Photoshop制作3D风格的草堆字体特效(9)
文章来源于 优设,感谢作者 Chloe.Rowe林雅诺 给我们带来经精彩的文章!设计教程/PS教程/文字特效2015-08-23
13.改变混合模式[1] ,柔光。 第46步 .添加额外的阴影上的字母 1.创建一个新层在S end层之上,并称之为S SH。创建 剪贴蒙版 。改变其模式为正片叠底,绘制更柔和的阴影。 2.添加另一个图层,命名为S SH dark,并改
13.改变混合模式[1] ,柔光。
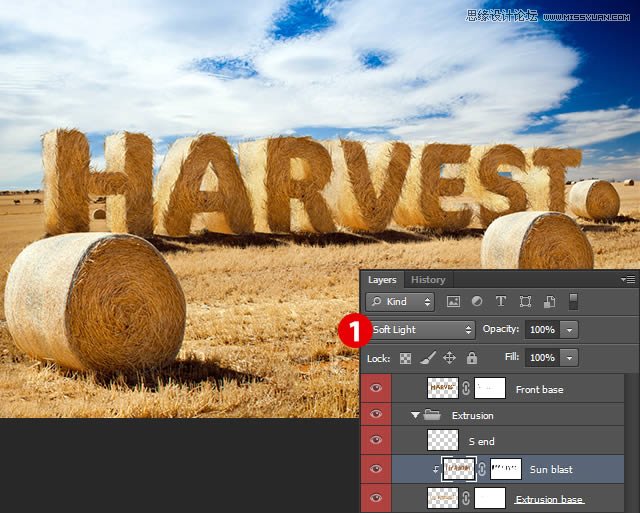
第46步
.添加额外的阴影上的字母
1.创建一个新层在“S end”层之上,并称之为“S SH”。创建 剪贴蒙版 。改变其模式为正片叠底,绘制更柔和的阴影。
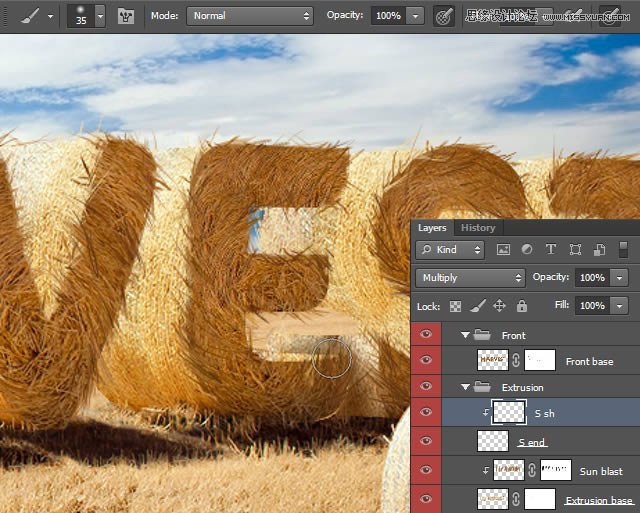
2.添加另一个图层,命名为“S SH dark”,并改变其混合模式为正片叠底。较深的棕色,绘制阴影,如图。
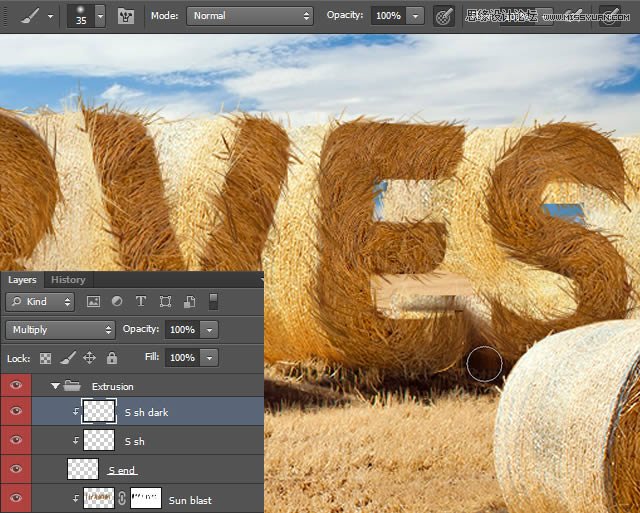
3.现在创建一个图层”Shadow Low” 在 ”Front base” 之上,正片叠底,并绘制阴影。
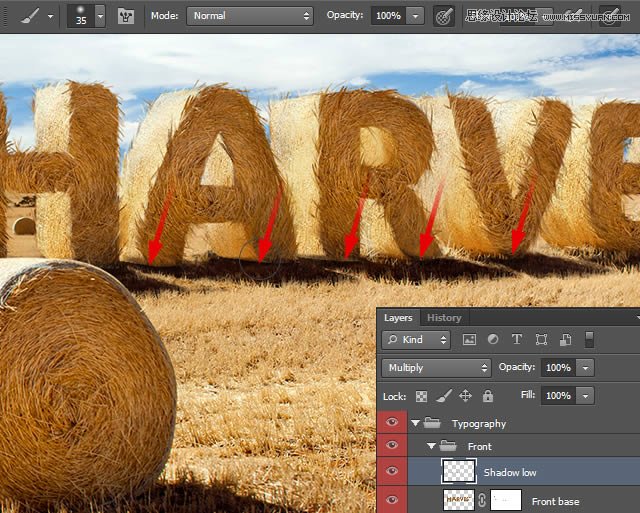
4.新建,命名 ”T Sh” ,正片叠底,多边形套索(L) 。
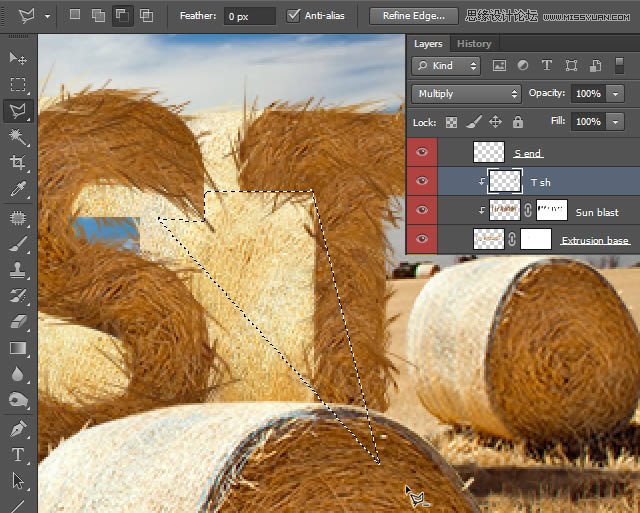
5. 如图,画出阴影。注意,阴影的深度,分三次画出来,最深,深,较浅。
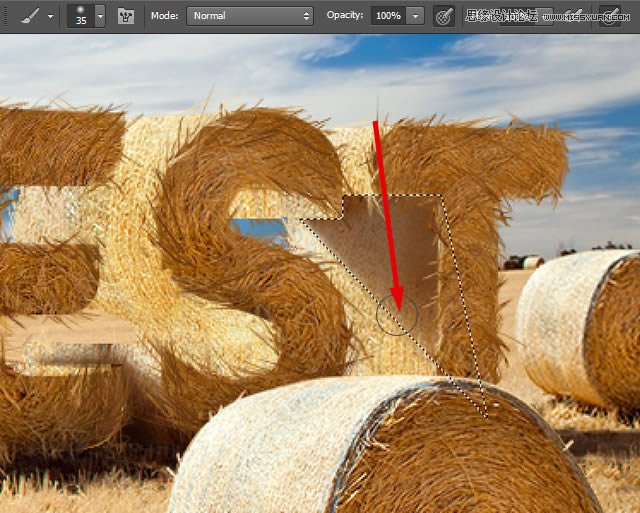
6. 创建另一个阴影层“S SH”设置为正片叠底,使与选择 多边形套索(L) ,绘制步骤同上。别忘了剪切蒙版。
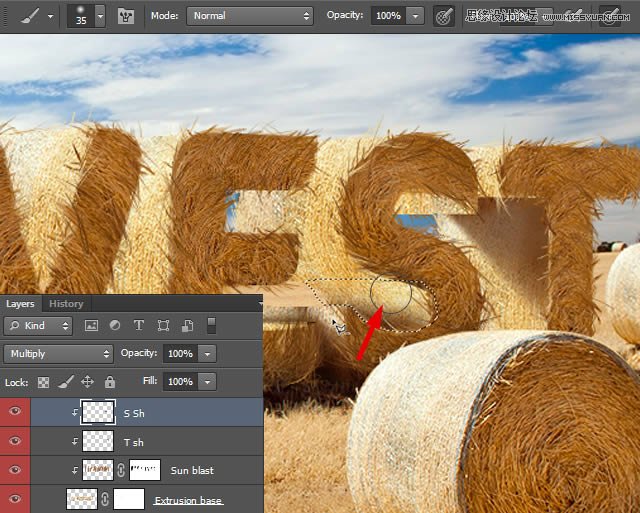
7. 创建另一个阴影层“S Sh” ,剪切蒙版,如图做出选区。用棕色的填充。
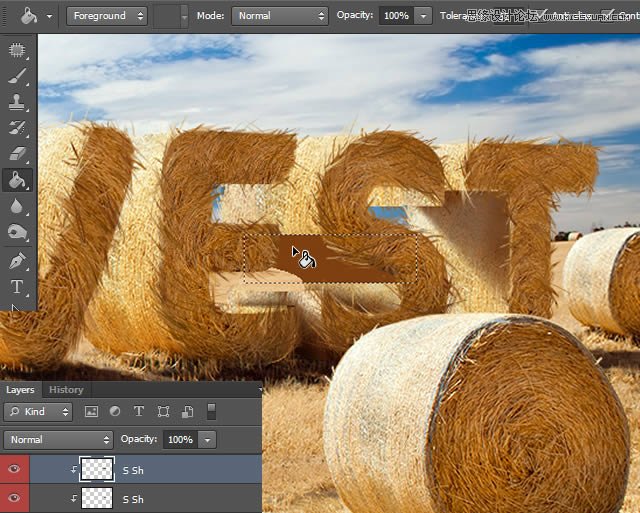
8. 将选区,去滤镜>模糊>高斯模糊,并设置其 半径为4.8像素。
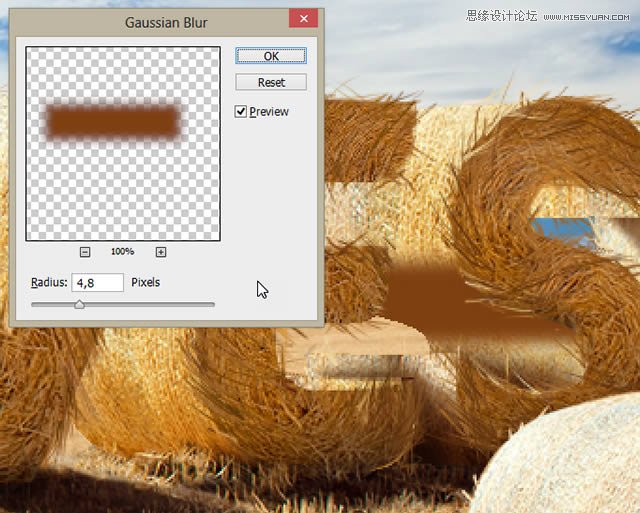
9. 设置该图层的混合模式为正片叠底。

10. 添加另一层“S SH top”设置为正片叠底,边形套索(L) ,画影子。
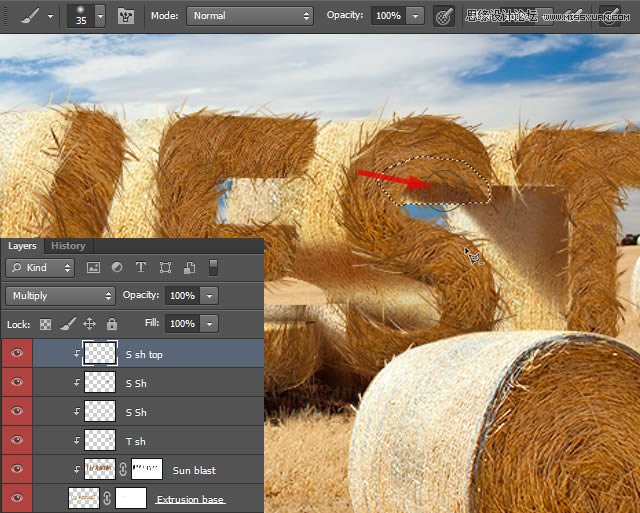
 情非得已
情非得已
推荐文章
-
 Photoshop制作火焰燃烧的文字效果2021-03-10
Photoshop制作火焰燃烧的文字效果2021-03-10
-
 Photoshop制作金色的海报标题文字教程2021-02-22
Photoshop制作金色的海报标题文字教程2021-02-22
-
 Photoshop制作炫丽的游戏风格艺术字2021-02-22
Photoshop制作炫丽的游戏风格艺术字2021-02-22
-
 Photoshop制作立体效果的黄金艺术字2020-03-18
Photoshop制作立体效果的黄金艺术字2020-03-18
-
 Photoshop制作逼真的熔岩艺术字2020-03-15
Photoshop制作逼真的熔岩艺术字2020-03-15
-
 Photoshop通过透视制作公路上的艺术字2020-03-15
Photoshop通过透视制作公路上的艺术字2020-03-15
-
 Photoshop设计金色立体特效的艺术字2020-03-12
Photoshop设计金色立体特效的艺术字2020-03-12
-
 Photoshop制作卡通风格的手绘艺术字2020-03-09
Photoshop制作卡通风格的手绘艺术字2020-03-09
-
 银色文字:用PS图层样式制作金属字教程2019-07-22
银色文字:用PS图层样式制作金属字教程2019-07-22
-
 3D立体字:用PS制作沙发靠椅主题立体字2019-07-18
3D立体字:用PS制作沙发靠椅主题立体字2019-07-18
热门文章
-
 Photoshop制作金色的海报标题文字教程2021-02-22
Photoshop制作金色的海报标题文字教程2021-02-22
-
 Photoshop绘制逼真的粉笔字教程2021-03-05
Photoshop绘制逼真的粉笔字教程2021-03-05
-
 Photoshop制作火焰燃烧的文字效果2021-03-10
Photoshop制作火焰燃烧的文字效果2021-03-10
-
 Photoshop制作火焰燃烧的文字教程2021-03-05
Photoshop制作火焰燃烧的文字教程2021-03-05
-
 Photoshop制作暗黑破坏神主题金属字教程2021-03-16
Photoshop制作暗黑破坏神主题金属字教程2021-03-16
-
 Photoshop制作炫丽的游戏风格艺术字2021-02-22
Photoshop制作炫丽的游戏风格艺术字2021-02-22
-
 Photoshop制作暗黑破坏神主题金属字教程
相关文章1812021-03-16
Photoshop制作暗黑破坏神主题金属字教程
相关文章1812021-03-16
-
 Photoshop绘制逼真的粉笔字教程
相关文章2642021-03-05
Photoshop绘制逼真的粉笔字教程
相关文章2642021-03-05
-
 Photoshop制作火焰燃烧的文字教程
相关文章1882021-03-05
Photoshop制作火焰燃烧的文字教程
相关文章1882021-03-05
-
 Photoshop制作炫丽的游戏风格艺术字
相关文章1692021-02-22
Photoshop制作炫丽的游戏风格艺术字
相关文章1692021-02-22
-
 Photoshop制作彩色手写字教程
相关文章20042020-09-28
Photoshop制作彩色手写字教程
相关文章20042020-09-28
-
 Photoshop制作夏季水花艺术字教程
相关文章16862020-07-09
Photoshop制作夏季水花艺术字教程
相关文章16862020-07-09
-
 Photoshop制作创意的海边泡沫艺术字
相关文章17032020-03-18
Photoshop制作创意的海边泡沫艺术字
相关文章17032020-03-18
-
 Photoshop制作立体效果的黄金艺术字
相关文章19362020-03-18
Photoshop制作立体效果的黄金艺术字
相关文章19362020-03-18
