Photoshop绘制正在燃烧的火苗效果图
文章来源于 PS联盟,感谢作者 Sener 给我们带来经精彩的文章!设计教程/PS教程/鼠绘教程2015-10-14
火焰用涂抹工具制作是最快的,不过不太好控制。这里主要是用钢笔工具来完成,思路非常简单,用钢笔逐条勾出火焰路径,转为选区,羽化后填充相应的颜色即可,喜欢的朋友让我们一起来学习吧。
最终效果

1、新建一个800 * 800像素,分辨率为72的画布,背景填充暗蓝色:#221631。
先来渲染火焰的背景色。新建一个组,在组里新建一个图层,用套索工具勾出下图所示的选区,羽化90个像素后填充暗红色:#A33502,取消选区后如下图。

2、新建一个图层,选择钢笔工具,在属性栏设置一下参数,如下图。
![]()
3、现在来绘制火焰,火焰由底层逐步加亮,主要用钢笔工具来完成。先用钢笔勾出下图所示的闭合路径。

4、按Ctrl + 回车把路径转为选区,然后羽化10个像素。

5、用油漆桶工具填充橙红色:#F46404,然后取消选区,如下图。

6、添加图层蒙版,用透明度较低的柔边黑色画笔把底部过渡涂抹自然。

7、按住Ctrl + 鼠标左键点击图层蒙版缩略图载入图层选区,如下图。

8、选择菜单:选择 > 修改 > 收缩,数值为10,然后确定。

9、保持选区,在图层状态按Ctrl + J 把选区部分的色块复制到新的图层,如下图。

10、把混合模式改为“滤色”,不透明度改为:50%,添加图层蒙版,用透明度较低的黑色画笔把底部过渡涂抹自然。
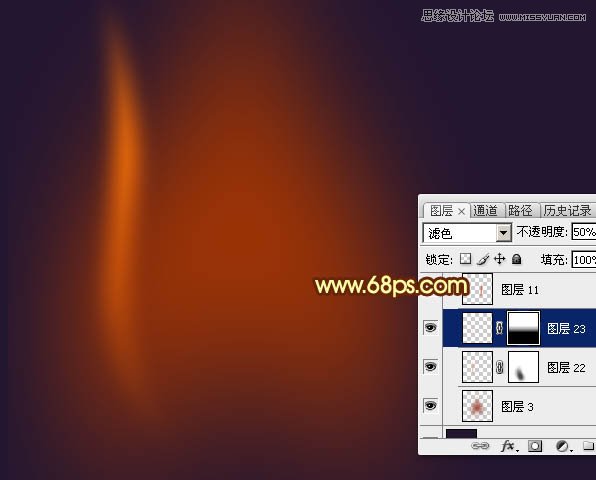
11、新建一个图层,再用钢笔工具勾出下图所示的闭合路径。

 情非得已
情非得已
推荐文章
-
 Photoshop绘制磨砂风格的插画作品2021-03-16
Photoshop绘制磨砂风格的插画作品2021-03-16
-
 Photoshop结合AI制作扁平化滑轮少女插画2021-03-11
Photoshop结合AI制作扁平化滑轮少女插画2021-03-11
-
 Photoshop结合AI绘制扁平化风格的少女插画2020-03-13
Photoshop结合AI绘制扁平化风格的少女插画2020-03-13
-
 Photoshop结合AI绘制春字主题插画作品2020-03-13
Photoshop结合AI绘制春字主题插画作品2020-03-13
-
 Photoshop绘制时尚大气的手机APP图标2020-03-12
Photoshop绘制时尚大气的手机APP图标2020-03-12
-
 Photoshop绘制立体感十足的手机图标2020-03-12
Photoshop绘制立体感十足的手机图标2020-03-12
-
 玻璃瓶绘画:PS绘制玻璃质感的魔法瓶2020-03-11
玻璃瓶绘画:PS绘制玻璃质感的魔法瓶2020-03-11
-
 像素工厂:用PS设计等距像素的工厂图标2019-03-20
像素工厂:用PS设计等距像素的工厂图标2019-03-20
-
 圣诞老人:使用PS绘制圣诞老人插画2019-02-21
圣诞老人:使用PS绘制圣诞老人插画2019-02-21
-
 Lumix相机:PS绘制粉色的照相机教程2019-01-18
Lumix相机:PS绘制粉色的照相机教程2019-01-18
热门文章
-
 Photoshop结合AI制作扁平化滑轮少女插画2021-03-11
Photoshop结合AI制作扁平化滑轮少女插画2021-03-11
-
 Photoshop绘制磨砂风格的插画作品2021-03-16
Photoshop绘制磨砂风格的插画作品2021-03-16
-
 Photoshop绘制毛茸茸的猫咪效果图
相关文章8252018-11-08
Photoshop绘制毛茸茸的猫咪效果图
相关文章8252018-11-08
-
 Photoshop绘制绚丽的荷花效果图
相关文章15152018-09-26
Photoshop绘制绚丽的荷花效果图
相关文章15152018-09-26
-
 Photoshop绘制逼真的美国队长盾牌教程
相关文章14742018-08-23
Photoshop绘制逼真的美国队长盾牌教程
相关文章14742018-08-23
-
 Photoshop绘制逼真的大白兔奶糖教程
相关文章4902018-05-28
Photoshop绘制逼真的大白兔奶糖教程
相关文章4902018-05-28
-
 Photoshop绘制创意的绿色花朵效果图
相关文章6402017-10-23
Photoshop绘制创意的绿色花朵效果图
相关文章6402017-10-23
-
 Photoshop绘制正在测量身高的可爱越狱兔
相关文章6322017-10-17
Photoshop绘制正在测量身高的可爱越狱兔
相关文章6322017-10-17
-
 Photoshop绘制卡通风格的圣诞树效果图
相关文章11202017-09-30
Photoshop绘制卡通风格的圣诞树效果图
相关文章11202017-09-30
-
 Photoshop绘制正在勤劳工作的卡通小蜜蜂
相关文章5092017-09-03
Photoshop绘制正在勤劳工作的卡通小蜜蜂
相关文章5092017-09-03
