Photoshop绘制金属质感的分贝检测仪图标(3)
文章来源于 Pdadians,感谢作者 P大点S 给我们带来经精彩的文章!设计教程/PS教程/鼠绘教程2015-12-07
刚开始,想用一个斜面浮雕搞定这个效果,调节了好几次等高线,效果不佳,于是放弃,改用了3个斜面浮雕配合蒙版来叠加效果,有大神能搞定的,请告之。 接下来,我们开始添加刻度,这个没什么好说的,大家应该都会,
刚开始,想用一个斜面浮雕搞定这个效果,调节了好几次等高线,效果不佳,于是放弃,改用了3个斜面浮雕配合蒙版来叠加效果,有大神能搞定的,请告之。
接下来,我们开始添加刻度,这个没什么好说的,大家应该都会,画个矩形,变换中心点,旋转3度,CTRL+SHIFT+ALT+T,轻松搞定。这里我设置的颜色为白色,不透明度7%。
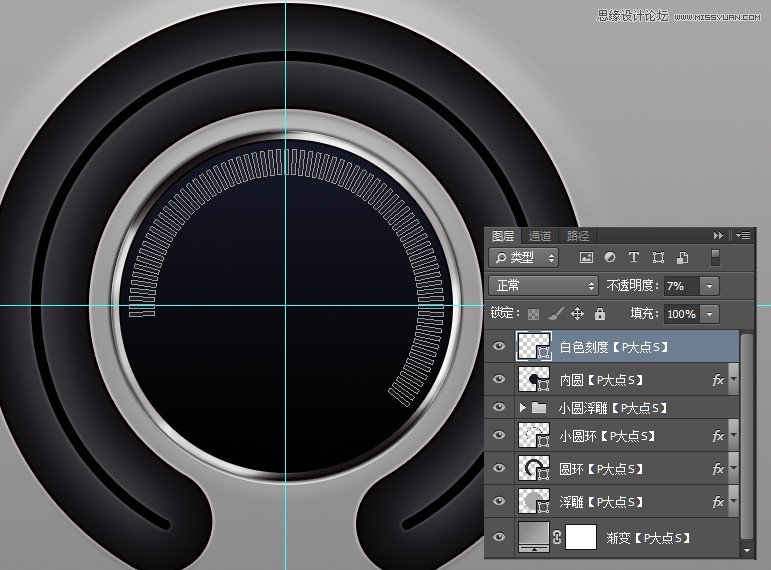
一样的方法做出那橙色的刻度,颜色为#f6a303。
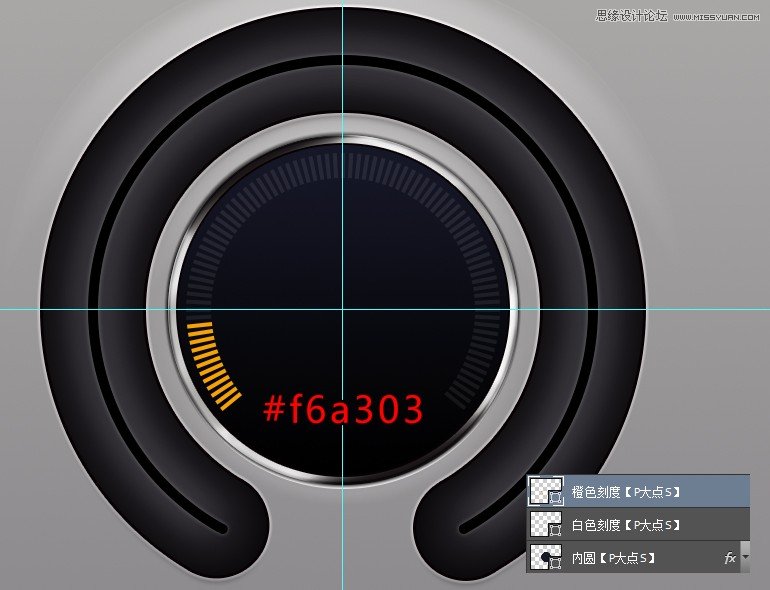
下面,我们来添加那个类似雷达扫描的渐变,从我们的截图中,你可以清楚的看到,我们的形状是利用布尔运算得到的,一个圆和一个旋转了15度的矩形相交,将这个形状的颜色设置为#171826,图层填充设置为0,添加一个渐变叠加,并添加蒙版擦拭下方。
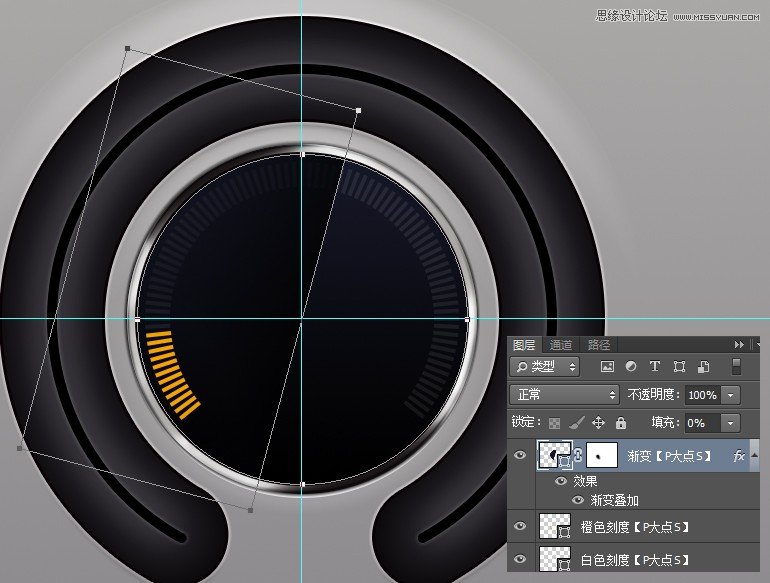
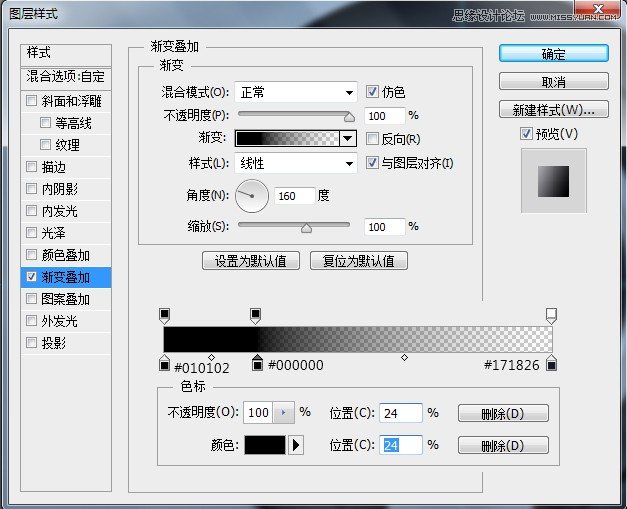
接着我们来添加高光,用椭圆工具画一个圆,设置颜色为#bbaffd,图层混合模式为“柔光”,不透明度“81%”,在属性面板中,将这个形状羽化35.6像素,并载入“主体”那个圆的选区,为这个高光添加一个蒙版。
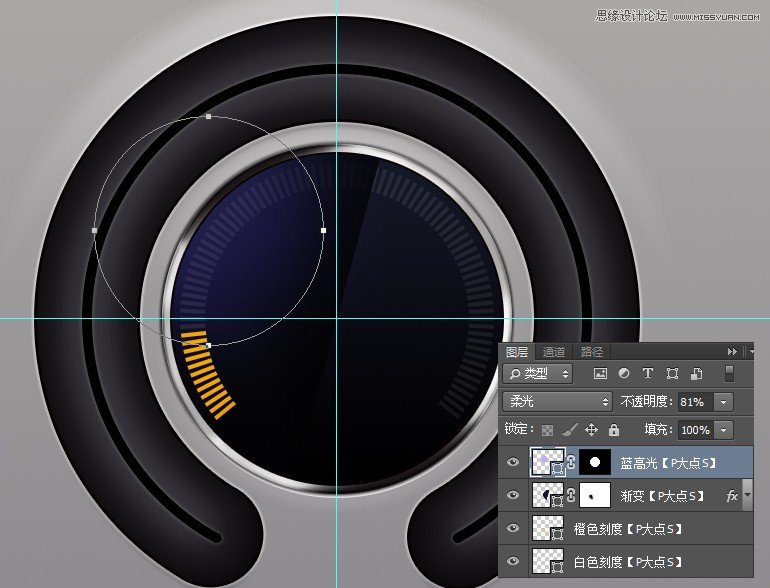
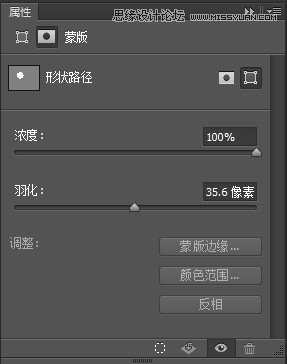
接下来,我们完善一下高光,复制这个蓝色高光图层,左移上移一定像素,更改形状颜色为#e9e5fe,羽化不修改,图层混合模式依旧为“柔光”,图层不透明度更改为“56%”。
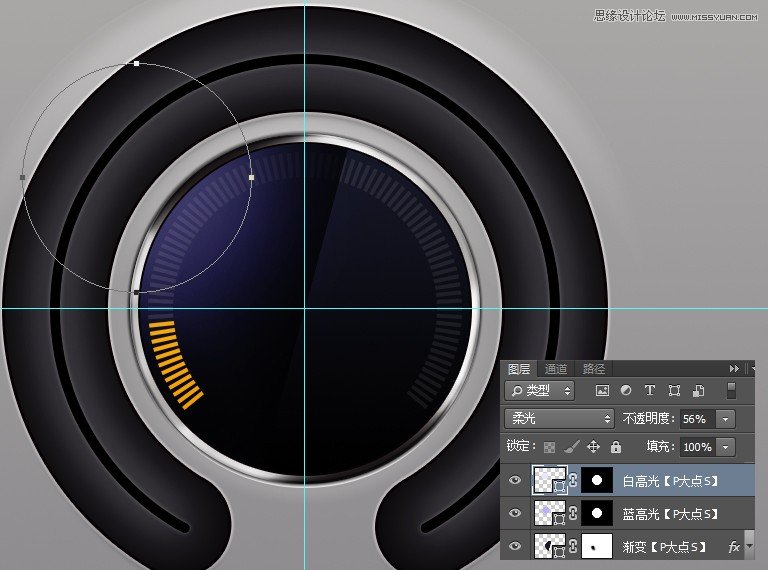
复制一个刚才那个“主体”图层,移到最顶层,设置图层填充为0,添加一个内阴影。
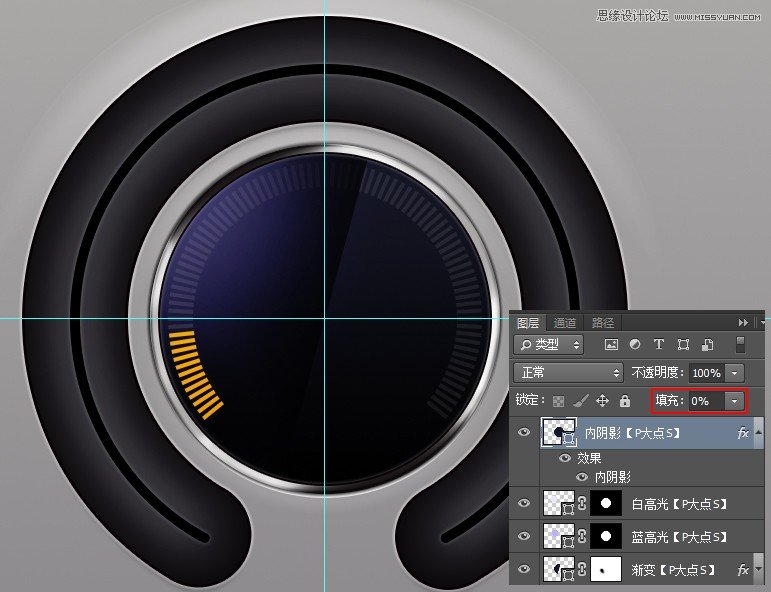
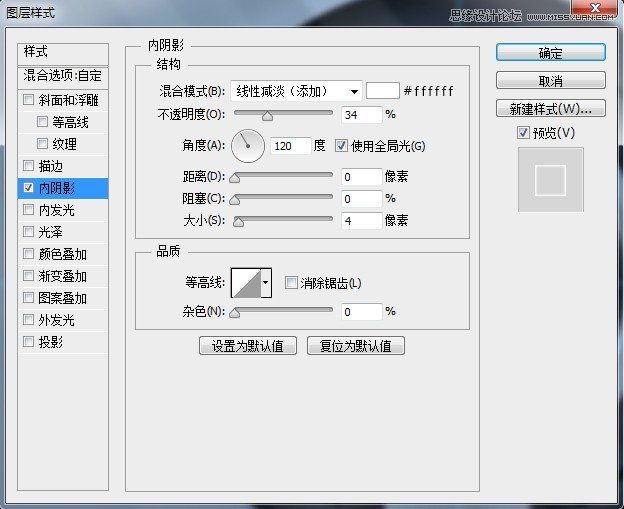
打上文字和添加那三个形状,形状图标的话,利用布尔运算来画。

最后,我们添加左侧的那个按纽,设置前景色为#a09e9f,画个圆,添加个图层样式。
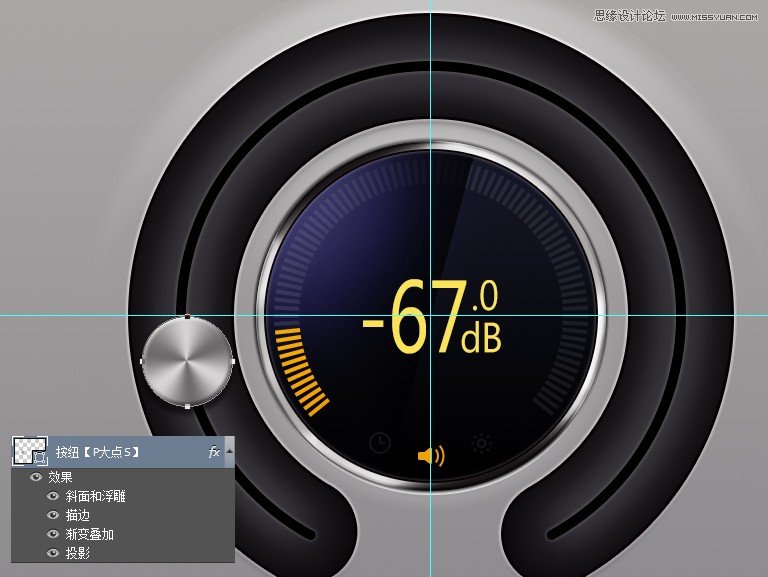
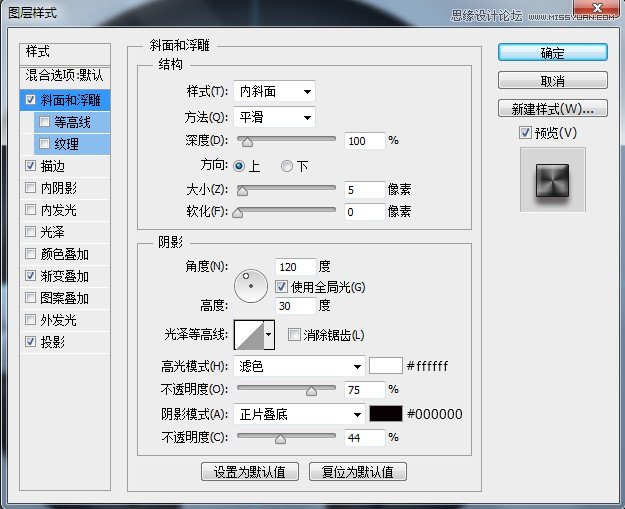
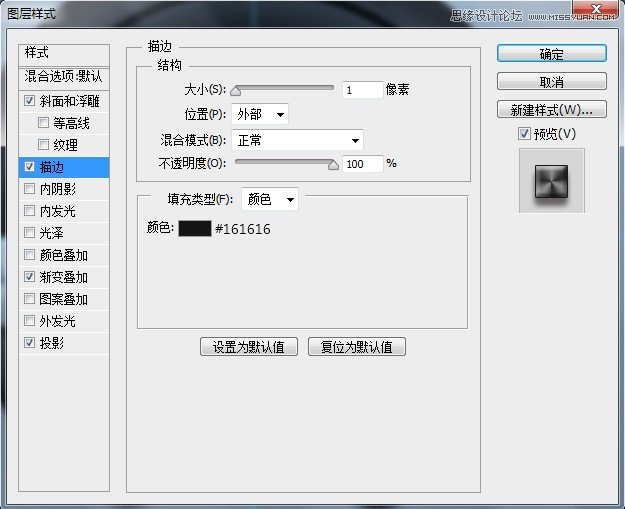
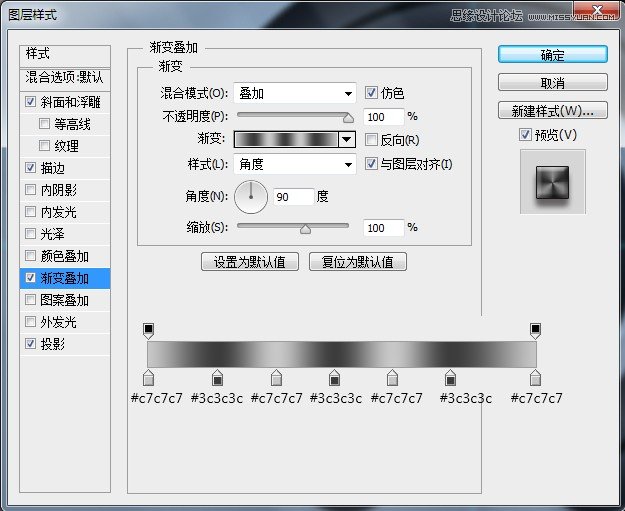
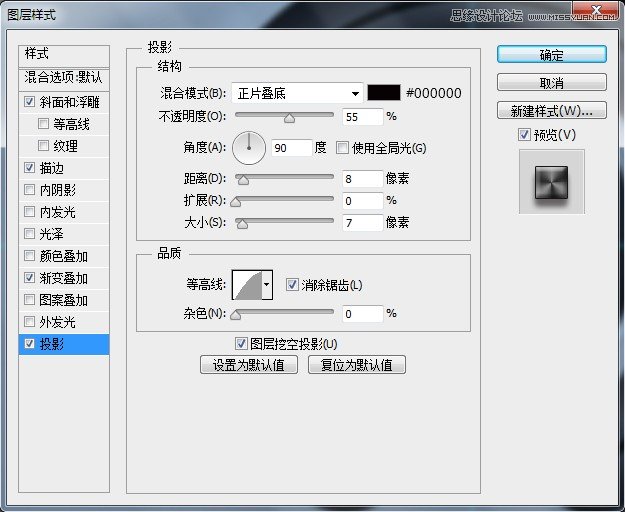
最终效果:
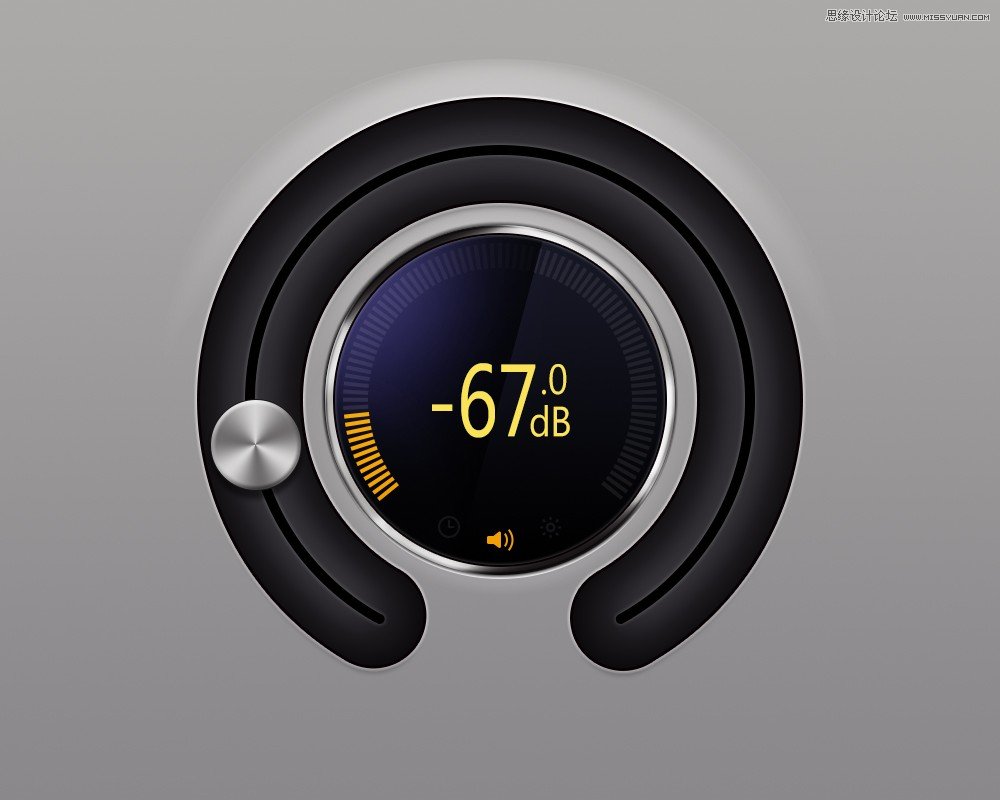
 情非得已
情非得已
推荐文章
-
 Photoshop绘制磨砂风格的插画作品2021-03-16
Photoshop绘制磨砂风格的插画作品2021-03-16
-
 Photoshop结合AI制作扁平化滑轮少女插画2021-03-11
Photoshop结合AI制作扁平化滑轮少女插画2021-03-11
-
 Photoshop结合AI绘制扁平化风格的少女插画2020-03-13
Photoshop结合AI绘制扁平化风格的少女插画2020-03-13
-
 Photoshop结合AI绘制春字主题插画作品2020-03-13
Photoshop结合AI绘制春字主题插画作品2020-03-13
-
 Photoshop绘制时尚大气的手机APP图标2020-03-12
Photoshop绘制时尚大气的手机APP图标2020-03-12
-
 Photoshop绘制立体感十足的手机图标2020-03-12
Photoshop绘制立体感十足的手机图标2020-03-12
-
 玻璃瓶绘画:PS绘制玻璃质感的魔法瓶2020-03-11
玻璃瓶绘画:PS绘制玻璃质感的魔法瓶2020-03-11
-
 像素工厂:用PS设计等距像素的工厂图标2019-03-20
像素工厂:用PS设计等距像素的工厂图标2019-03-20
-
 圣诞老人:使用PS绘制圣诞老人插画2019-02-21
圣诞老人:使用PS绘制圣诞老人插画2019-02-21
-
 Lumix相机:PS绘制粉色的照相机教程2019-01-18
Lumix相机:PS绘制粉色的照相机教程2019-01-18
热门文章
-
 Photoshop结合AI制作扁平化滑轮少女插画2021-03-11
Photoshop结合AI制作扁平化滑轮少女插画2021-03-11
-
 Photoshop绘制磨砂风格的插画作品2021-03-16
Photoshop绘制磨砂风格的插画作品2021-03-16
-
 Photoshop绘制立体风格的序章图标
相关文章8612020-04-01
Photoshop绘制立体风格的序章图标
相关文章8612020-04-01
-
 Photoshop绘制时尚大气的手机APP图标
相关文章19852020-03-12
Photoshop绘制时尚大气的手机APP图标
相关文章19852020-03-12
-
 Photoshop绘制立体感十足的手机图标
相关文章6362020-03-12
Photoshop绘制立体感十足的手机图标
相关文章6362020-03-12
-
 像素绘画:用PS绘制像素风格树木教程
相关文章10652019-03-26
像素绘画:用PS绘制像素风格树木教程
相关文章10652019-03-26
-
 像素工厂:用PS设计等距像素的工厂图标
相关文章12942019-03-20
像素工厂:用PS设计等距像素的工厂图标
相关文章12942019-03-20
-
 绘制铁块:用PS制作金属材质的铁块
相关文章10292019-02-28
绘制铁块:用PS制作金属材质的铁块
相关文章10292019-02-28
-
 2.5D插画:用PS制作2.5D风格拖线板
相关文章13512019-02-28
2.5D插画:用PS制作2.5D风格拖线板
相关文章13512019-02-28
-
 MBE插画:PS绘制简约的书本图标教程
相关文章4842019-01-18
MBE插画:PS绘制简约的书本图标教程
相关文章4842019-01-18
