适合新手学习的PS曲线原理小科普分享
文章来源于 优设,感谢作者 意匠id 给我们带来经精彩的文章!我们在学习修片的过程中,不但要知其然,更要知其所以然,意匠id的小教程就是想用最通俗的方式告诉大家修片原理,至于创作的过程,就要靠大家的实操啦,闲话不多说,今天我们来聊聊修图中的重要工具 —— 曲线。
经常使用PS的同学应该很熟悉曲线工具,我简单介绍下,原理很简单,一学就会。
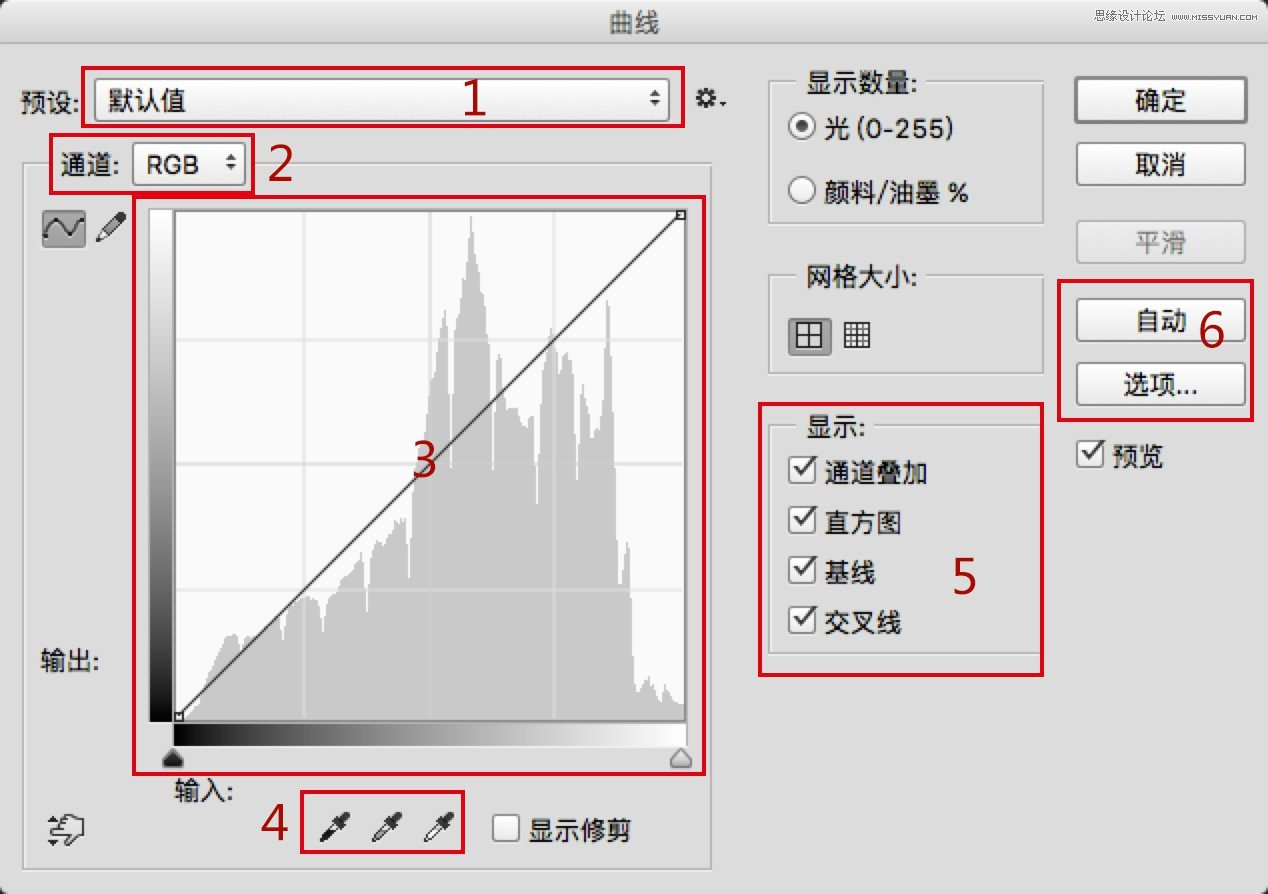
这是PS中曲线的功能卡(ctrl+M),
我们通常会使用图中所标的6个功能区:
1,预设选择,PS软件本身为我们提供了一些常用的效果曲线,方便我们快速修片;
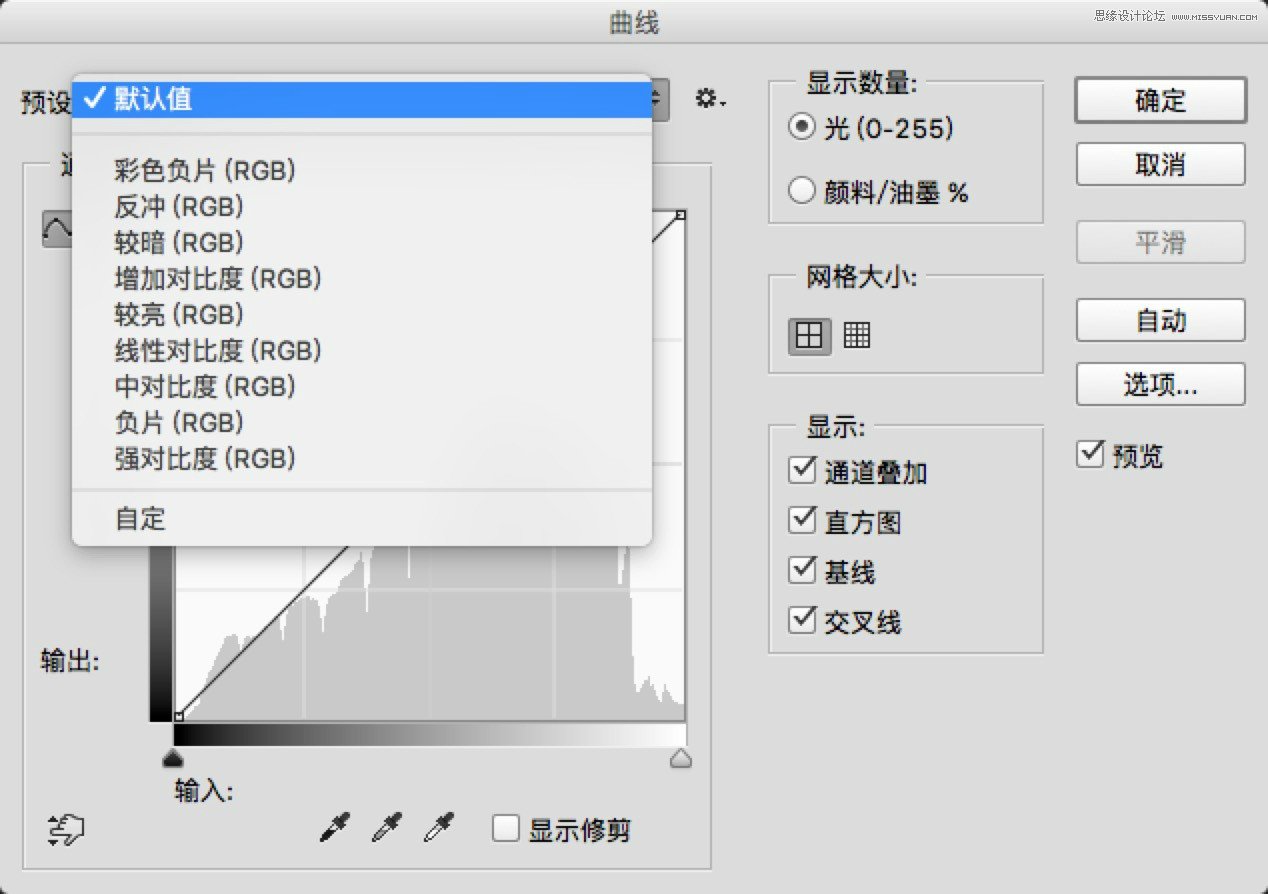
其中负片,反冲等等效果,在接下来我要讲的APP修图中也有体现的。
2,通道选择,可以选择在RGB模式下调整,也可以单独调整R,G,B通道,这一点稍后在APP的使用中我也会单独说到;
3,主功能区,是我们调整或绘制曲线的主要操作区;
4,“在图像中选样已设置黑场/灰场/白场”,可以借此来纠正偏色,调整对比度等,此功能用得比较少,在此不做介绍;
5,显示区,可以显示/隐藏相应的参考系;
6,自动调整,可以一键调整画面曲线,也可以选择不同的算法。
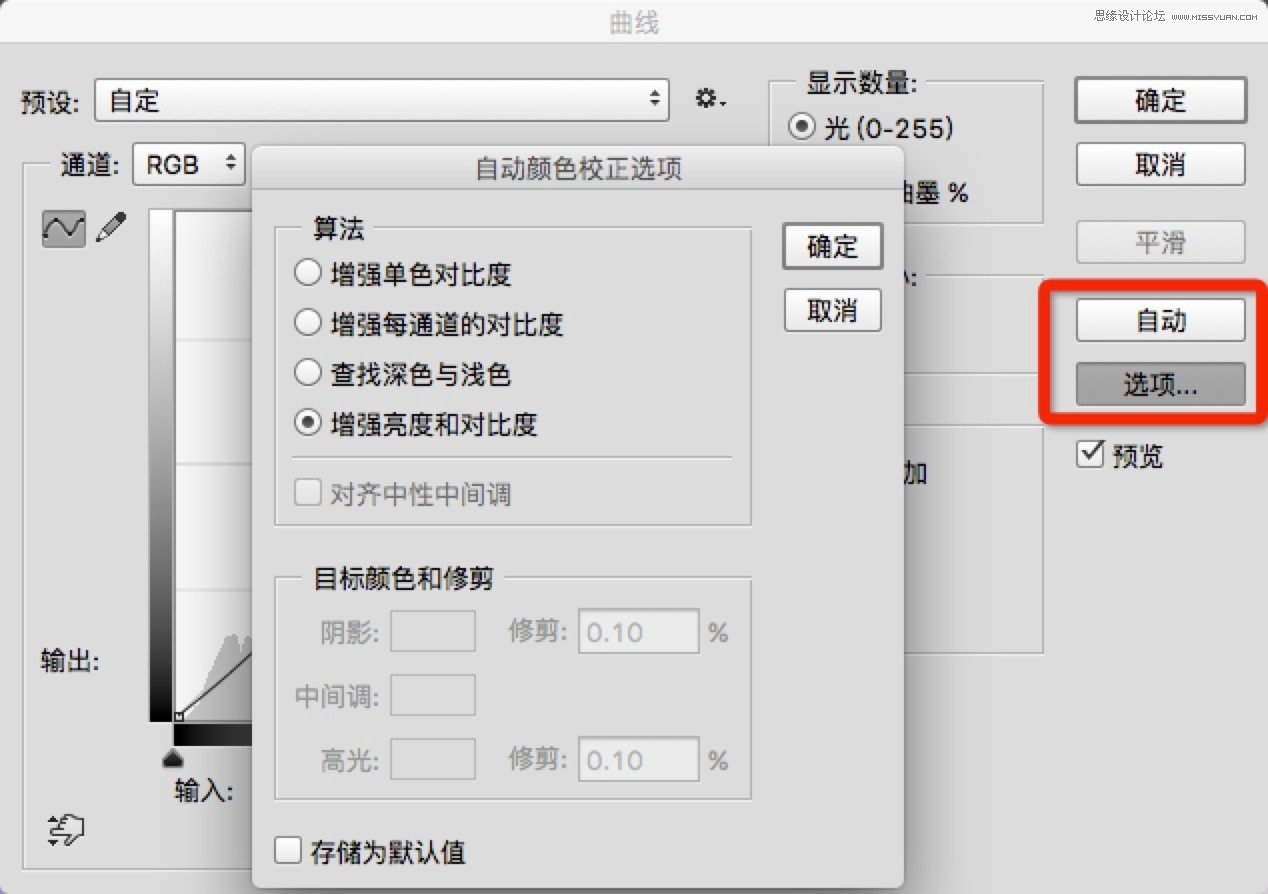
了解了曲线菜单的基本功能,下面着重介绍下主功能区的含义和操作方法:
以昨天的照片为例,我们来看看曲线中不同调整对照片效果的影响:
原片样式:
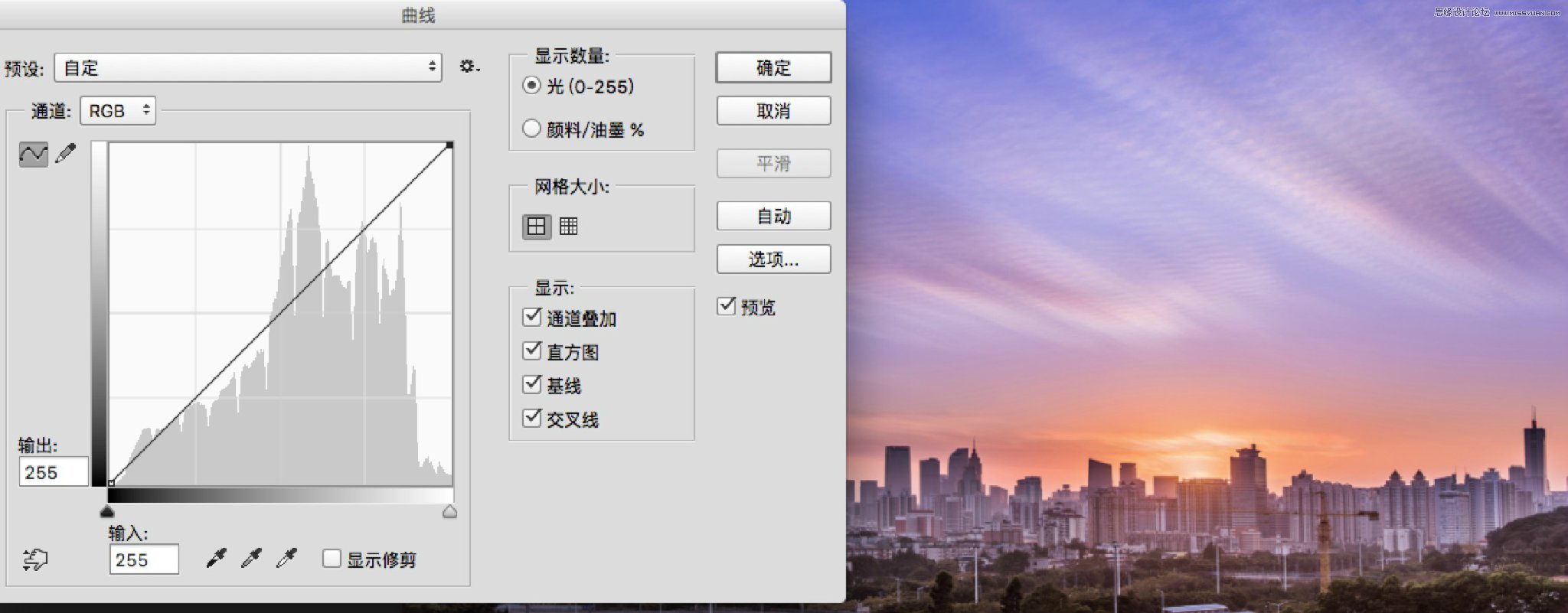
曲线左下角的锚点控制暗部,右上角的锚点控制亮部,
我极端一点举例:
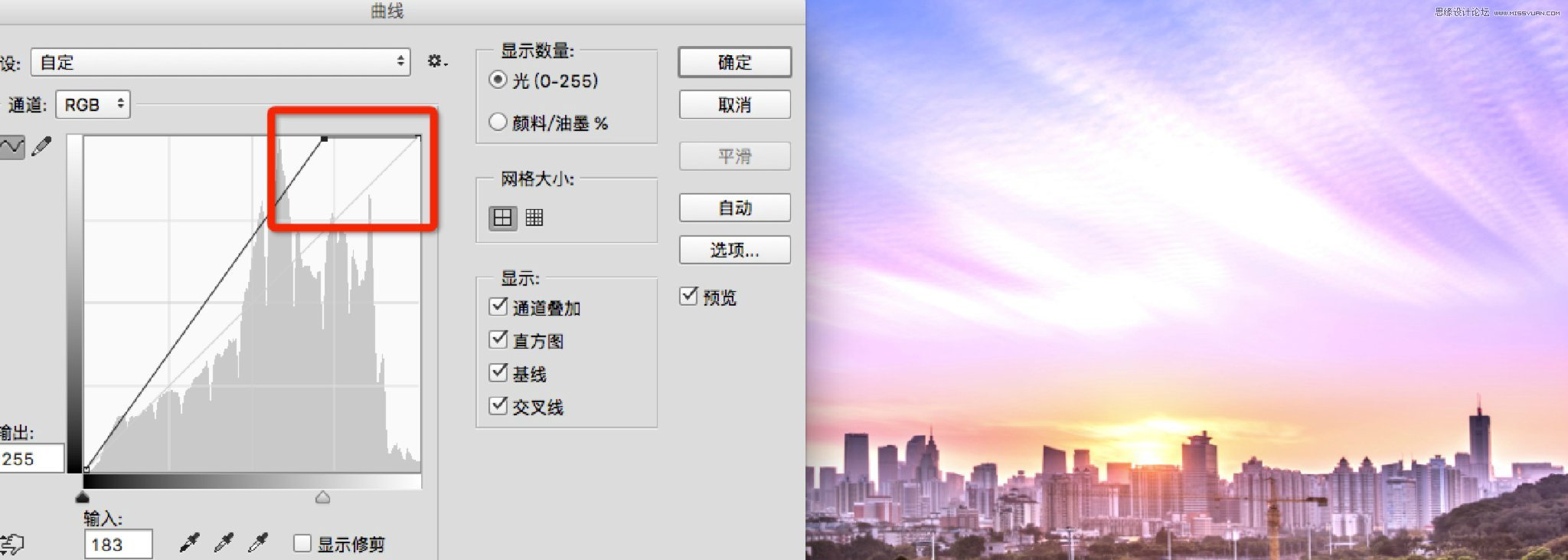
画面亮部明显变亮;

画面亮部明显变暗;
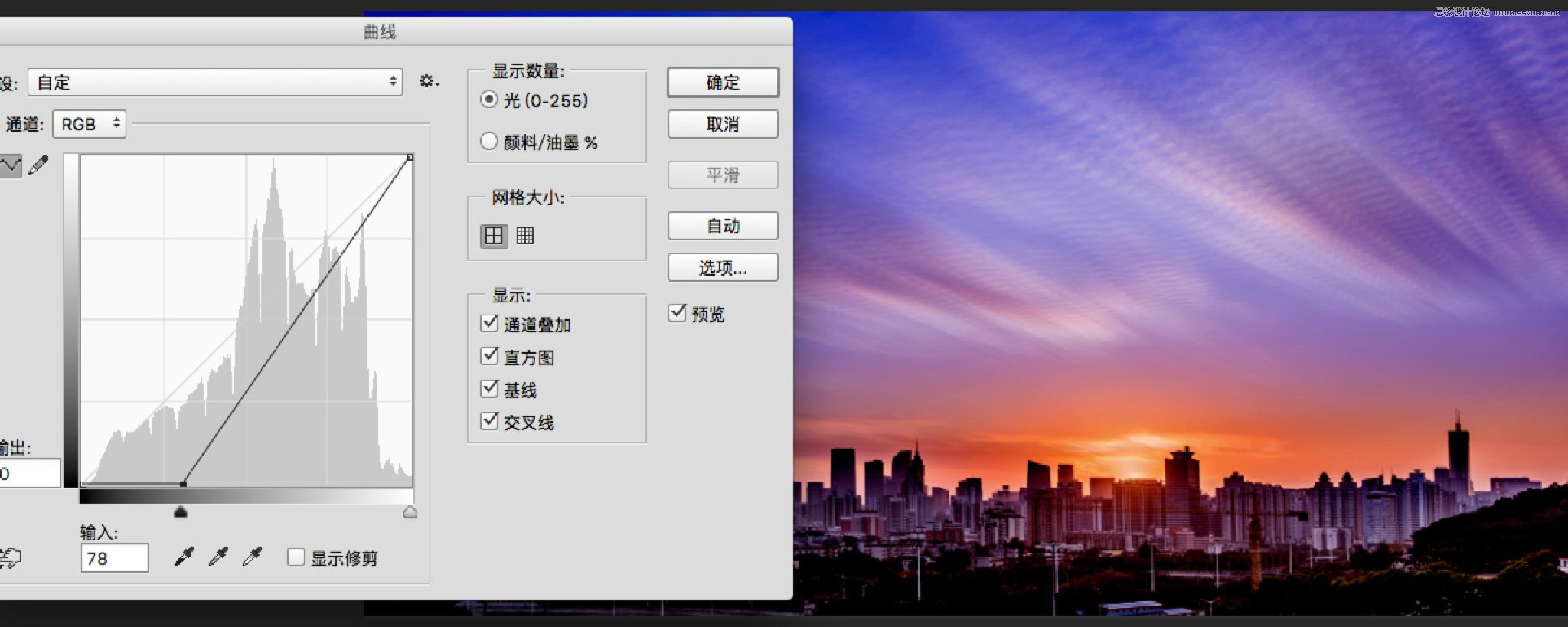
画面暗部明显变暗;
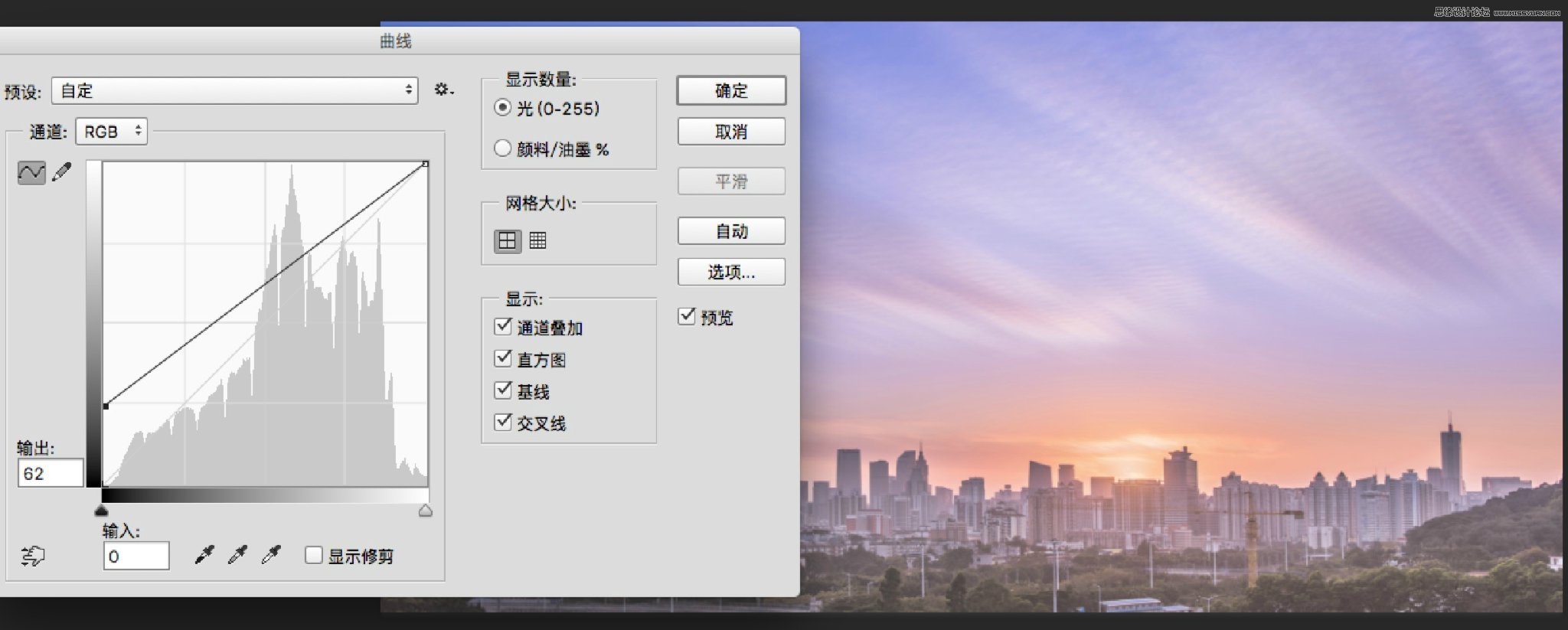
画面暗部明显变亮,导致画面发灰,这种曲线也是调出日系风格常用的形式,当然,我这个处理的是比较极端的数值。
通过以上对比,我们就可以类推,如果我把亮部变亮,暗部变暗是不是就相当于增加画面的对比度了呢?
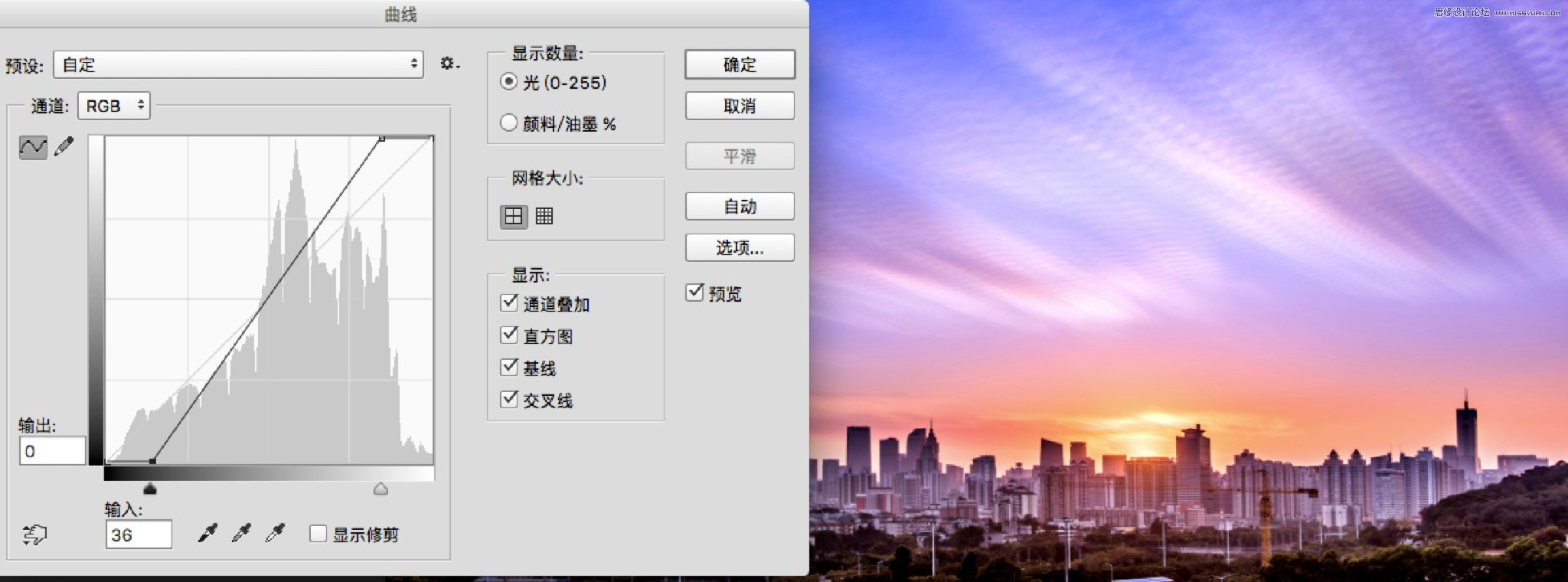
没错,是这样的,不过只在最亮和最暗锚点处进行调整,画面有可能出现过曝或死黑的情况,那么在调整曲线的时候就需要我们合理选择调色区间了,曲线操作中,点击曲线上的某一点后便可以将该点设置为锚点(锚点可添加多个),相当于固定了一个数值,然后再调整曲线其他部分就可以得到比较均衡的效果了,比如我们常用到的增加对比度的“S”曲线;
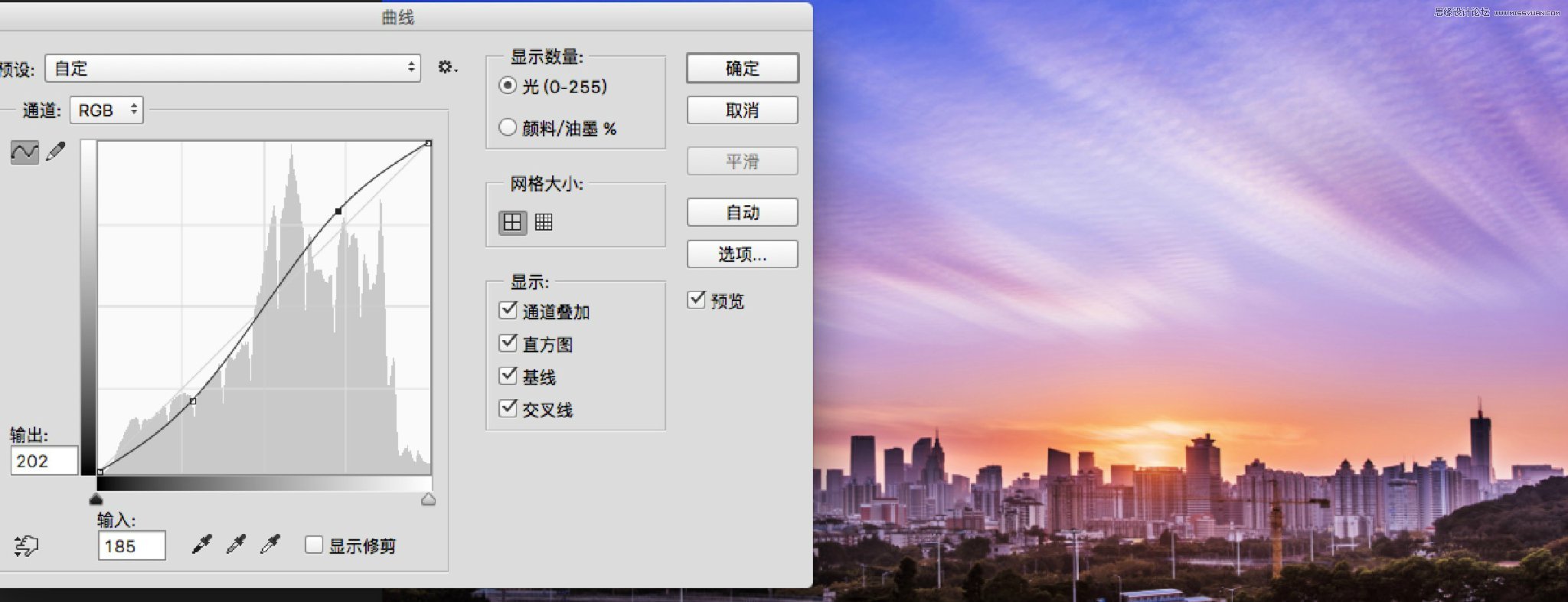
效果就比上图更加理想了。
 情非得已
情非得已
-
 Photoshop详解商业磨皮中如何提升照片质感2020-03-19
Photoshop详解商业磨皮中如何提升照片质感2020-03-19
-
 直方图原理:实例解析PS直方图的应用2019-01-17
直方图原理:实例解析PS直方图的应用2019-01-17
-
 工具原理:详解PS渐变映射的使用技巧2019-01-10
工具原理:详解PS渐变映射的使用技巧2019-01-10
-
 Photoshop CC 2019 20.0中文版新功能介绍2018-10-24
Photoshop CC 2019 20.0中文版新功能介绍2018-10-24
-
 Photoshop详解ACR渐变滤镜在后期的妙用2018-09-29
Photoshop详解ACR渐变滤镜在后期的妙用2018-09-29
-
 Photoshop通过调色实例解析直方图使用技巧2018-09-29
Photoshop通过调色实例解析直方图使用技巧2018-09-29
-
 Photoshop详细解析CameraRaw插件使用2018-03-29
Photoshop详细解析CameraRaw插件使用2018-03-29
-
 Photoshop解析新手必须知道的学习笔记2017-06-05
Photoshop解析新手必须知道的学习笔记2017-06-05
-
 Photoshop详细解析曲线工具的使用原理2017-02-08
Photoshop详细解析曲线工具的使用原理2017-02-08
-
 Photoshop详细解析钢笔工具的高级使用技巧2016-12-08
Photoshop详细解析钢笔工具的高级使用技巧2016-12-08
-
 调色技巧:详细解析调色工具原理与使用
相关文章4482019-07-17
调色技巧:详细解析调色工具原理与使用
相关文章4482019-07-17
-
 直方图原理:实例解析PS直方图的应用
相关文章7402019-01-17
直方图原理:实例解析PS直方图的应用
相关文章7402019-01-17
-
 工具原理:详解PS渐变映射的使用技巧
相关文章9552019-01-10
工具原理:详解PS渐变映射的使用技巧
相关文章9552019-01-10
-
 基础教程:详细解析PS色彩平衡的原理
相关文章6072018-12-24
基础教程:详细解析PS色彩平衡的原理
相关文章6072018-12-24
-
 设计师分享后期修图中的修图心得
相关文章4102018-11-27
设计师分享后期修图中的修图心得
相关文章4102018-11-27
-
 Photoshop详细解析后期调色中的配色原理
相关文章5222018-10-07
Photoshop详细解析后期调色中的配色原理
相关文章5222018-10-07
-
 Photoshop详细解析色阶工具调色原理
相关文章8232018-06-06
Photoshop详细解析色阶工具调色原理
相关文章8232018-06-06
-
 Photoshop解析调色工具调色原理及使用方法
相关文章6632018-03-29
Photoshop解析调色工具调色原理及使用方法
相关文章6632018-03-29
