Photoshop巧用动作和滤镜批量给人像磨皮
文章来源于 摄影社区,感谢作者 陈驼泥 给我们带来经精彩的文章!设计教程/PS教程/其他教程2016-03-06
今天,我在这里给大家分享这个PS批量修图的小技巧,它不但可以快速地修图,而且可以保证组图的色调统一。
现在越来越多人选择用Lightroom去调色修图,大多数是因为Lightroom“一键粘贴预设”这个功能很方便。而我作为一个坚持用Photoshop修图的人,自然也会有比较轻松的修图方法。Photoshop里面有一个特别实用的小工具「动作」,想必很多人都知道它可以用来批量调整图片的大小,但其实它同样可以用来记录修图的步骤,然后转换为一个完整的修图动作,从而可以快速地处理每一张图片。今天,我在这里给大家分享这个PS批量修图的小技巧,它不但可以快速地修图,而且可以保证组图的色调统一。

一、创建一个动作
1、首先将一张JPG格式的原图拉进PS,选择「动作」,创建一个新动作。

2、然后会弹出一个对话框,设置这个动作的名称,为了方便管理,我一般都会给动作设定一些分组,比如这个动作是用于调色的,我就分到了“调色”的组里面。
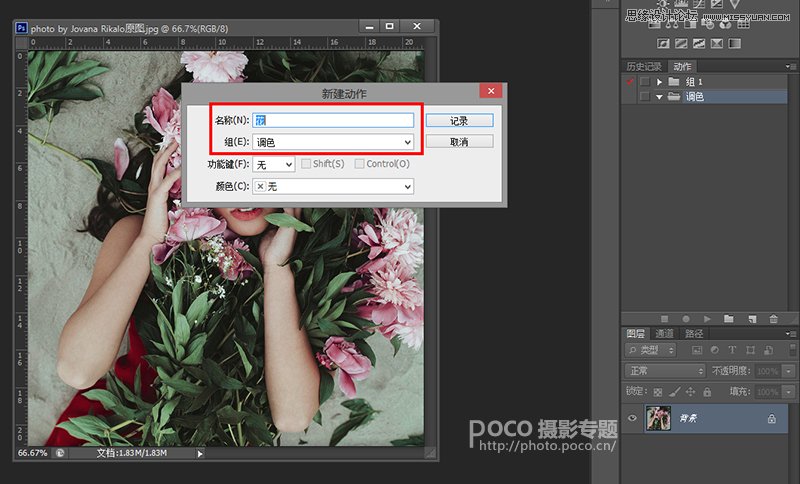
二、调色磨皮
由于这是一个“批量修图”的技巧教程,而不是调色教程。但为了整个过程可以更清晰完整,这里的调色步骤我只是简单地带过,不作为调色参考。大家可以按照自己平时的修图习惯去完成。总之,这个动作就是记录你修图中的每一个步骤,在这个过程中你做了什么调整,都会影响最后的效果。


【磨皮】 调色完成后,按住Ctrl+Shift+Alt+E盖印可见图层,得到一个新的图层。然后选择滤镜〉Imagenomic〉Portraiture进行磨皮。“Portraiture”这款磨皮插件在磨皮时可以保留很多细节,对于不是要求特别高的磨皮,使用它来完成都没有问题。当然,首先你的PS里得装了这个插件。
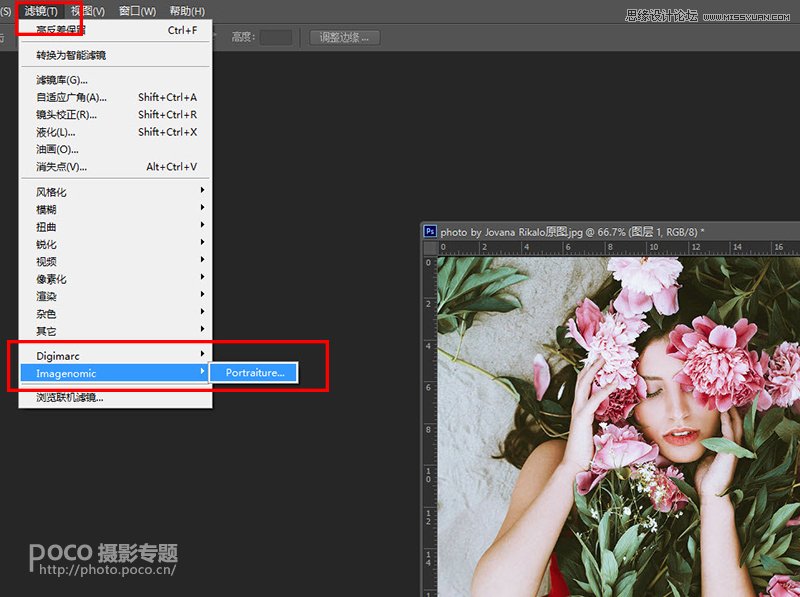
 情非得已
情非得已
推荐文章
-
 Photoshop详解商业磨皮中如何提升照片质感2020-03-19
Photoshop详解商业磨皮中如何提升照片质感2020-03-19
-
 直方图原理:实例解析PS直方图的应用2019-01-17
直方图原理:实例解析PS直方图的应用2019-01-17
-
 工具原理:详解PS渐变映射的使用技巧2019-01-10
工具原理:详解PS渐变映射的使用技巧2019-01-10
-
 Photoshop CC 2019 20.0中文版新功能介绍2018-10-24
Photoshop CC 2019 20.0中文版新功能介绍2018-10-24
-
 Photoshop详解ACR渐变滤镜在后期的妙用2018-09-29
Photoshop详解ACR渐变滤镜在后期的妙用2018-09-29
-
 Photoshop通过调色实例解析直方图使用技巧2018-09-29
Photoshop通过调色实例解析直方图使用技巧2018-09-29
-
 Photoshop详细解析CameraRaw插件使用2018-03-29
Photoshop详细解析CameraRaw插件使用2018-03-29
-
 Photoshop解析新手必须知道的学习笔记2017-06-05
Photoshop解析新手必须知道的学习笔记2017-06-05
-
 Photoshop详细解析曲线工具的使用原理2017-02-08
Photoshop详细解析曲线工具的使用原理2017-02-08
-
 Photoshop详细解析钢笔工具的高级使用技巧2016-12-08
Photoshop详细解析钢笔工具的高级使用技巧2016-12-08
热门文章
-
 儿童调色:用PS详解儿童人像的后期技巧
相关文章10062019-07-10
儿童调色:用PS详解儿童人像的后期技巧
相关文章10062019-07-10
-
 调色技巧:唯美人像中肤色的精准把控
相关文章7262019-04-01
调色技巧:唯美人像中肤色的精准把控
相关文章7262019-04-01
-
 Photoshop详细解析人像后期排版的思路
相关文章6132018-12-04
Photoshop详细解析人像后期排版的思路
相关文章6132018-12-04
-
 Photoshop详解智能对象在后期的应用
相关文章3082018-11-15
Photoshop详解智能对象在后期的应用
相关文章3082018-11-15
-
 Photoshop详解Silver Efex Pro 2滤镜的应用
相关文章3852018-10-10
Photoshop详解Silver Efex Pro 2滤镜的应用
相关文章3852018-10-10
-
 Photoshop降噪滤镜Nik Dfine2的使用教程
相关文章9442018-10-10
Photoshop降噪滤镜Nik Dfine2的使用教程
相关文章9442018-10-10
-
 Photoshop详细解析Nik Collection插件使用
相关文章5882018-10-10
Photoshop详细解析Nik Collection插件使用
相关文章5882018-10-10
-
 Photoshop详解ACR渐变滤镜在后期的妙用
相关文章12312018-09-29
Photoshop详解ACR渐变滤镜在后期的妙用
相关文章12312018-09-29
