Photoshop巧用动作和滤镜批量给人像磨皮(2)
文章来源于 摄影社区,感谢作者 陈驼泥 给我们带来经精彩的文章!设计教程/PS教程/其他教程2016-03-06
接着弹出插件的具体数值选框,大家可以自己去试着调一调。 三、动作完成 1、所有的修图步骤都完成后,点击停止按钮,接下来就开始试验你刚刚的整个修图流程。 2、将一张原图拖进PS,选定你的修图动作,比如我刚刚做
接着弹出插件的具体数值选框,大家可以自己去试着调一调。
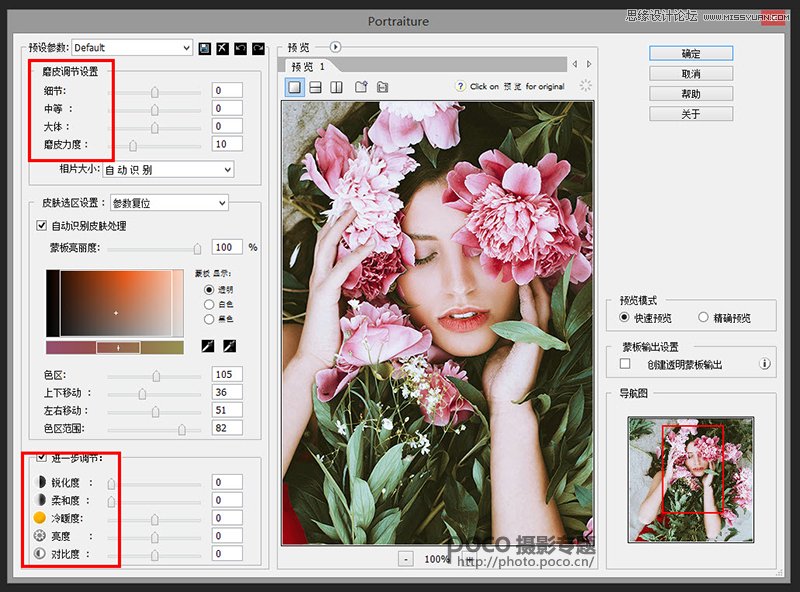
三、动作完成
1、所有的修图步骤都完成后,点击“停止”按钮,接下来就开始试验你刚刚的整个修图流程。

2、将一张原图拖进PS,选定你的修图动作,比如我刚刚做的“花”,然后点“播放按钮”,就会看到色调改变了,由于这里是静态,不能很直观地表现给大家看,大家自己动手做做就可以见证这奇迹的时刻了。(为了确保步骤适用于组图的所有图片,可以在多几张不同的图上试验)

3、试验后,确认整个修图过程没有问题,再次点“开始记录”,继续记录。这个记录主要是用于后面的批量编辑,快捷键“Ctrl+Shift+E”合并可见图层,“Ctrl+S”储存,点击停止动作。至此,整个步骤就完成了。

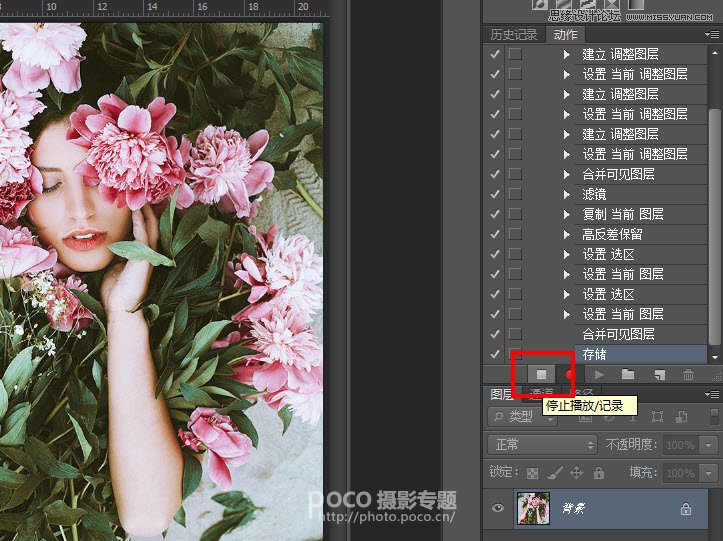
 情非得已
情非得已
推荐文章
-
 Photoshop详解商业磨皮中如何提升照片质感2020-03-19
Photoshop详解商业磨皮中如何提升照片质感2020-03-19
-
 直方图原理:实例解析PS直方图的应用2019-01-17
直方图原理:实例解析PS直方图的应用2019-01-17
-
 工具原理:详解PS渐变映射的使用技巧2019-01-10
工具原理:详解PS渐变映射的使用技巧2019-01-10
-
 Photoshop CC 2019 20.0中文版新功能介绍2018-10-24
Photoshop CC 2019 20.0中文版新功能介绍2018-10-24
-
 Photoshop详解ACR渐变滤镜在后期的妙用2018-09-29
Photoshop详解ACR渐变滤镜在后期的妙用2018-09-29
-
 Photoshop通过调色实例解析直方图使用技巧2018-09-29
Photoshop通过调色实例解析直方图使用技巧2018-09-29
-
 Photoshop详细解析CameraRaw插件使用2018-03-29
Photoshop详细解析CameraRaw插件使用2018-03-29
-
 Photoshop解析新手必须知道的学习笔记2017-06-05
Photoshop解析新手必须知道的学习笔记2017-06-05
-
 Photoshop详细解析曲线工具的使用原理2017-02-08
Photoshop详细解析曲线工具的使用原理2017-02-08
-
 Photoshop详细解析钢笔工具的高级使用技巧2016-12-08
Photoshop详细解析钢笔工具的高级使用技巧2016-12-08
热门文章
-
 儿童调色:用PS详解儿童人像的后期技巧
相关文章10062019-07-10
儿童调色:用PS详解儿童人像的后期技巧
相关文章10062019-07-10
-
 调色技巧:唯美人像中肤色的精准把控
相关文章7262019-04-01
调色技巧:唯美人像中肤色的精准把控
相关文章7262019-04-01
-
 Photoshop详细解析人像后期排版的思路
相关文章6132018-12-04
Photoshop详细解析人像后期排版的思路
相关文章6132018-12-04
-
 Photoshop详解智能对象在后期的应用
相关文章3082018-11-15
Photoshop详解智能对象在后期的应用
相关文章3082018-11-15
-
 Photoshop详解Silver Efex Pro 2滤镜的应用
相关文章3852018-10-10
Photoshop详解Silver Efex Pro 2滤镜的应用
相关文章3852018-10-10
-
 Photoshop降噪滤镜Nik Dfine2的使用教程
相关文章9442018-10-10
Photoshop降噪滤镜Nik Dfine2的使用教程
相关文章9442018-10-10
-
 Photoshop详细解析Nik Collection插件使用
相关文章5882018-10-10
Photoshop详细解析Nik Collection插件使用
相关文章5882018-10-10
-
 Photoshop详解ACR渐变滤镜在后期的妙用
相关文章12312018-09-29
Photoshop详解ACR渐变滤镜在后期的妙用
相关文章12312018-09-29
