Photoshop绘制立体风格的木质音响图标(3)
文章来源于 优设,感谢作者 P大点S 给我们带来经精彩的文章!设计教程/PS教程/鼠绘教程2016-03-14
12、然后旋转到合适位置。需要注意的是,旋转的角度一定要能被360整除。 13、然后多按几下CTRL+SHIFT+ALT+T,再次变换,外圈音孔。 14、自行调节旋转角度,重复步骤,将音孔做完。做到最后的时候,中间会显得比较比
12、然后旋转到合适位置。需要注意的是,旋转的角度一定要能被360整除。

13、然后多按几下CTRL+SHIFT+ALT+T,再次变换,外圈音孔。
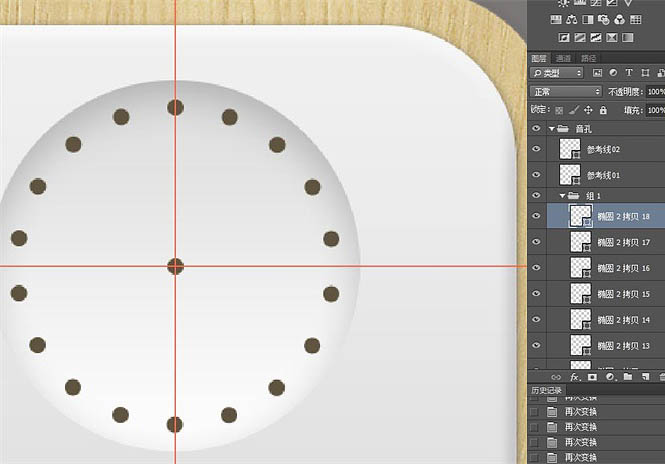
14、自行调节旋转角度,重复步骤,将音孔做完。做到最后的时候,中间会显得比较比较密集,可以将圆心处的小圆直径改为9px。
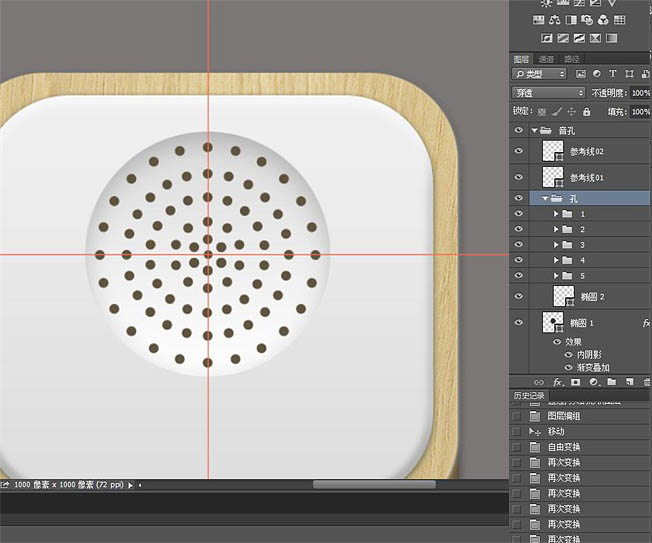
15、音孔做好了,将参考线删掉,接着做旋钮。新建一个椭圆,填充颜色#ebebeb,移动到合适位置,添加图层样式。

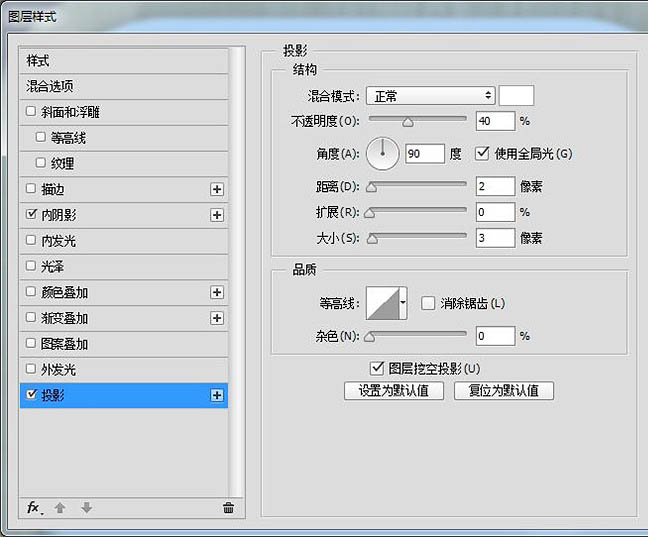
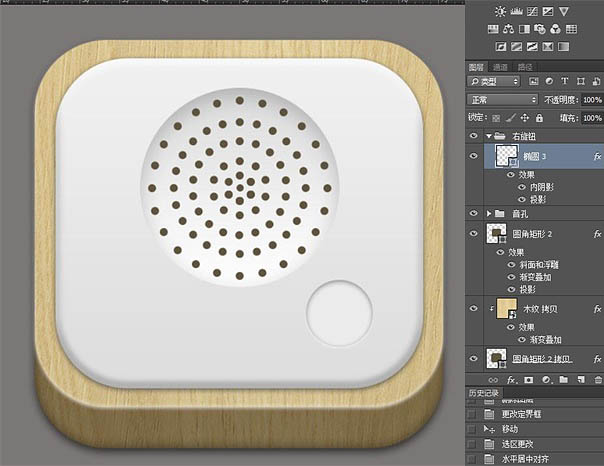
16、复制一层“椭圆 3”,CTRL+T变形,按住SHIFT+ALT等比缩放85%,添加图层样式。
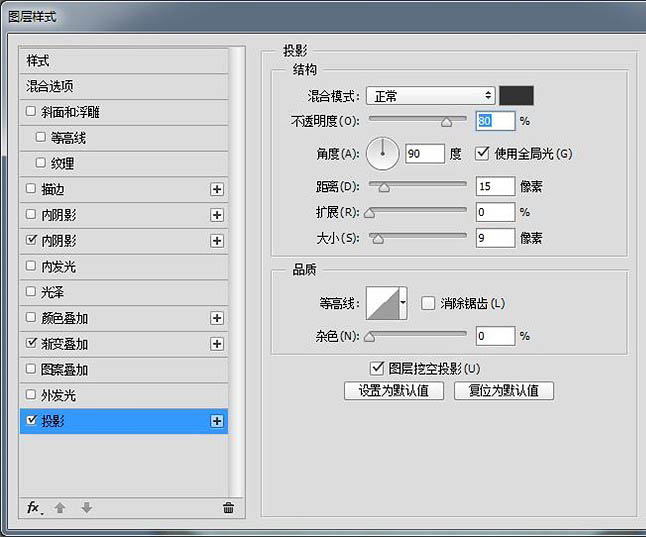

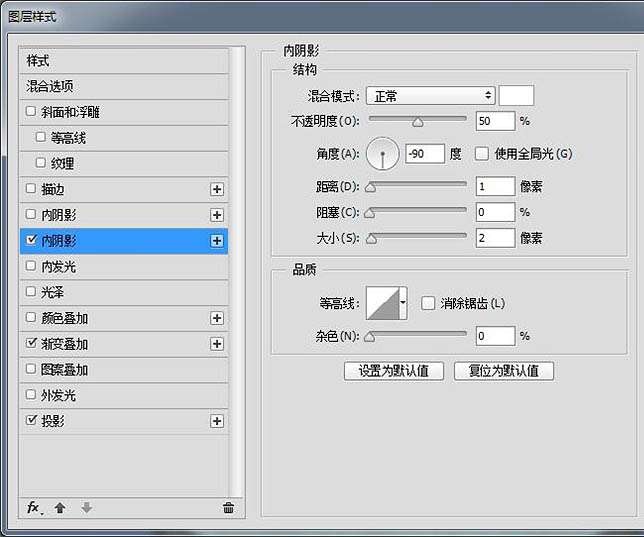
17、然后复制一层“椭圆3 拷贝”,将填充透明度改为0,添加内阴影。
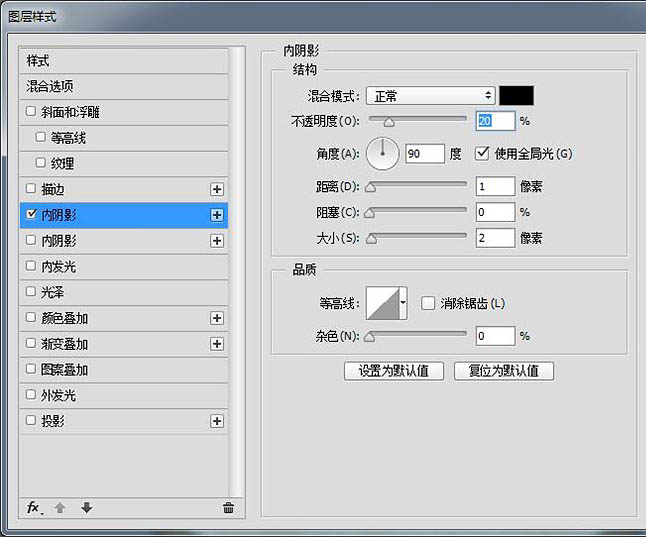
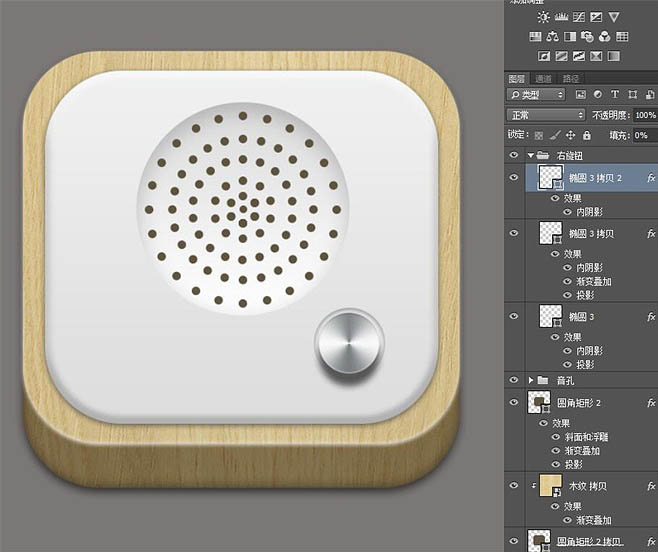
18、右边的旋钮做好了,复制到左边,整个图标就差不多做好了。
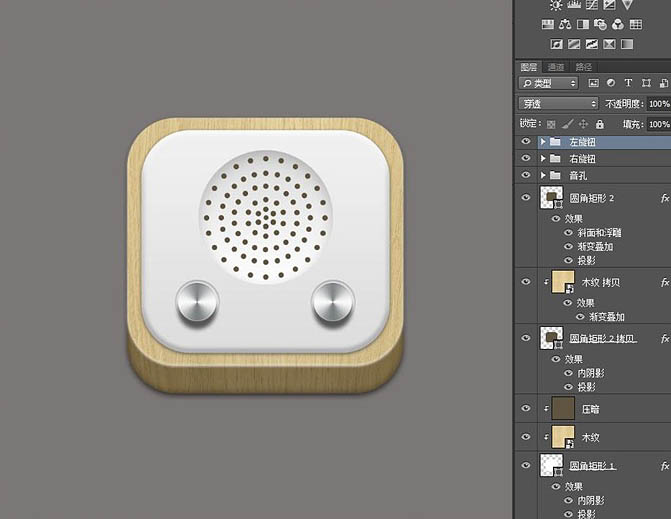
19、不过如果仔细看,会发现这个图标的木纹还有问题,所以最后来做一下简单的透视。
首先是选择比较亮的木纹,CTRL+T,右键选择“透视”,调整成这个样子。
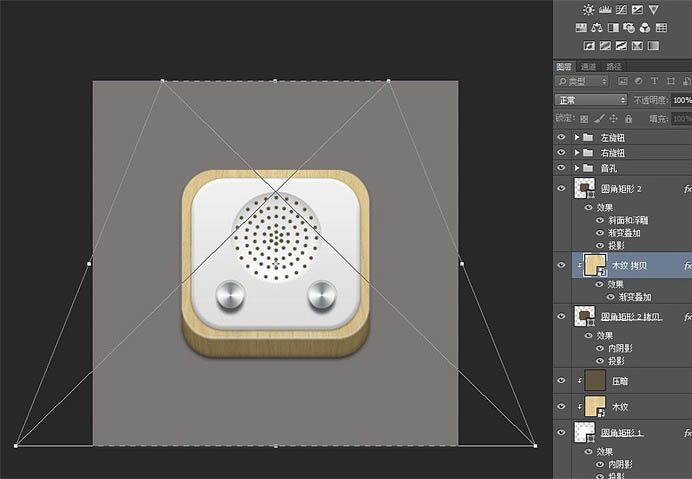
20、然后用同样的办法调整比较暗的木纹。
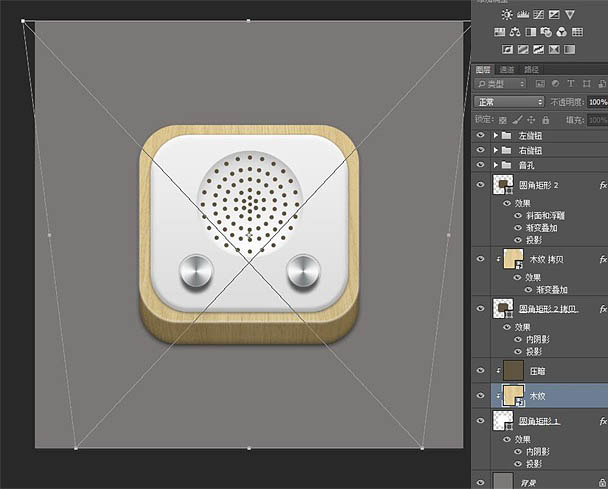
最终效果:

 情非得已
情非得已
推荐文章
-
 Photoshop绘制磨砂风格的插画作品2021-03-16
Photoshop绘制磨砂风格的插画作品2021-03-16
-
 Photoshop结合AI制作扁平化滑轮少女插画2021-03-11
Photoshop结合AI制作扁平化滑轮少女插画2021-03-11
-
 Photoshop结合AI绘制扁平化风格的少女插画2020-03-13
Photoshop结合AI绘制扁平化风格的少女插画2020-03-13
-
 Photoshop结合AI绘制春字主题插画作品2020-03-13
Photoshop结合AI绘制春字主题插画作品2020-03-13
-
 Photoshop绘制时尚大气的手机APP图标2020-03-12
Photoshop绘制时尚大气的手机APP图标2020-03-12
-
 Photoshop绘制立体感十足的手机图标2020-03-12
Photoshop绘制立体感十足的手机图标2020-03-12
-
 玻璃瓶绘画:PS绘制玻璃质感的魔法瓶2020-03-11
玻璃瓶绘画:PS绘制玻璃质感的魔法瓶2020-03-11
-
 像素工厂:用PS设计等距像素的工厂图标2019-03-20
像素工厂:用PS设计等距像素的工厂图标2019-03-20
-
 圣诞老人:使用PS绘制圣诞老人插画2019-02-21
圣诞老人:使用PS绘制圣诞老人插画2019-02-21
-
 Lumix相机:PS绘制粉色的照相机教程2019-01-18
Lumix相机:PS绘制粉色的照相机教程2019-01-18
热门文章
-
 Photoshop结合AI制作扁平化滑轮少女插画2021-03-11
Photoshop结合AI制作扁平化滑轮少女插画2021-03-11
-
 Photoshop绘制磨砂风格的插画作品2021-03-16
Photoshop绘制磨砂风格的插画作品2021-03-16
-
 Photoshop绘制磨砂风格的插画作品
相关文章1702021-03-16
Photoshop绘制磨砂风格的插画作品
相关文章1702021-03-16
-
 Photoshop绘制立体风格的序章图标
相关文章8612020-04-01
Photoshop绘制立体风格的序章图标
相关文章8612020-04-01
-
 Photoshop结合AI绘制扁平化风格的少女插画
相关文章7992020-03-13
Photoshop结合AI绘制扁平化风格的少女插画
相关文章7992020-03-13
-
 Photoshop绘制时尚大气的手机APP图标
相关文章19852020-03-12
Photoshop绘制时尚大气的手机APP图标
相关文章19852020-03-12
-
 Photoshop绘制立体感十足的手机图标
相关文章6362020-03-12
Photoshop绘制立体感十足的手机图标
相关文章6362020-03-12
-
 像素绘画:用PS绘制像素风格树木教程
相关文章10652019-03-26
像素绘画:用PS绘制像素风格树木教程
相关文章10652019-03-26
-
 像素工厂:用PS设计等距像素的工厂图标
相关文章12942019-03-20
像素工厂:用PS设计等距像素的工厂图标
相关文章12942019-03-20
-
 插画教程:用PS绘制扁平化风格的插画
相关文章5062019-03-15
插画教程:用PS绘制扁平化风格的插画
相关文章5062019-03-15
