Photoshop绘制金属质感的语音图标教程(3)
文章来源于 P大点S微薄,感谢作者 P大点S 给我们带来经精彩的文章!设计教程/PS教程/鼠绘教程2016-04-12
19、制作里面的麦克风。打开网格,选用圆角矩形工具,把圆角的直径尽可能的设得大一些,比如现在我就是500,用添加模式以胶囊状下半圆直径为中心画一个的麦克风支架。 20、继续用减去模式再画一个小1.5间隔单位的胶
19、制作里面的麦克风。打开网格,选用圆角矩形工具,把圆角的直径尽可能的设得大一些,比如现在我就是500,用“添加”模式以胶囊状下半圆直径为中心画一个的麦克风支架。
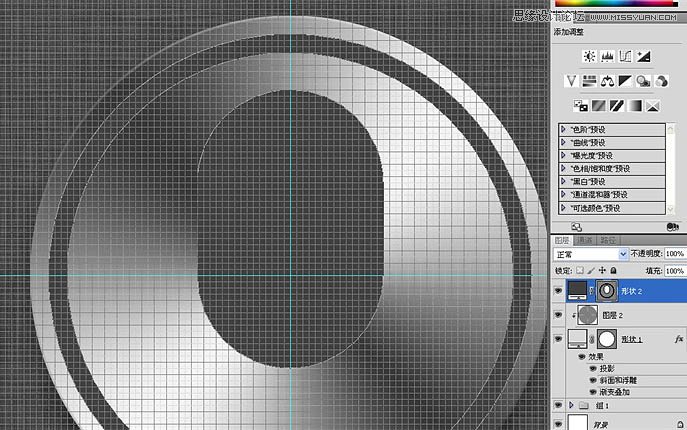
20、继续用“减去”模式再画一个小1.5间隔单位的胶囊,因为网格的“吸附”功能,精确的完成这些都不叫事。
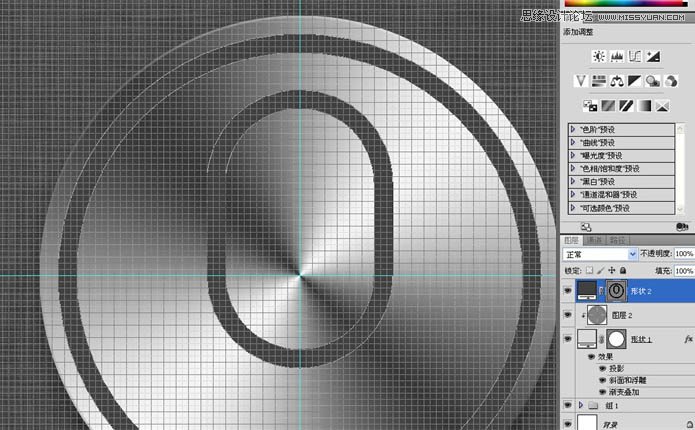
21、用钢笔裁去上半部的胶囊。不要用矩形工具去裁剪,那样会把外围的圆环也破坏掉。
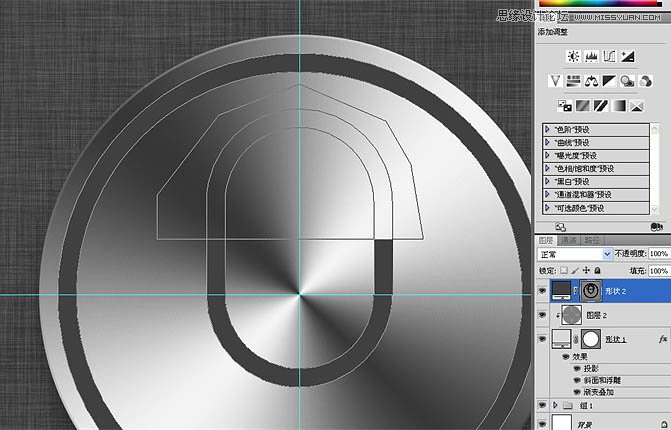
22、在裁断的位置再布置一条参考线作为话筒的中心点。画一个小1.5网格单位的胶囊作为麦克风的话筒。
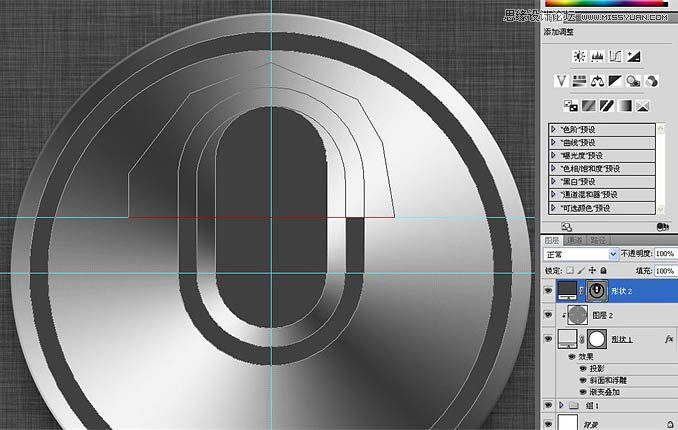
23、还有下面的底座。
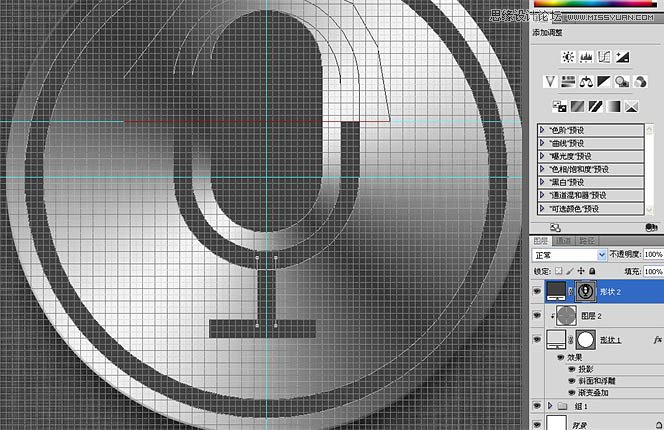
24、添加“内阴影”。

25、以及白色的投影。

26、用“创建”模式画一个小于麦克风话筒半个单位间隔的胶囊。

27、添加图层样式中的渐变。

28、浅粉色的投影。

29、最后斜面浮雕是必须的,不过我选用外斜面。

 情非得已
情非得已
推荐文章
-
 Photoshop绘制磨砂风格的插画作品2021-03-16
Photoshop绘制磨砂风格的插画作品2021-03-16
-
 Photoshop结合AI制作扁平化滑轮少女插画2021-03-11
Photoshop结合AI制作扁平化滑轮少女插画2021-03-11
-
 Photoshop结合AI绘制扁平化风格的少女插画2020-03-13
Photoshop结合AI绘制扁平化风格的少女插画2020-03-13
-
 Photoshop结合AI绘制春字主题插画作品2020-03-13
Photoshop结合AI绘制春字主题插画作品2020-03-13
-
 Photoshop绘制时尚大气的手机APP图标2020-03-12
Photoshop绘制时尚大气的手机APP图标2020-03-12
-
 Photoshop绘制立体感十足的手机图标2020-03-12
Photoshop绘制立体感十足的手机图标2020-03-12
-
 玻璃瓶绘画:PS绘制玻璃质感的魔法瓶2020-03-11
玻璃瓶绘画:PS绘制玻璃质感的魔法瓶2020-03-11
-
 像素工厂:用PS设计等距像素的工厂图标2019-03-20
像素工厂:用PS设计等距像素的工厂图标2019-03-20
-
 圣诞老人:使用PS绘制圣诞老人插画2019-02-21
圣诞老人:使用PS绘制圣诞老人插画2019-02-21
-
 Lumix相机:PS绘制粉色的照相机教程2019-01-18
Lumix相机:PS绘制粉色的照相机教程2019-01-18
热门文章
-
 Photoshop结合AI制作扁平化滑轮少女插画2021-03-11
Photoshop结合AI制作扁平化滑轮少女插画2021-03-11
-
 Photoshop绘制磨砂风格的插画作品2021-03-16
Photoshop绘制磨砂风格的插画作品2021-03-16
-
 Photoshop绘制磨砂风格的插画作品
相关文章1702021-03-16
Photoshop绘制磨砂风格的插画作品
相关文章1702021-03-16
-
 Photoshop结合AI制作扁平化滑轮少女插画
相关文章2032021-03-11
Photoshop结合AI制作扁平化滑轮少女插画
相关文章2032021-03-11
-
 Photoshop绘制搞怪的胖子人像教程
相关文章6912020-09-26
Photoshop绘制搞怪的胖子人像教程
相关文章6912020-09-26
-
 Photoshop绘制立体风格的序章图标
相关文章8612020-04-01
Photoshop绘制立体风格的序章图标
相关文章8612020-04-01
-
 Photoshop结合AI绘制扁平化风格的少女插画
相关文章7992020-03-13
Photoshop结合AI绘制扁平化风格的少女插画
相关文章7992020-03-13
-
 Photoshop结合AI绘制春字主题插画作品
相关文章4762020-03-13
Photoshop结合AI绘制春字主题插画作品
相关文章4762020-03-13
-
 Photoshop绘制时尚大气的手机APP图标
相关文章19852020-03-12
Photoshop绘制时尚大气的手机APP图标
相关文章19852020-03-12
-
 Photoshop绘制立体感十足的手机图标
相关文章6362020-03-12
Photoshop绘制立体感十足的手机图标
相关文章6362020-03-12
