Photoshop合成创意的人像双重曝光效果图
文章来源于 站酷,感谢作者 chuxuezhegoing 给我们带来经精彩的文章!设计教程/PS教程/合成教程2016-05-01
你可能在现代杂志和广告中看到了这一有趣的效果,在音乐专辑封面上的两个或多个重叠的照片。在本教程中,我们将用Photoshop合成时尚的人像二次曝光效果图,喜欢的朋友可以跟着教程一起来学习吧。
先看看效果图

1,准备主要照片
Step 1
你可以根据你的喜好使用任何照片,例如,从您的个人自拍照。但是,要确保你的照片背景没有太多的噪音的元素,如草或树叶,为了使它更容易处理。

使用裁切工具进行矢量的裁切,要注意构图,把人物尽量放置中间。
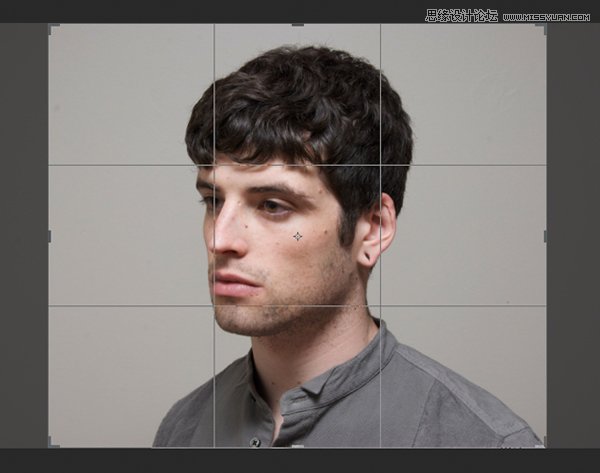
Step 2
现在我们需要让它更加明亮和增加对比度。去图像>调整>色阶或按contol-L进行设置。数值如下图。单击“确定”按钮来应用调整。
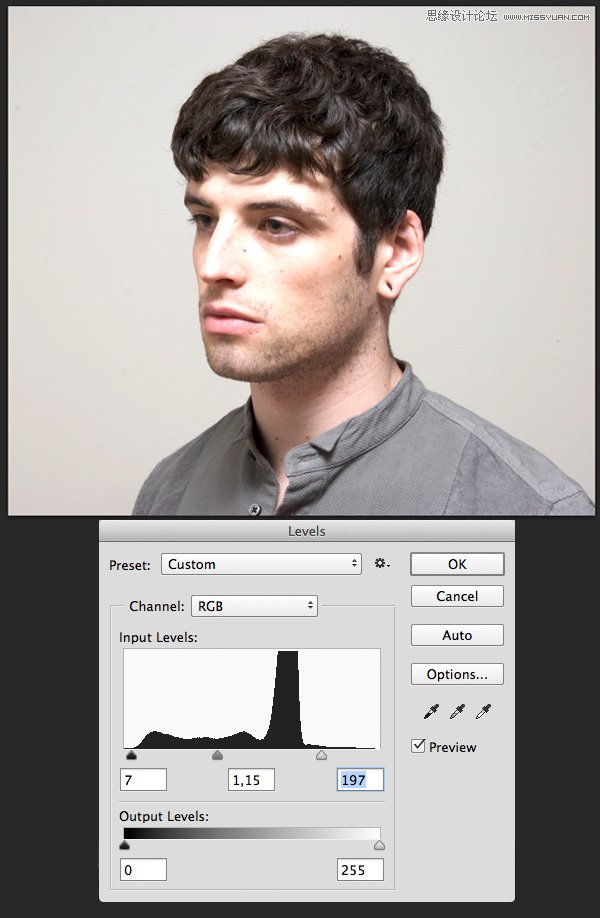
Step 3
现在我们用污点修复画笔或修复画笔工具来处理这个人的耳朵。
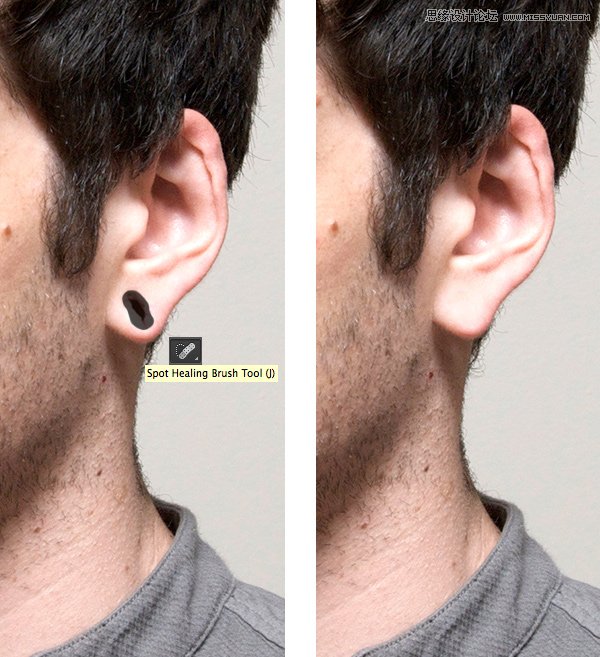
Step 4
现在我们需要把人物抠出来。使用魔棒工具,然后点击任何地方的背景来选择它。然后在菜单栏里面点击选择>反向,选中人物。
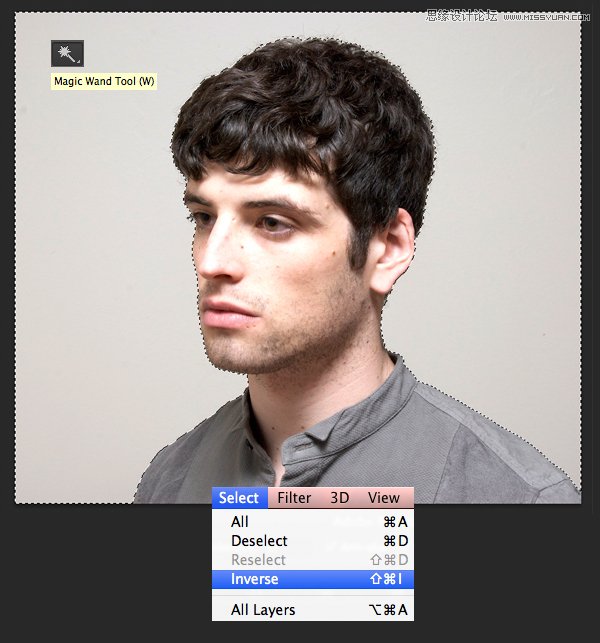
Step 5
当你在选择魔术棒工具的前提下,找到在控制面板上的调整边缘选项,会进入调整边缘选项窗口。在这里,您可以更改视图模式中的照片视图,将选定的元素放置在白色、黑色、透明和其他背景中,使其更易于编辑。
稍微增加的边缘检测的半径值,设置为1.5,使边缘不那么僵硬,从而揭示了小细节,如单独的头发。将输出设置窗口中的“输出到”选项,选择以“图层蒙版”来设置新图层。点击确定。
你可以使用其它改进边缘的选项,使边缘平滑或更模糊。
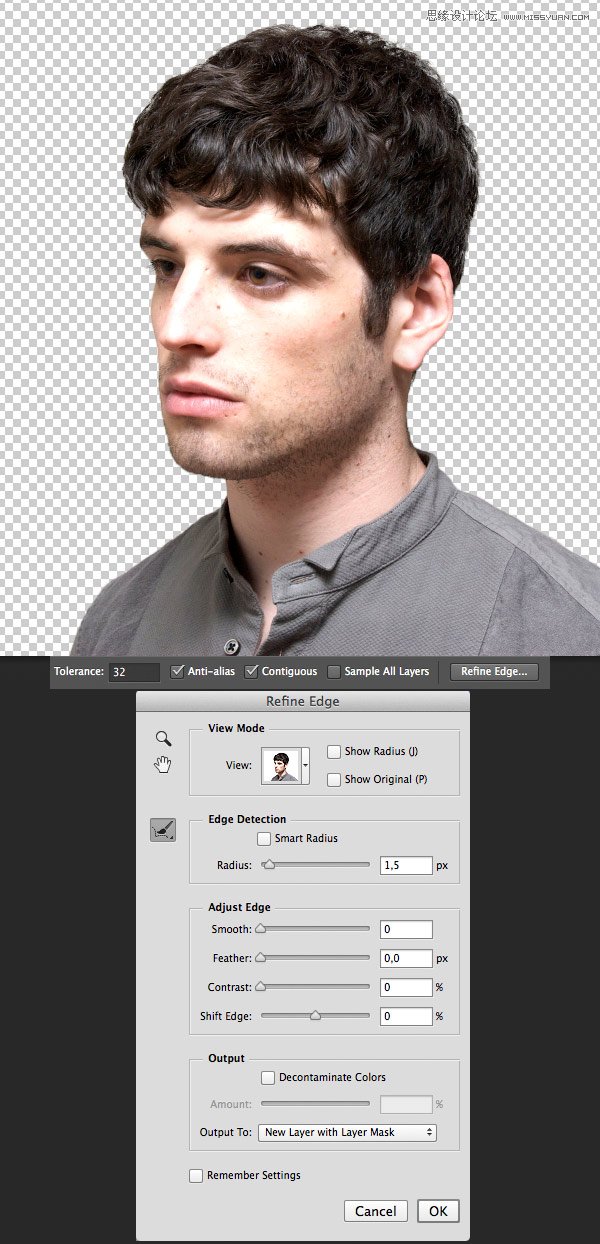
 情非得已
情非得已
推荐文章
-
 Photoshop合成海边海龟和被掀起的海浪场景2021-03-08
Photoshop合成海边海龟和被掀起的海浪场景2021-03-08
-
 Photoshop创意合成森林中的新娘和鸟笼2021-02-23
Photoshop创意合成森林中的新娘和鸟笼2021-02-23
-
 Photoshop合成森林中马灯下的小动物2020-04-01
Photoshop合成森林中马灯下的小动物2020-04-01
-
 Photoshop合成梦幻仙境场景的精灵仙子2020-03-27
Photoshop合成梦幻仙境场景的精灵仙子2020-03-27
-
 Photoshop合成创意头像长出花朵效果2020-03-26
Photoshop合成创意头像长出花朵效果2020-03-26
-
 Photoshop合成被蝴蝶和星光打散的头像2020-03-26
Photoshop合成被蝴蝶和星光打散的头像2020-03-26
-
 Photoshop合成创意的美女和野兽场景2020-03-20
Photoshop合成创意的美女和野兽场景2020-03-20
-
 Photoshop合成创意的乌龟背着城堡效果图2020-03-20
Photoshop合成创意的乌龟背着城堡效果图2020-03-20
-
 Photoshop合成房间里抚摸恐龙头的小男孩2020-03-20
Photoshop合成房间里抚摸恐龙头的小男孩2020-03-20
-
 Photoshop快速给建筑照片添加傍晚效果2020-03-19
Photoshop快速给建筑照片添加傍晚效果2020-03-19
热门文章
-
 Photoshop创意合成森林中的新娘和鸟笼2021-02-23
Photoshop创意合成森林中的新娘和鸟笼2021-02-23
-
 Photoshop合成魔幻主题的发光山羊2021-03-04
Photoshop合成魔幻主题的发光山羊2021-03-04
-
 Photoshop合成海边海龟和被掀起的海浪场景2021-03-08
Photoshop合成海边海龟和被掀起的海浪场景2021-03-08
-
 Photoshop创意合成苹果身体的易拉罐2021-03-10
Photoshop创意合成苹果身体的易拉罐2021-03-10
-
 Photoshop合成闪电下的超级跑车2021-03-04
Photoshop合成闪电下的超级跑车2021-03-04
-
 Photoshop创意合成在脚底下魔法师2021-03-08
Photoshop创意合成在脚底下魔法师2021-03-08
-
 Photoshop创意合成被热气球带飞的鲸鱼2021-03-16
Photoshop创意合成被热气球带飞的鲸鱼2021-03-16
-
 Photoshop创意合成人像二次曝光效果
相关文章17892020-03-27
Photoshop创意合成人像二次曝光效果
相关文章17892020-03-27
-
 Photoshop合成创意的乌龟背着城堡效果图
相关文章25232020-03-20
Photoshop合成创意的乌龟背着城堡效果图
相关文章25232020-03-20
-
 Photoshop合成人物和城市二次曝光效果
相关文章9222020-03-03
Photoshop合成人物和城市二次曝光效果
相关文章9222020-03-03
-
 创意合成:用PS合成创意的二次曝光海报
相关文章22032019-04-11
创意合成:用PS合成创意的二次曝光海报
相关文章22032019-04-11
-
 二次曝光:用PS创意合成人像合成效果
相关文章14952019-04-03
二次曝光:用PS创意合成人像合成效果
相关文章14952019-04-03
-
 双重曝光:用PS制作人像双重曝光效果
相关文章8252019-03-28
双重曝光:用PS制作人像双重曝光效果
相关文章8252019-03-28
-
 双重曝光:用PS合成创意的二次曝光效果
相关文章15502019-03-05
双重曝光:用PS合成创意的二次曝光效果
相关文章15502019-03-05
-
 二次曝光:用PS快速制作人像双重曝光效果
相关文章10302019-02-23
二次曝光:用PS快速制作人像双重曝光效果
相关文章10302019-02-23
