Photoshop合成创意的人像双重曝光效果图(2)
文章来源于 站酷,感谢作者 chuxuezhegoing 给我们带来经精彩的文章!设计教程/PS教程/合成教程2016-05-01
Step 6 在人物下面创建一个新图层,使用油漆桶工具(G)填补中性灰颜色(# dcdbd9)。 2。结合双图像创建双曝光效果 Step 1 让我们为我们的作品选一张照片吧。这可能是一些漂亮的花或景观,或任何抽象的、复杂的图片。
Step 6
在人物下面创建一个新图层,使用油漆桶工具(G)填补中性灰颜色(# dcdbd9)。
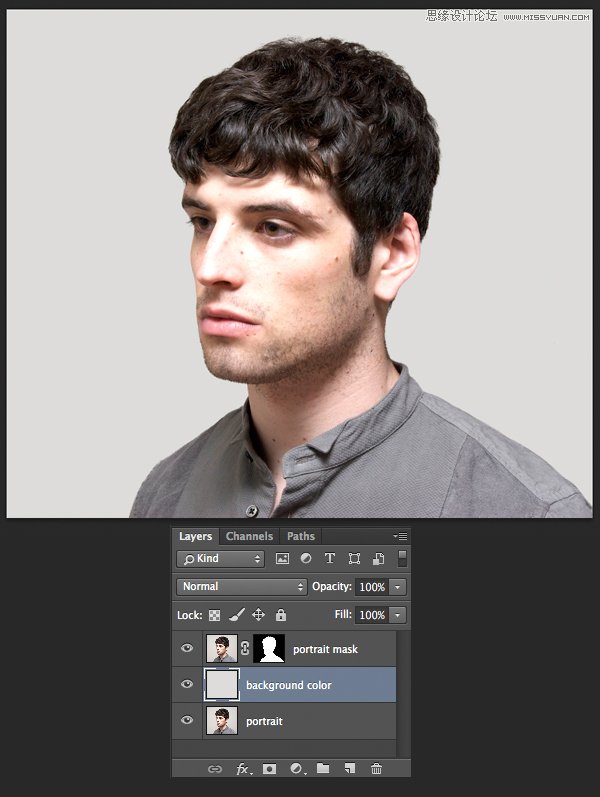
2。结合双图像创建双曝光效果
Step 1
让我们为我们的作品选一张照片吧。这可能是一些漂亮的花或景观,或任何抽象的、复杂的图片。在本教程中,我们将使用单色自然场景中的森林,你可以在unsplash.com。找到。

Step 2
把森林的形象放在人的肖像上面,保持森林图层的选择,按ctrl键点击人物图层头像部分得到人物选区,然后点击图层的剪贴蒙版。同样方法再给人物增加一个图层蒙蔽。
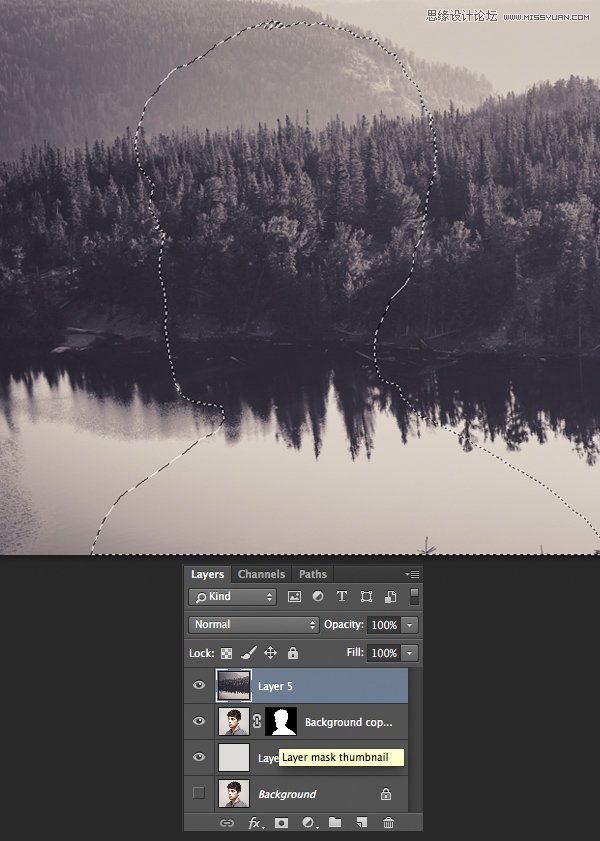
Step 3
点击森林图层与图层蒙版之间的链图标,使他们解锁,然后把森林的图像颠倒,这样的树木被放置在头部区域的轮廓,如下面的截图显示。
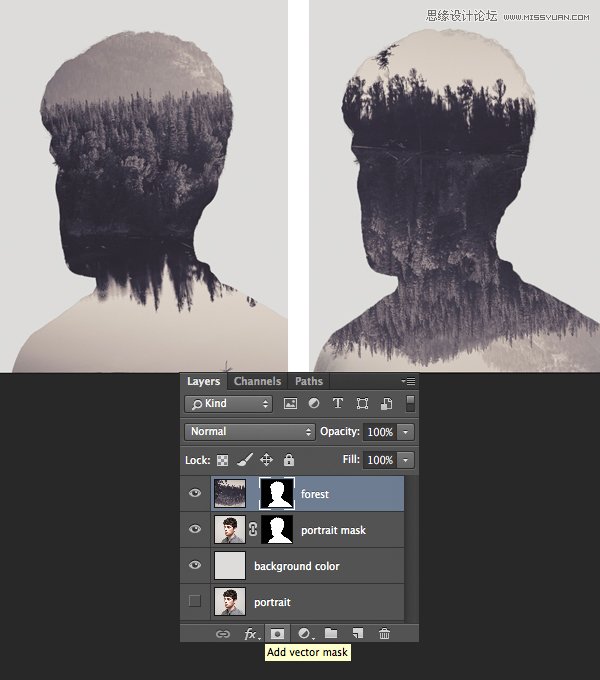
Step 4
选择包含剪贴蒙板的人像层。制作一个副本(control-j)和拖放的林层之上。
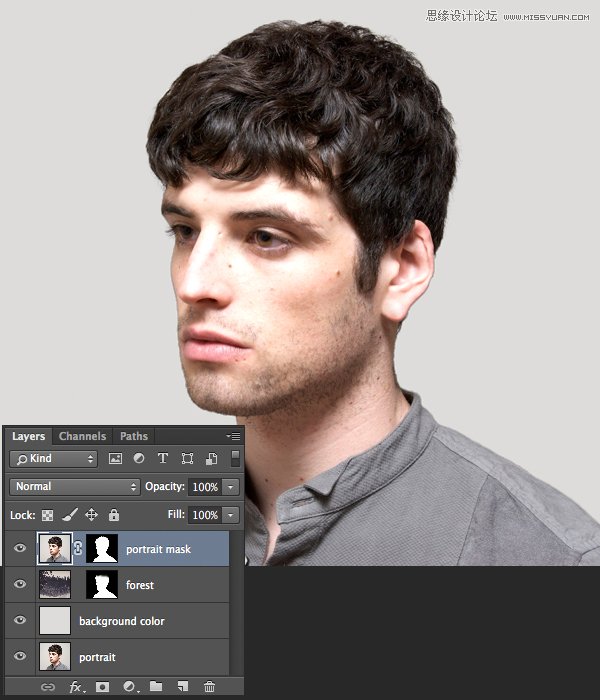
把人物去色以适应森林图像的色调。保持选择人像层,执行图像>调整>去色。
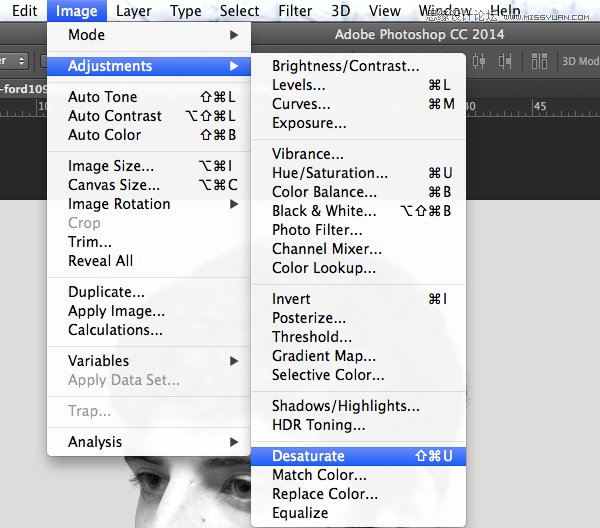
Step 5
执行色阶快捷键(contol-L)调出选项窗口,数值设置如下图。
然后修改饱和度,执行图像>调整>色相/饱和度,色值如下图,勾选着色复选框,并单击“确定”将产生影响。
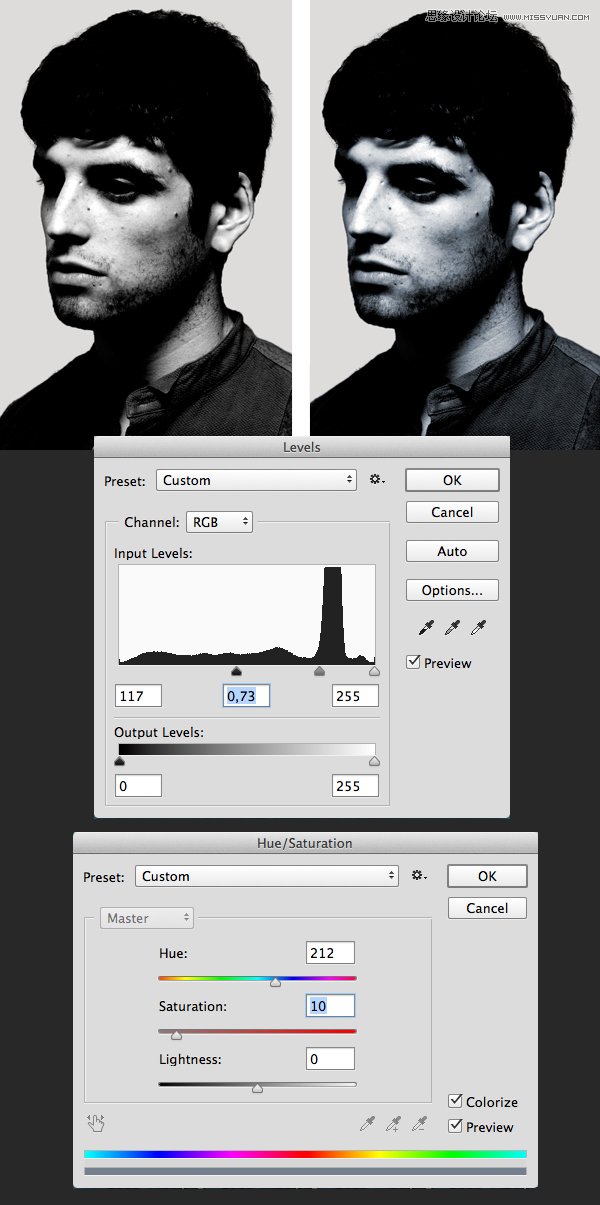
 情非得已
情非得已
推荐文章
-
 Photoshop合成海边海龟和被掀起的海浪场景2021-03-08
Photoshop合成海边海龟和被掀起的海浪场景2021-03-08
-
 Photoshop创意合成森林中的新娘和鸟笼2021-02-23
Photoshop创意合成森林中的新娘和鸟笼2021-02-23
-
 Photoshop合成森林中马灯下的小动物2020-04-01
Photoshop合成森林中马灯下的小动物2020-04-01
-
 Photoshop合成梦幻仙境场景的精灵仙子2020-03-27
Photoshop合成梦幻仙境场景的精灵仙子2020-03-27
-
 Photoshop合成创意头像长出花朵效果2020-03-26
Photoshop合成创意头像长出花朵效果2020-03-26
-
 Photoshop合成被蝴蝶和星光打散的头像2020-03-26
Photoshop合成被蝴蝶和星光打散的头像2020-03-26
-
 Photoshop合成创意的美女和野兽场景2020-03-20
Photoshop合成创意的美女和野兽场景2020-03-20
-
 Photoshop合成创意的乌龟背着城堡效果图2020-03-20
Photoshop合成创意的乌龟背着城堡效果图2020-03-20
-
 Photoshop合成房间里抚摸恐龙头的小男孩2020-03-20
Photoshop合成房间里抚摸恐龙头的小男孩2020-03-20
-
 Photoshop快速给建筑照片添加傍晚效果2020-03-19
Photoshop快速给建筑照片添加傍晚效果2020-03-19
热门文章
-
 Photoshop创意合成森林中的新娘和鸟笼2021-02-23
Photoshop创意合成森林中的新娘和鸟笼2021-02-23
-
 Photoshop合成魔幻主题的发光山羊2021-03-04
Photoshop合成魔幻主题的发光山羊2021-03-04
-
 Photoshop合成海边海龟和被掀起的海浪场景2021-03-08
Photoshop合成海边海龟和被掀起的海浪场景2021-03-08
-
 Photoshop创意合成苹果身体的易拉罐2021-03-10
Photoshop创意合成苹果身体的易拉罐2021-03-10
-
 Photoshop合成闪电下的超级跑车2021-03-04
Photoshop合成闪电下的超级跑车2021-03-04
-
 Photoshop创意合成在脚底下魔法师2021-03-08
Photoshop创意合成在脚底下魔法师2021-03-08
-
 Photoshop创意合成被热气球带飞的鲸鱼2021-03-16
Photoshop创意合成被热气球带飞的鲸鱼2021-03-16
-
 Photoshop创意合成人像二次曝光效果
相关文章17892020-03-27
Photoshop创意合成人像二次曝光效果
相关文章17892020-03-27
-
 Photoshop合成创意的乌龟背着城堡效果图
相关文章25232020-03-20
Photoshop合成创意的乌龟背着城堡效果图
相关文章25232020-03-20
-
 Photoshop合成人物和城市二次曝光效果
相关文章9222020-03-03
Photoshop合成人物和城市二次曝光效果
相关文章9222020-03-03
-
 创意合成:用PS合成创意的二次曝光海报
相关文章22032019-04-11
创意合成:用PS合成创意的二次曝光海报
相关文章22032019-04-11
-
 二次曝光:用PS创意合成人像合成效果
相关文章14952019-04-03
二次曝光:用PS创意合成人像合成效果
相关文章14952019-04-03
-
 双重曝光:用PS制作人像双重曝光效果
相关文章8252019-03-28
双重曝光:用PS制作人像双重曝光效果
相关文章8252019-03-28
-
 双重曝光:用PS合成创意的二次曝光效果
相关文章15502019-03-05
双重曝光:用PS合成创意的二次曝光效果
相关文章15502019-03-05
-
 二次曝光:用PS快速制作人像双重曝光效果
相关文章10302019-02-23
二次曝光:用PS快速制作人像双重曝光效果
相关文章10302019-02-23
