Photoshop合成创意的人像双重曝光效果图(3)
文章来源于 站酷,感谢作者 chuxuezhegoing 给我们带来经精彩的文章!设计教程/PS教程/合成教程2016-05-01
Step 6 选中人物图层的图层蒙面版点击右键,选择应用图层蒙蔽。再改变图层的混合模式为滤色。我们已经可以看到所需的双重曝光效果出现!接下来只有一些小的调整了,让我们继续吧! Step 7 选择森林图层的图层蒙版,将
Step 6
选中人物图层的图层蒙面版点击右键,选择应用图层蒙蔽。再改变图层的混合模式为滤色。我们已经可以看到所需的双重曝光效果出现!接下来只有一些小的调整了,让我们继续吧!
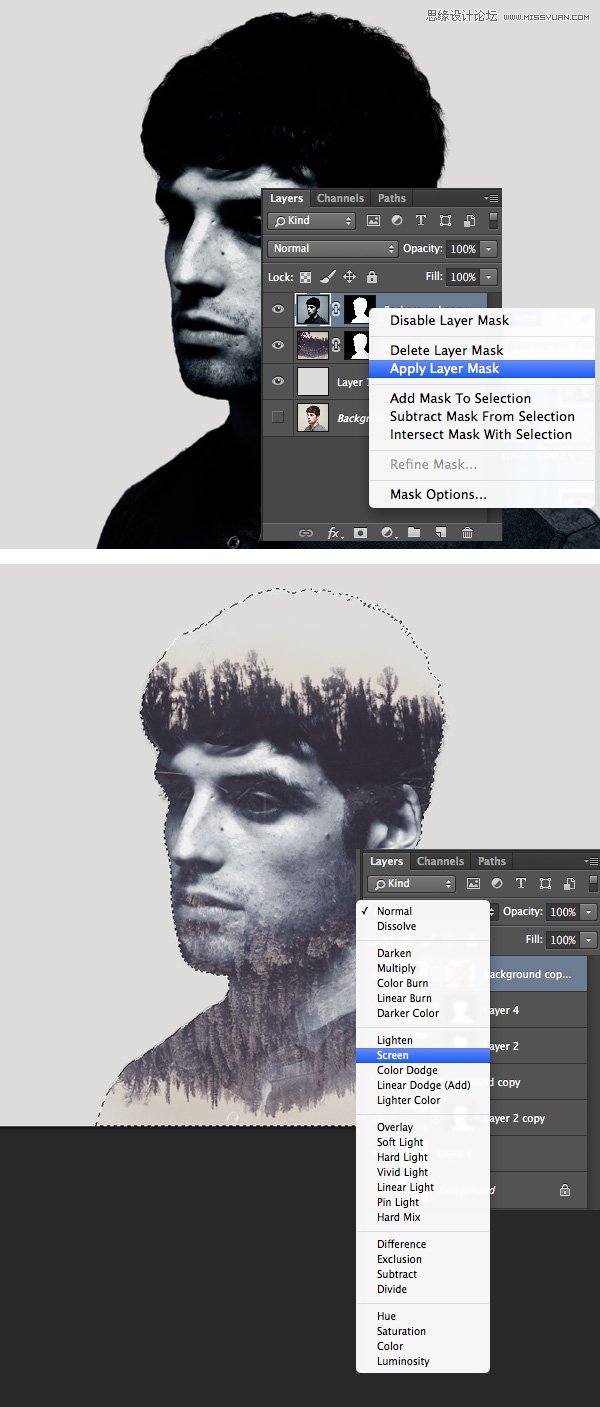
Step 7
选择森林图层的图层蒙版,将前景色填充颜色设置为白色,然后用小号的软画笔轻轻地在头部区域的上部(用红色标记)涂抹,从而消除头部不想要的部分。这使图像看起来像树木直接从男人的头生长出来。
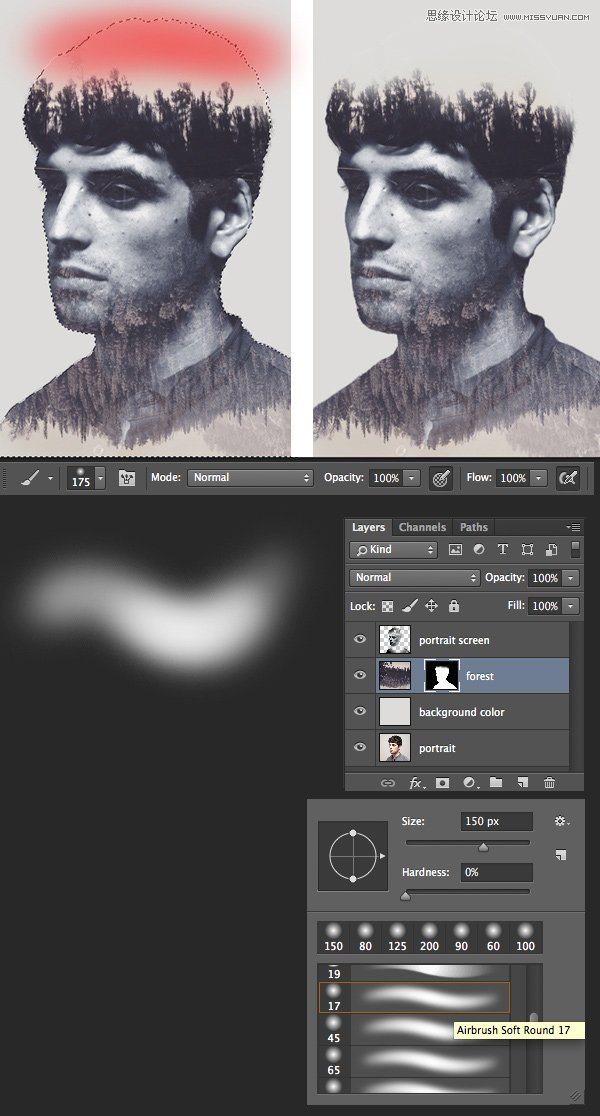
Step 8
图像中的眼睛区域显得过于嘈杂,接下来让我们摆脱这个,让这些部分更加清晰和对比。
在人物图层下面创建一个新的图层,选择笔刷工具(B),填充前景色颜色为深蓝色(# 2f2c35),慢慢的画眼睛部分。即下图红色的位置。ps:画笔要小而软并多次慢慢涂抹。
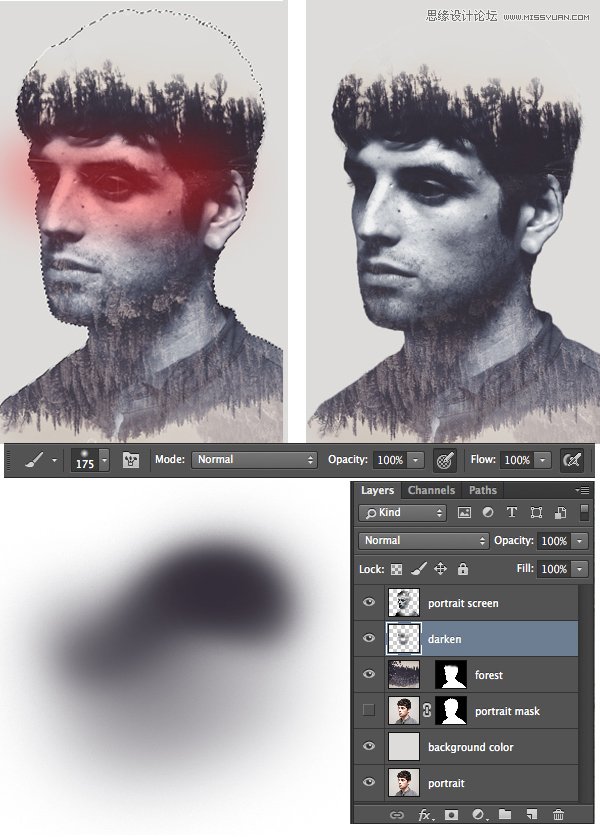
Step 9
选择人物肖像图层层,点击图层面板的底部创建一个图层蒙板。选取画笔工具,并将前景色的填充颜色转换为黑色。由于我们的图层蒙版是白色的,默认情况下,黑色的颜色会帮助我们清除图像中不想要的部分。涂抹人的脖子上方,创造了一个他从树上弹出的错觉。
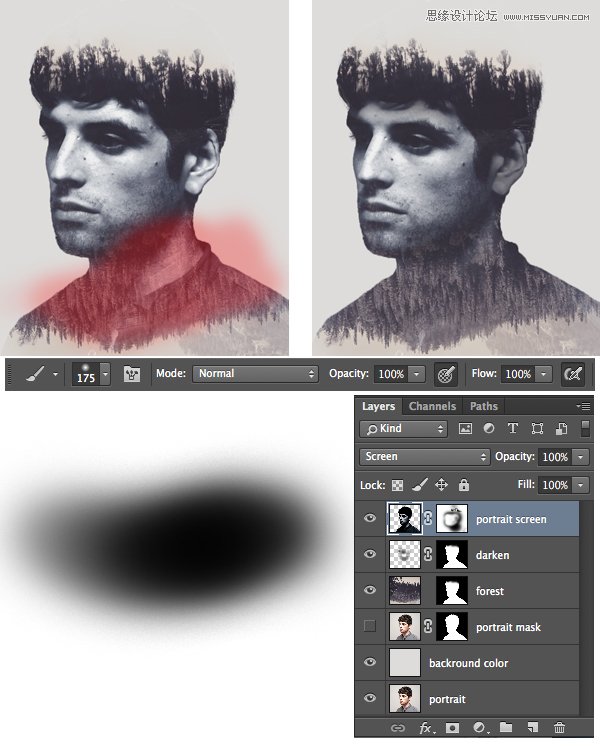
伟大的工作!我们的时尚肖像画完成了!
祝贺你!通过这些简单的步骤,帮助我们通过结合两个图像,创建一个有趣的超现实主义的图像,创造一个时尚的双重曝光的照片。我希望你找到一些有用的窍门和技巧,这将有助于你制作更多有趣的照片组合。祝你好运!

 情非得已
情非得已
推荐文章
-
 Photoshop合成海边海龟和被掀起的海浪场景2021-03-08
Photoshop合成海边海龟和被掀起的海浪场景2021-03-08
-
 Photoshop创意合成森林中的新娘和鸟笼2021-02-23
Photoshop创意合成森林中的新娘和鸟笼2021-02-23
-
 Photoshop合成森林中马灯下的小动物2020-04-01
Photoshop合成森林中马灯下的小动物2020-04-01
-
 Photoshop合成梦幻仙境场景的精灵仙子2020-03-27
Photoshop合成梦幻仙境场景的精灵仙子2020-03-27
-
 Photoshop合成创意头像长出花朵效果2020-03-26
Photoshop合成创意头像长出花朵效果2020-03-26
-
 Photoshop合成被蝴蝶和星光打散的头像2020-03-26
Photoshop合成被蝴蝶和星光打散的头像2020-03-26
-
 Photoshop合成创意的美女和野兽场景2020-03-20
Photoshop合成创意的美女和野兽场景2020-03-20
-
 Photoshop合成创意的乌龟背着城堡效果图2020-03-20
Photoshop合成创意的乌龟背着城堡效果图2020-03-20
-
 Photoshop合成房间里抚摸恐龙头的小男孩2020-03-20
Photoshop合成房间里抚摸恐龙头的小男孩2020-03-20
-
 Photoshop快速给建筑照片添加傍晚效果2020-03-19
Photoshop快速给建筑照片添加傍晚效果2020-03-19
热门文章
-
 Photoshop创意合成森林中的新娘和鸟笼2021-02-23
Photoshop创意合成森林中的新娘和鸟笼2021-02-23
-
 Photoshop合成魔幻主题的发光山羊2021-03-04
Photoshop合成魔幻主题的发光山羊2021-03-04
-
 Photoshop合成海边海龟和被掀起的海浪场景2021-03-08
Photoshop合成海边海龟和被掀起的海浪场景2021-03-08
-
 Photoshop创意合成苹果身体的易拉罐2021-03-10
Photoshop创意合成苹果身体的易拉罐2021-03-10
-
 Photoshop合成闪电下的超级跑车2021-03-04
Photoshop合成闪电下的超级跑车2021-03-04
-
 Photoshop创意合成在脚底下魔法师2021-03-08
Photoshop创意合成在脚底下魔法师2021-03-08
-
 Photoshop创意合成被热气球带飞的鲸鱼2021-03-16
Photoshop创意合成被热气球带飞的鲸鱼2021-03-16
-
 Photoshop创意合成人像二次曝光效果
相关文章17892020-03-27
Photoshop创意合成人像二次曝光效果
相关文章17892020-03-27
-
 Photoshop合成创意的乌龟背着城堡效果图
相关文章25232020-03-20
Photoshop合成创意的乌龟背着城堡效果图
相关文章25232020-03-20
-
 Photoshop合成人物和城市二次曝光效果
相关文章9222020-03-03
Photoshop合成人物和城市二次曝光效果
相关文章9222020-03-03
-
 创意合成:用PS合成创意的二次曝光海报
相关文章22032019-04-11
创意合成:用PS合成创意的二次曝光海报
相关文章22032019-04-11
-
 二次曝光:用PS创意合成人像合成效果
相关文章14952019-04-03
二次曝光:用PS创意合成人像合成效果
相关文章14952019-04-03
-
 双重曝光:用PS制作人像双重曝光效果
相关文章8252019-03-28
双重曝光:用PS制作人像双重曝光效果
相关文章8252019-03-28
-
 双重曝光:用PS合成创意的二次曝光效果
相关文章15502019-03-05
双重曝光:用PS合成创意的二次曝光效果
相关文章15502019-03-05
-
 二次曝光:用PS快速制作人像双重曝光效果
相关文章10302019-02-23
二次曝光:用PS快速制作人像双重曝光效果
相关文章10302019-02-23
