Photoshop绘制扁平化风格的天气图标(3)
文章来源于 优设,感谢作者 Tutsplus 给我们带来经精彩的文章!第十一步
现在我们需要把露在圆外面的正方形剪掉。 用移动工具选中圆形图层后切换到钢笔工具(P),在圆上单击鼠标右键,选择建立选区。 关闭建立选区的窗口,保持默认的设置就好。在选择菜单中选择反向。(选择>反向)
现在我们回到图层面板找到阴影图层,删除键删除圆外那些我们不需要的部分。(应该把阴影图层栅格化,原文没有写,包括下文用橡皮擦出也是栅格化之后才可以的)
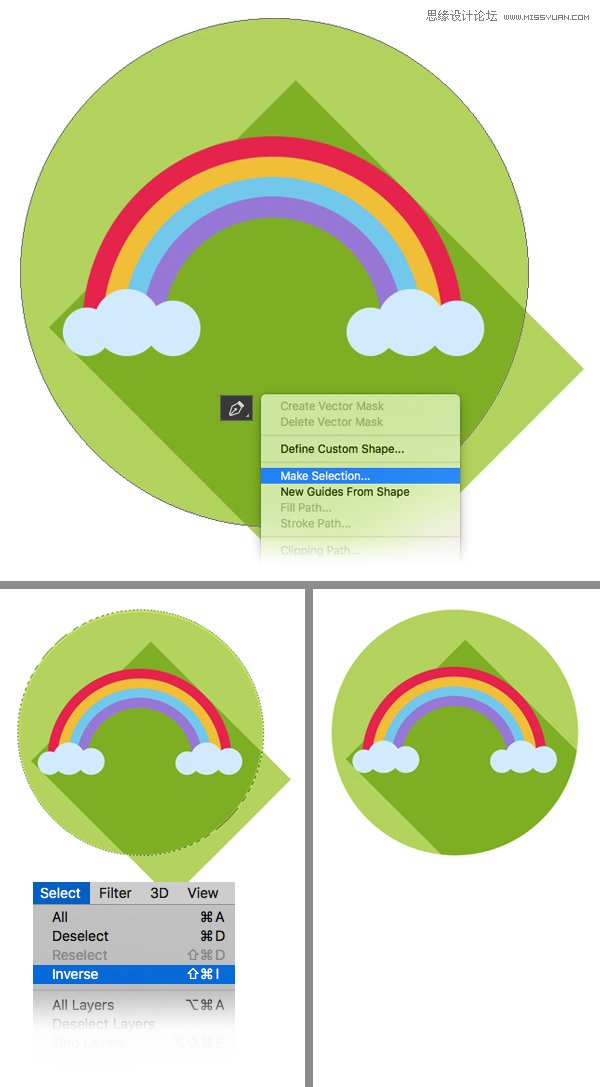
第十二步
现在我们用橡皮工具(E)擦掉图标上没有用的阴影。
把图标的底色和阴影的颜色都调的浅一点。 我们的扁平化彩虹图标这就做好了! 下面我们移步下一个图标。
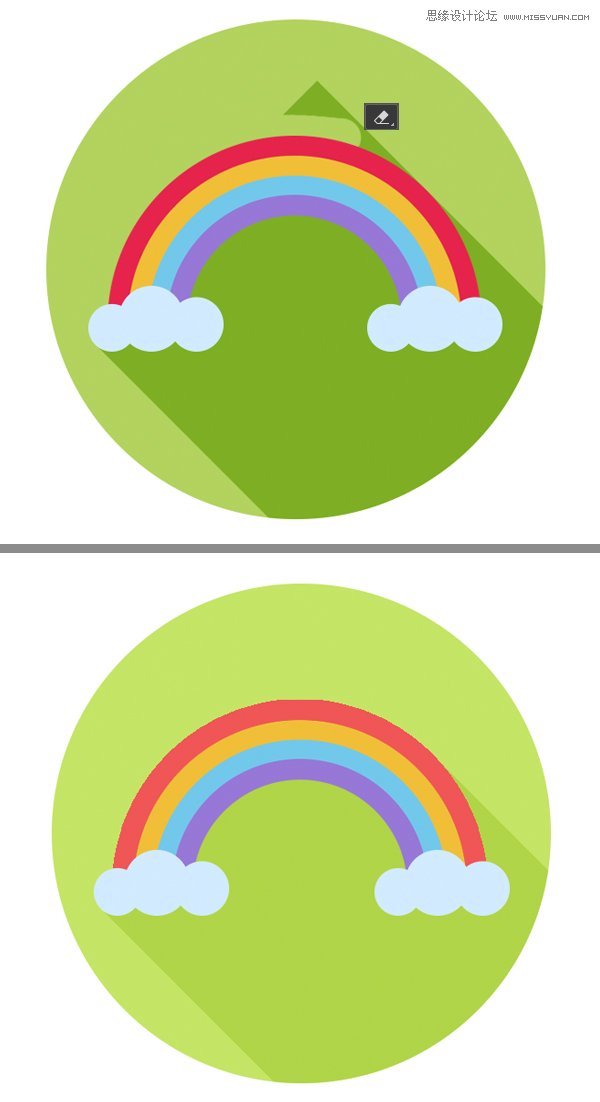
2. 画一个暖春的太阳图标
第一步
这一次我们要做一个太阳的图标。 画一个 260 x 260 px黄色的圆作为太阳的主体。
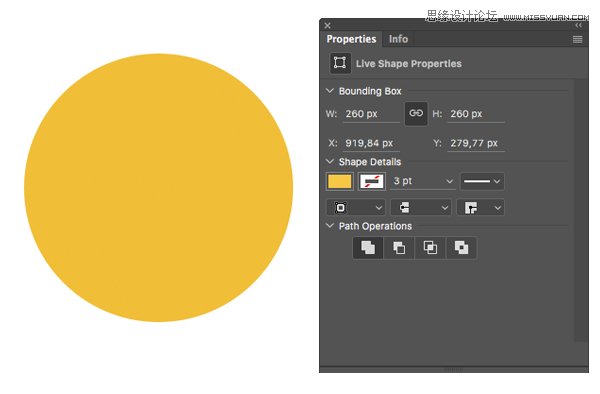
第二步
现在我们加一些散射的阳光。 切换到多边形工具(U),在控制面板顶部将多边形边数设置为3条 将橙色的三角形放置到太阳的顶部。 同时选择圆形和三角形,在控制面板顶部选择水平居中对其,确保两个形状完美居中对齐。
我们用参考线来标注下太阳的正中心。按住Control+R(command+R)调出标尺工具,下拉水平参考线到画板上。 同样的方法来拉垂直的参考线,让他们相交。
现在让我们来给太阳加更多的光束。
选中三角形按住Alt+Control+T(Alt+Command+T)自由变换 在三角形的中心找到它的轴心点,把轴心点拖拽到黄色太阳的中心。(参考线焦点) 你会在图层面板看到三角形图层已经被自动复制了一个(如果不是通过按Alt-Control-T来自由变换,图层是不会被自动复制的)。 按住Shift不放将三角形旋转45度后回车确定。
现在按下Shift+Control+Alt+T(Shift+Command+Alt+T)再复制6个图层环绕着太阳。
太棒了! 太阳光已经完成。
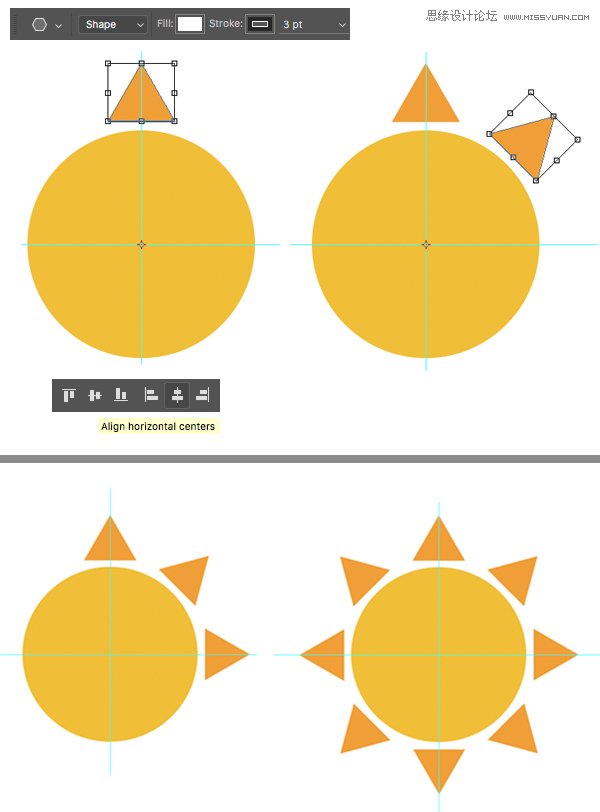
第三步
我们不使用参考线了,在视图>清除参考线来关闭它们。
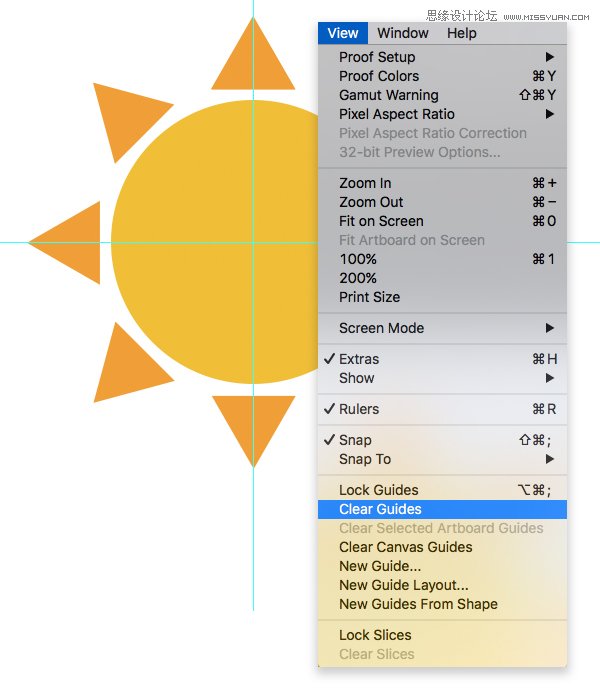
第四步
拷贝上个图标的背景图层并填充成天蓝色。 在太阳下方加一个半透明的阴影。
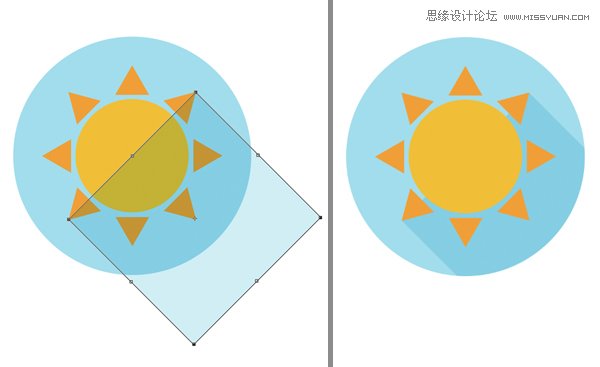
第五步
用橡皮擦擦掉黄色太阳周围的阴影(原文又没有说要栅格化啊,要栅格化了才能用橡皮擦擦掉啊。)。 我们可以利用椭圆形工具(M)建立选区 选择> 变换选区修改选区,使选区囊括太阳与阳光之间的空袭。
确定后,到图层面板选择阴影图层。 删除太阳周围这部分的阴影
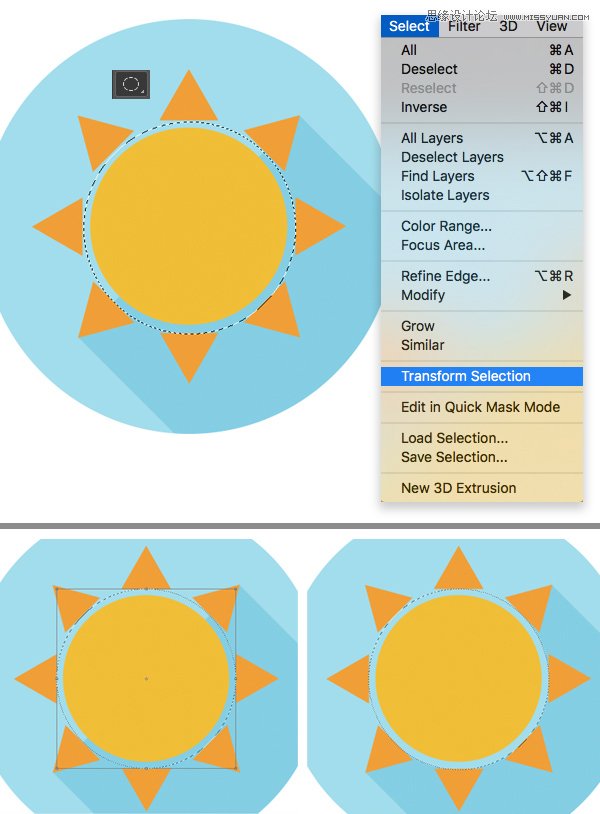
完成了! 我们的太阳图标做好了! 我们来进行下一步。
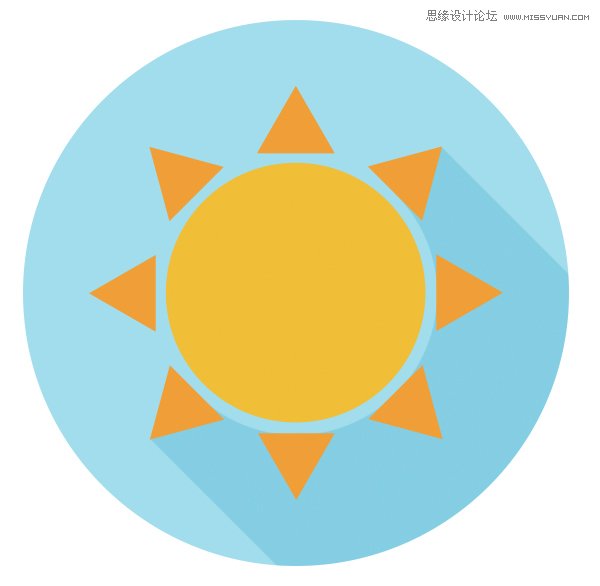
3. 画一个阴雨天的图标
第一步
使用椭圆工具(U)画一个200 x 200 px蓝色正圆。 在左右两侧加些小圆,使云彩看着萌一点。
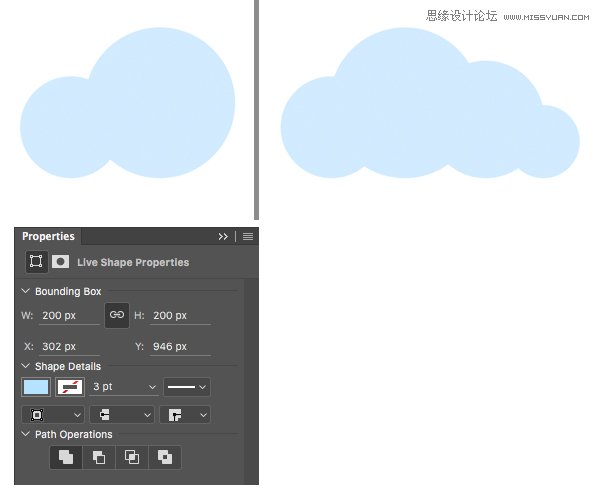
第二步
选择所有的圆,然后图层菜单>合并形状。 前往图层面板,鼠标右键单击合并好的云图层,将图层栅格化以方便我们之后的处理。
现在我们用矩形选框工具,把云彩图层的下半部分删除掉,使云的底部变平坦。
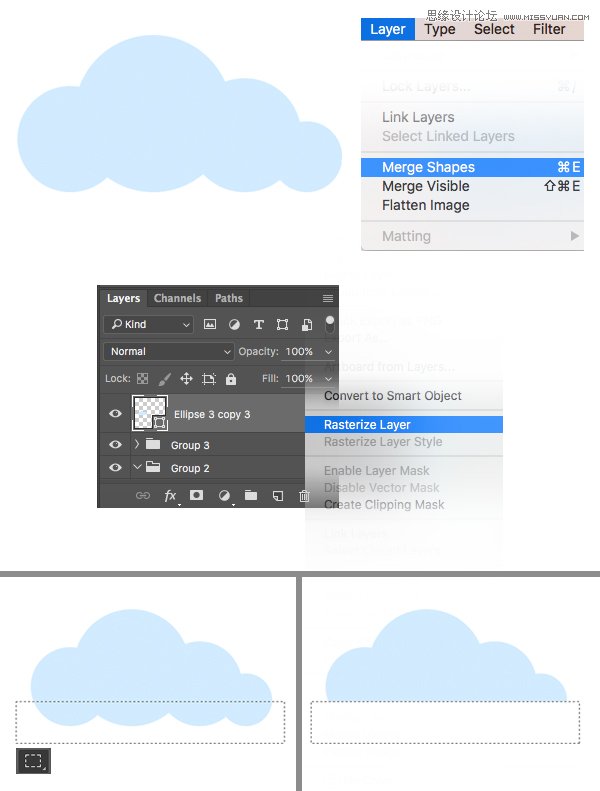
 情非得已
情非得已
-
 Photoshop设计撕纸特效的人物海报教程2020-10-28
Photoshop设计撕纸特效的人物海报教程2020-10-28
-
 Photoshop制作立体风格的国庆节海报2020-10-10
Photoshop制作立体风格的国庆节海报2020-10-10
-
 Photoshop设计撕纸特效的人像海报2020-03-27
Photoshop设计撕纸特效的人像海报2020-03-27
-
 图标设计:用PS制作奶油质感手机主题图标2019-11-06
图标设计:用PS制作奶油质感手机主题图标2019-11-06
-
 图标设计:用PS制作中国风圆形APP图标2019-11-01
图标设计:用PS制作中国风圆形APP图标2019-11-01
-
 手机图标:用PS设计儿童贴画风格的APP图标2019-08-09
手机图标:用PS设计儿童贴画风格的APP图标2019-08-09
-
 电影海报:用PS制作蜘蛛侠海报效果2019-07-09
电影海报:用PS制作蜘蛛侠海报效果2019-07-09
-
 创意海报:用PS合成铁轨上的霸王龙2019-07-08
创意海报:用PS合成铁轨上的霸王龙2019-07-08
-
 电影海报:用PS设计钢铁侠电影海报2019-07-08
电影海报:用PS设计钢铁侠电影海报2019-07-08
-
 立体海报:用PS制作创意的山川海报2019-05-22
立体海报:用PS制作创意的山川海报2019-05-22
-
 Photoshop设计猕猴桃风格的APP图标2021-03-10
Photoshop设计猕猴桃风格的APP图标2021-03-10
-
 Photoshop制作逼真的毛玻璃质感图标2021-03-09
Photoshop制作逼真的毛玻璃质感图标2021-03-09
-
 Photoshop结合AI制作抽象动感的丝带2021-03-16
Photoshop结合AI制作抽象动感的丝带2021-03-16
-
 Photoshop结合AI制作炫酷的手机贴纸2021-03-16
Photoshop结合AI制作炫酷的手机贴纸2021-03-16
-
 Photoshop设计猕猴桃风格的APP图标
相关文章2212021-03-10
Photoshop设计猕猴桃风格的APP图标
相关文章2212021-03-10
-
 Photoshop制作逼真的毛玻璃质感图标
相关文章2102021-03-09
Photoshop制作逼真的毛玻璃质感图标
相关文章2102021-03-09
-
 Photoshop制作立体风格的国庆节海报
相关文章7132020-10-10
Photoshop制作立体风格的国庆节海报
相关文章7132020-10-10
-
 Photoshop合成加勒比海盗风格电影海报
相关文章17202020-04-02
Photoshop合成加勒比海盗风格电影海报
相关文章17202020-04-02
-
 Photoshop制作火焰燃烧风格的武士海报
相关文章6962020-03-17
Photoshop制作火焰燃烧风格的武士海报
相关文章6962020-03-17
-
 图标设计:用PS制作奶油质感手机主题图标
相关文章11692019-11-06
图标设计:用PS制作奶油质感手机主题图标
相关文章11692019-11-06
-
 图标设计:用PS制作中国风圆形APP图标
相关文章8772019-11-01
图标设计:用PS制作中国风圆形APP图标
相关文章8772019-11-01
-
 简约图标:用PS制作荷花形态的APP图标
相关文章11812019-08-15
简约图标:用PS制作荷花形态的APP图标
相关文章11812019-08-15
