Photoshop绘制晶莹剔透的玉石图标教程
文章来源于 站酷,感谢作者 残酷de乐章 给我们带来经精彩的文章!设计教程/PS教程/鼠绘教程2016-06-18
制作玉石材质最重要是色泽与光感,色泽要圆润,光感要通透,所以高光部分是不可或缺的,同时也要注意体现背光的区域以及阴影的处理,这样结合起来就能充分的表现出玉石的光泽,而且立体感十足,喜欢的朋友让我们一起来学习吧。
最终效果

1、首先,新建一个画布,并将背景色设为#aaab9e;再用椭圆形形状工具,通过布尔运算构建出如上图所示的圆环图形,并将圆环颜色设为#e2e9d3。

2、双击圆环图层,弹出图层样式窗口,然后对图层样式进行编辑,我们会用到“斜面和浮雕、等高线、内阴影、投影”几个属性,他们分别的数值如下。




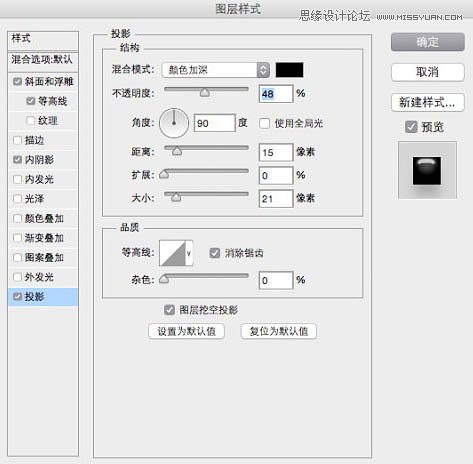
3、接下来,我们来制造一些玉石的自然纹理,另外新建一个画布(尺寸大于圆环即可);将前景色与背景色分别调整为纯黑与纯白,再使用滤镜 > 渲染 > 云彩,得到一下图片,可以反复多次直到自己想要的图案。

4、最后将云彩纹理复制到圆环之上,在纹理图层点击右键选择“创建剪贴蒙版”,并使用“颜色加深”,透明度设为37%,这样一个逼真的玉石质感图标就完成主体了。
你还可以加上一些绳线的修饰,并且在纹理上多进行一些调整,用笔刷和滤镜再进行一些强化,看起来更加真实。

最终效果:

进入论坛交作业:http://www.missyuan.com/thread-773313-1-1.html
 情非得已
情非得已
推荐文章
-
 Photoshop绘制磨砂风格的插画作品2021-03-16
Photoshop绘制磨砂风格的插画作品2021-03-16
-
 Photoshop结合AI制作扁平化滑轮少女插画2021-03-11
Photoshop结合AI制作扁平化滑轮少女插画2021-03-11
-
 Photoshop结合AI绘制扁平化风格的少女插画2020-03-13
Photoshop结合AI绘制扁平化风格的少女插画2020-03-13
-
 Photoshop结合AI绘制春字主题插画作品2020-03-13
Photoshop结合AI绘制春字主题插画作品2020-03-13
-
 Photoshop绘制时尚大气的手机APP图标2020-03-12
Photoshop绘制时尚大气的手机APP图标2020-03-12
-
 Photoshop绘制立体感十足的手机图标2020-03-12
Photoshop绘制立体感十足的手机图标2020-03-12
-
 玻璃瓶绘画:PS绘制玻璃质感的魔法瓶2020-03-11
玻璃瓶绘画:PS绘制玻璃质感的魔法瓶2020-03-11
-
 像素工厂:用PS设计等距像素的工厂图标2019-03-20
像素工厂:用PS设计等距像素的工厂图标2019-03-20
-
 圣诞老人:使用PS绘制圣诞老人插画2019-02-21
圣诞老人:使用PS绘制圣诞老人插画2019-02-21
-
 Lumix相机:PS绘制粉色的照相机教程2019-01-18
Lumix相机:PS绘制粉色的照相机教程2019-01-18
热门文章
-
 Photoshop结合AI制作扁平化滑轮少女插画2021-03-11
Photoshop结合AI制作扁平化滑轮少女插画2021-03-11
-
 Photoshop绘制磨砂风格的插画作品2021-03-16
Photoshop绘制磨砂风格的插画作品2021-03-16
-
 Photoshop绘制磨砂风格的插画作品
相关文章1702021-03-16
Photoshop绘制磨砂风格的插画作品
相关文章1702021-03-16
-
 Photoshop结合AI制作扁平化滑轮少女插画
相关文章2032021-03-11
Photoshop结合AI制作扁平化滑轮少女插画
相关文章2032021-03-11
-
 Photoshop绘制搞怪的胖子人像教程
相关文章6912020-09-26
Photoshop绘制搞怪的胖子人像教程
相关文章6912020-09-26
-
 Photoshop绘制立体风格的序章图标
相关文章8612020-04-01
Photoshop绘制立体风格的序章图标
相关文章8612020-04-01
-
 Photoshop结合AI绘制扁平化风格的少女插画
相关文章7992020-03-13
Photoshop结合AI绘制扁平化风格的少女插画
相关文章7992020-03-13
-
 Photoshop结合AI绘制春字主题插画作品
相关文章4762020-03-13
Photoshop结合AI绘制春字主题插画作品
相关文章4762020-03-13
-
 Photoshop绘制时尚大气的手机APP图标
相关文章19852020-03-12
Photoshop绘制时尚大气的手机APP图标
相关文章19852020-03-12
-
 Photoshop绘制立体感十足的手机图标
相关文章6362020-03-12
Photoshop绘制立体感十足的手机图标
相关文章6362020-03-12
