Photoshop合成在山谷中瞭望远方的骑士
文章来源于 未知,感谢作者 Jenny Le 给我们带来经精彩的文章!这篇教程是翻译自国外大神Jenny Le的一篇教程,这篇合成作品色调十分吸引,有点古代风格,因为是国外的教程,所以界面是英文的,大家打开PS对比着一起学习吧。
教程所需要的素材:山谷中瞭望城堡的骑士PS教程素材
效果:

在本教程中我将告诉你如何创建一个名为“鹰的土地”一个奇幻景观。
1、草绘的想法,结果照片参考 步骤1
第一步是素描你的想法去计划你要创造什么。使用手写笔,并绘制在画布上。您可以使用铅笔画在纸上,并扫描到您的计算机,如果这就是你更熟悉。我的想法是创建一个亮丽的风景中世纪的元素,通过一个飘渺的气氛覆盖和阳光照射。
我在黑色和白色做了一个草图,然后加一些颜色:
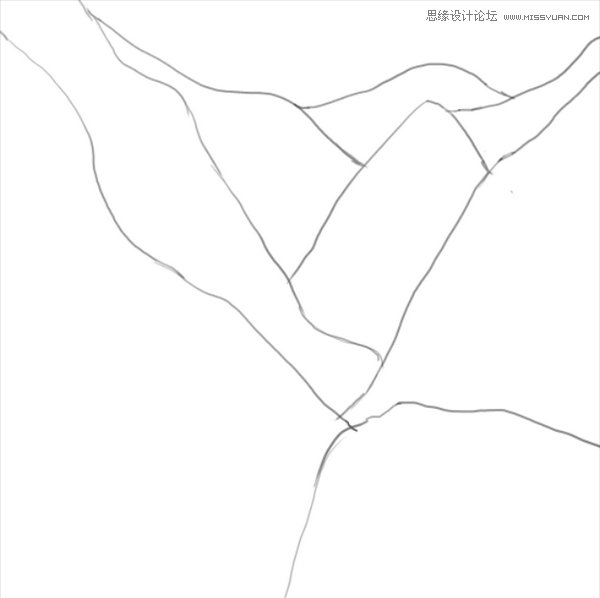


在草图中,主光源出现的场景的右上方。就在开始时就确定光源这是非常重要的,这样以后可以正确地处理。
第2步
找到体面的照片引用并不是一件容易的事。找到适当的角度,光影图像是非常重要的。
下面是我选择了下一个阶段的照片。
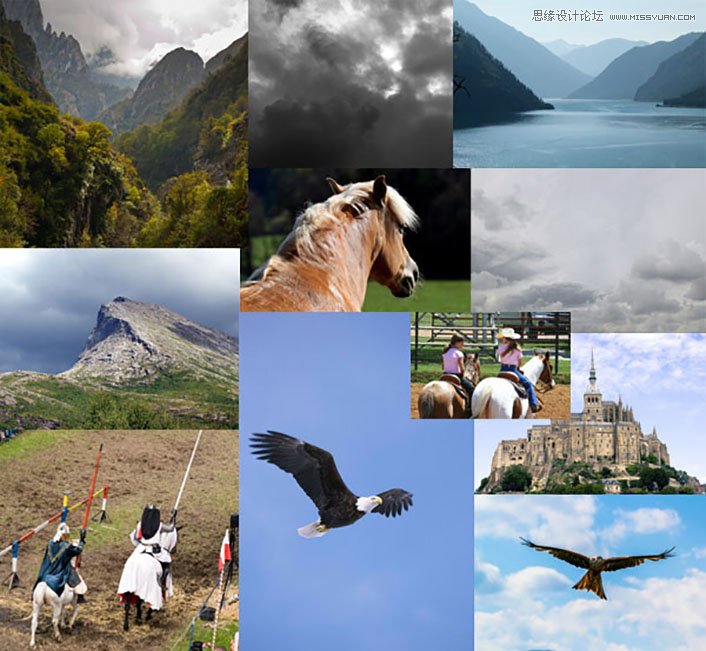
2.添加碱景观
步骤1
在Photoshop中,创建一个新的文件2200点ˉx2200像素,并用白色填充它。
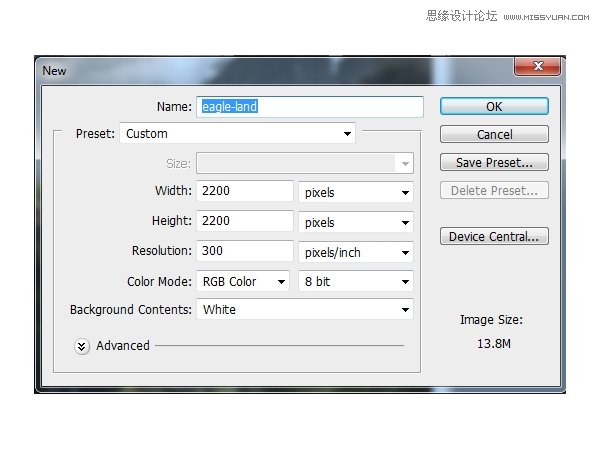
第2步
打开景观形象。使用移动工具(V)将其拖动到我们的白色帆布,这层转换为智能对象。

第3步
去图层>新建调整图层>可选颜色,改变黄化设置
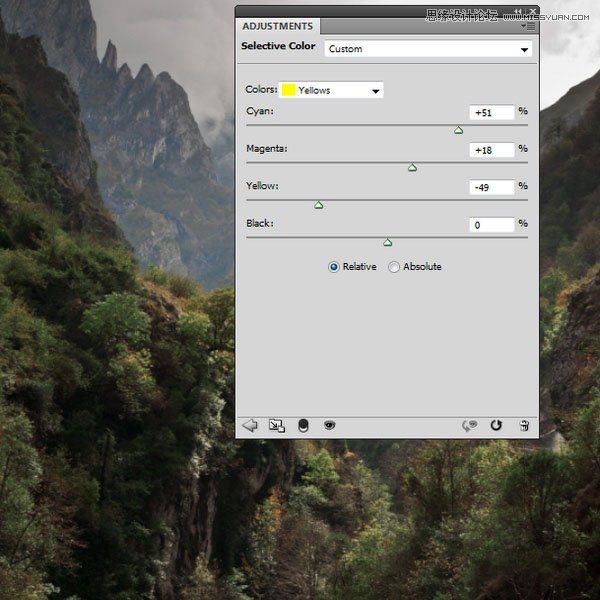
第4步
天空1图像拖动到景观的顶部。
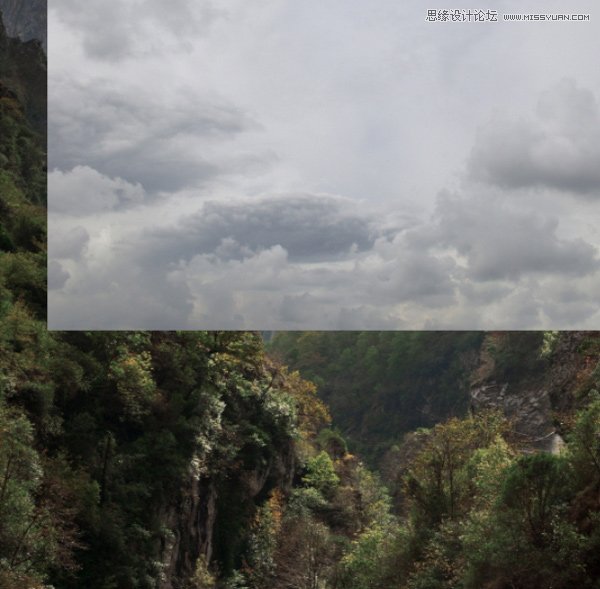
单击第二个图标的底部图层面板遮罩添加到这一层。使用带有黑色(黑色软刷)软轮刷,以消除任何硬边,
并与背景融合顺利吧:
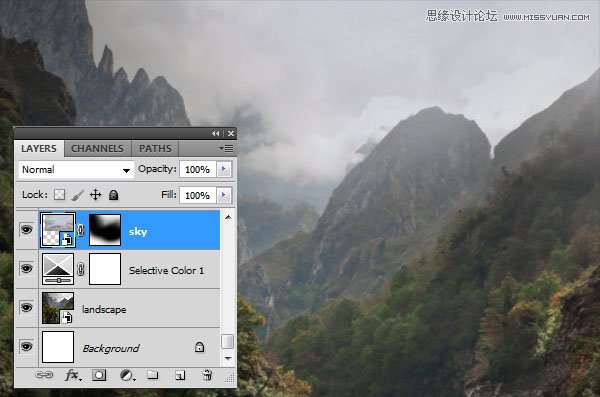
3.添加山石
步骤1
打开山形象。选择带有山区面积矩形选框工具(M)。

这个选定的区域添加到景观的顶部。

口罩添加到这一层,并用柔软的黑色画笔与背景融合了山。这样做的目的是使层还和较高的出现比现有的景观山,这将有助于创造景深。
你需要改变画笔的不透明度,同时屏蔽,以获得更好的结果。您可能会注意到,这些山看起来较模糊,更褪相比其他元素,
因为他们是在观看者一个更大的距离。
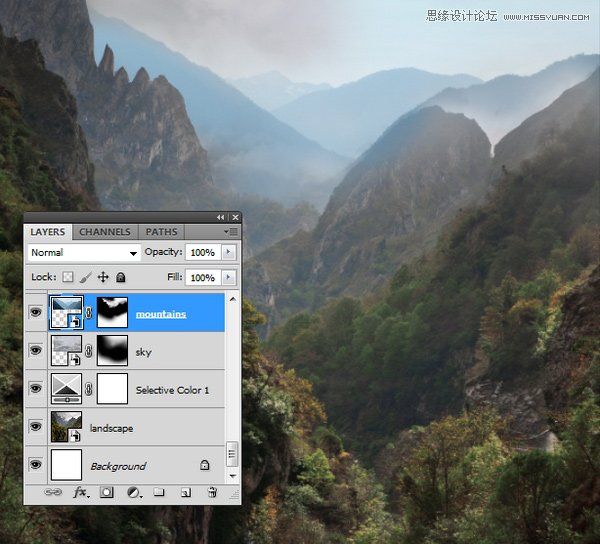
第2步
使用调整图层,并将其设置为剪贴蒙版匹配山“的背景颜色。去图层>新建调整图层>色相饱和度并拖动饱和度下降值-86。
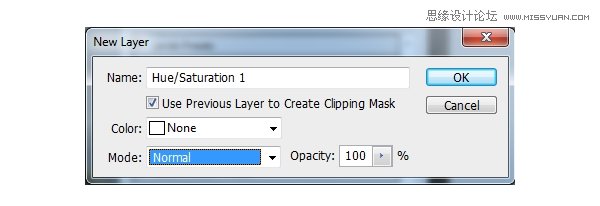
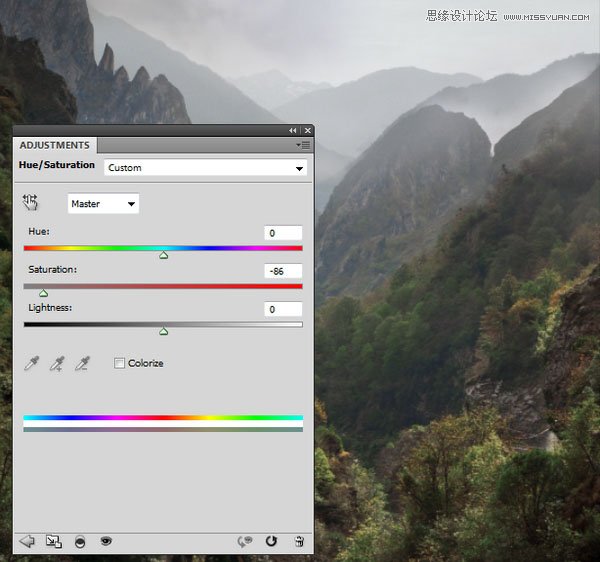
 情非得已
情非得已
-
 Photoshop合成海边海龟和被掀起的海浪场景2021-03-08
Photoshop合成海边海龟和被掀起的海浪场景2021-03-08
-
 Photoshop创意合成森林中的新娘和鸟笼2021-02-23
Photoshop创意合成森林中的新娘和鸟笼2021-02-23
-
 Photoshop合成森林中马灯下的小动物2020-04-01
Photoshop合成森林中马灯下的小动物2020-04-01
-
 Photoshop合成梦幻仙境场景的精灵仙子2020-03-27
Photoshop合成梦幻仙境场景的精灵仙子2020-03-27
-
 Photoshop合成创意头像长出花朵效果2020-03-26
Photoshop合成创意头像长出花朵效果2020-03-26
-
 Photoshop合成被蝴蝶和星光打散的头像2020-03-26
Photoshop合成被蝴蝶和星光打散的头像2020-03-26
-
 Photoshop合成创意的美女和野兽场景2020-03-20
Photoshop合成创意的美女和野兽场景2020-03-20
-
 Photoshop合成创意的乌龟背着城堡效果图2020-03-20
Photoshop合成创意的乌龟背着城堡效果图2020-03-20
-
 Photoshop合成房间里抚摸恐龙头的小男孩2020-03-20
Photoshop合成房间里抚摸恐龙头的小男孩2020-03-20
-
 Photoshop快速给建筑照片添加傍晚效果2020-03-19
Photoshop快速给建筑照片添加傍晚效果2020-03-19
-
 Photoshop创意合成森林中的新娘和鸟笼2021-02-23
Photoshop创意合成森林中的新娘和鸟笼2021-02-23
-
 Photoshop合成魔幻主题的发光山羊2021-03-04
Photoshop合成魔幻主题的发光山羊2021-03-04
-
 Photoshop合成海边海龟和被掀起的海浪场景2021-03-08
Photoshop合成海边海龟和被掀起的海浪场景2021-03-08
-
 Photoshop创意合成苹果身体的易拉罐2021-03-10
Photoshop创意合成苹果身体的易拉罐2021-03-10
-
 Photoshop合成闪电下的超级跑车2021-03-04
Photoshop合成闪电下的超级跑车2021-03-04
-
 Photoshop创意合成在脚底下魔法师2021-03-08
Photoshop创意合成在脚底下魔法师2021-03-08
-
 Photoshop创意合成被热气球带飞的鲸鱼2021-03-16
Photoshop创意合成被热气球带飞的鲸鱼2021-03-16
-
 Photoshop创意合成被热气球带飞的鲸鱼
相关文章672021-03-16
Photoshop创意合成被热气球带飞的鲸鱼
相关文章672021-03-16
-
 Photoshop创意合成苹果身体的易拉罐
相关文章2362021-03-10
Photoshop创意合成苹果身体的易拉罐
相关文章2362021-03-10
-
 Photoshop创意合成在脚底下魔法师
相关文章1422021-03-08
Photoshop创意合成在脚底下魔法师
相关文章1422021-03-08
-
 Photoshop合成海边海龟和被掀起的海浪场景
相关文章2562021-03-08
Photoshop合成海边海龟和被掀起的海浪场景
相关文章2562021-03-08
-
 Photoshop合成魔幻主题的发光山羊
相关文章2882021-03-04
Photoshop合成魔幻主题的发光山羊
相关文章2882021-03-04
-
 Photoshop合成闪电下的超级跑车
相关文章1882021-03-04
Photoshop合成闪电下的超级跑车
相关文章1882021-03-04
-
 Photoshop创意合成森林中的新娘和鸟笼
相关文章2982021-02-23
Photoshop创意合成森林中的新娘和鸟笼
相关文章2982021-02-23
-
 Photoshop创意的合成猫咪头像的猫头鹰
相关文章9822020-10-10
Photoshop创意的合成猫咪头像的猫头鹰
相关文章9822020-10-10
