Photoshop合成在山谷中瞭望远方的骑士(2)
文章来源于 未知,感谢作者 Jenny Le 给我们带来经精彩的文章!第3步
打开摇滚形象。使用多边形套索工具(L)选择岩石区,并将其添加到骑士和他的马会站在我们的主图像的右下角。
使用自由变换工具(控制-T)旋转岩石一点点。


第4步
有一个在岩石的右上角不必要的阴影。要删除它,使上面的岩石一个新层,记得将它设置为剪贴蒙版。
在岩石层中,选择岩石表面的一部分套索工具。

按下Ctrl-C组合来复制这种选择。突出显示新层,按控制-V到选定区域粘贴到指定的阴影。
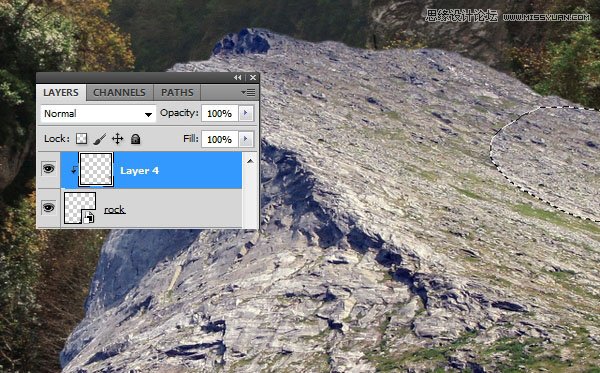
使用图层蒙版融合与表面复制的一部分,并隐藏不必要的阴影。

第5步
使用色相/饱和度调整层,减少主饱和度值-61。还将在岩石边缘蓝饱和度值下降到-82。
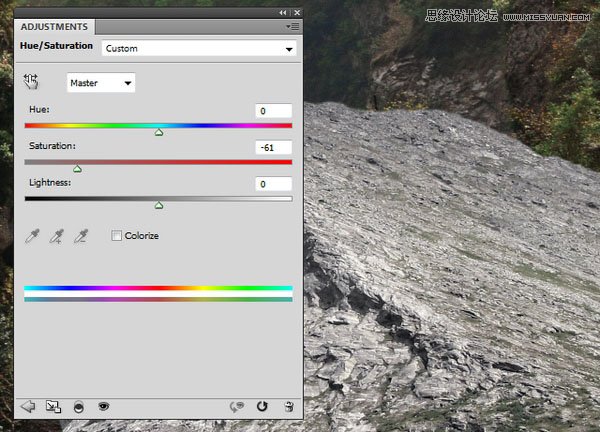
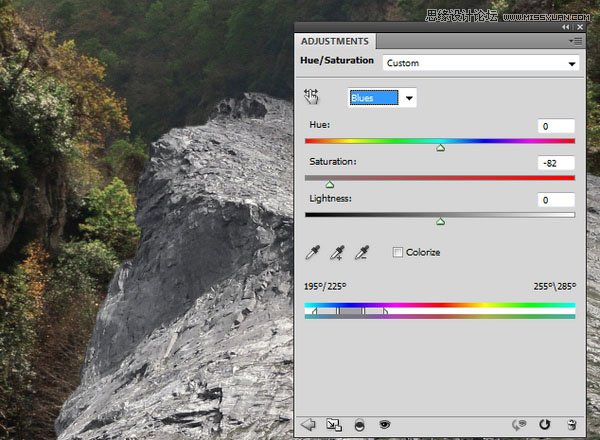
第6步
做一个色彩平衡调整图层,并增加了红色和黄色的值中间调。
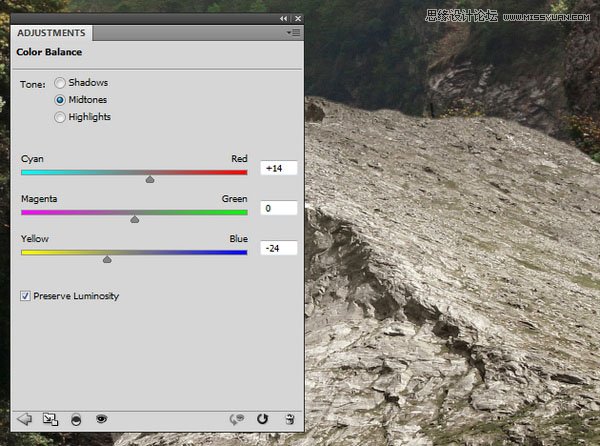
第7步
添加一个曲线调整图层变暗岩石,因为它相比,此刻的背景太亮。
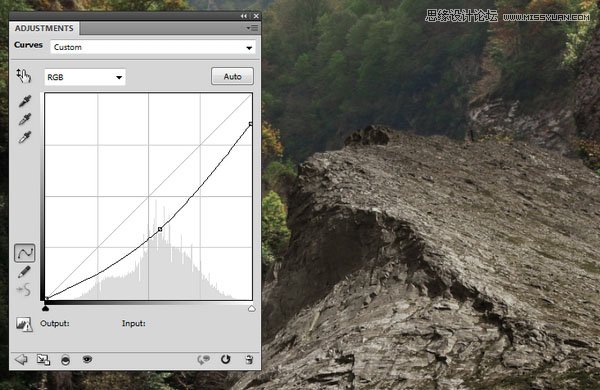
在此图层蒙版,用柔软的黑色画笔擦除映入从天空光岩石的前面。可以看到在该层掩模和图像的结果的结果。
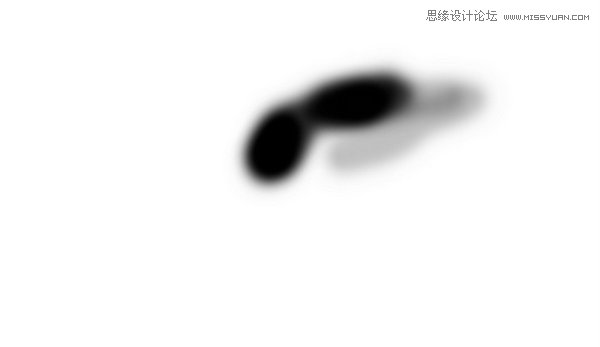

第8步
创建一个新层(设置为剪贴蒙版),将模式更改为叠加100%,并用填充50%灰色。


4.添加雾
步骤1
天空2图像添加到我们的工作文件的底部,并设置山和岩石层之间这一层。我们将使用它来创建的薄雾。
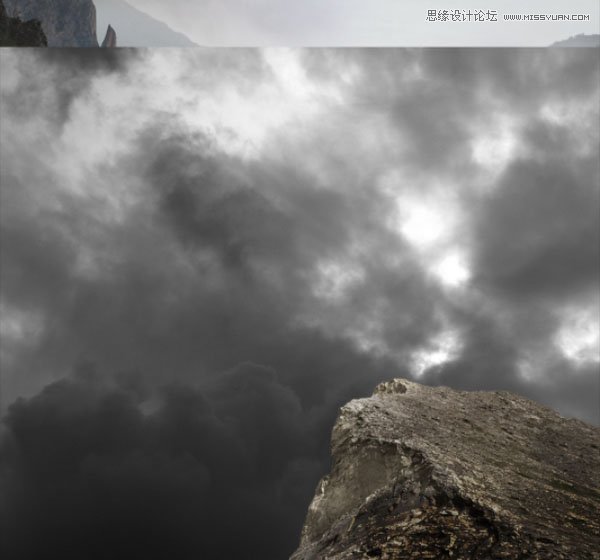
蒙版添加到这一层,并用柔软的黑色画笔,以软化硬边,降低雾强度。

第2步
做一个色彩平衡调整图层(设置为剪贴蒙版)的雾颜色更改为温暖的。
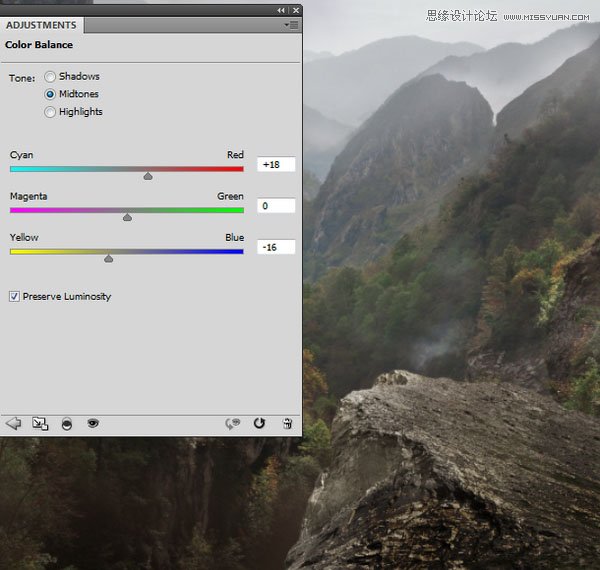
第3步
做一个曲线调整图层(设置为剪贴蒙版),以增加雾的能见度。在此图层蒙版,用软刷黑抹去上面的树木/植物区的雾。
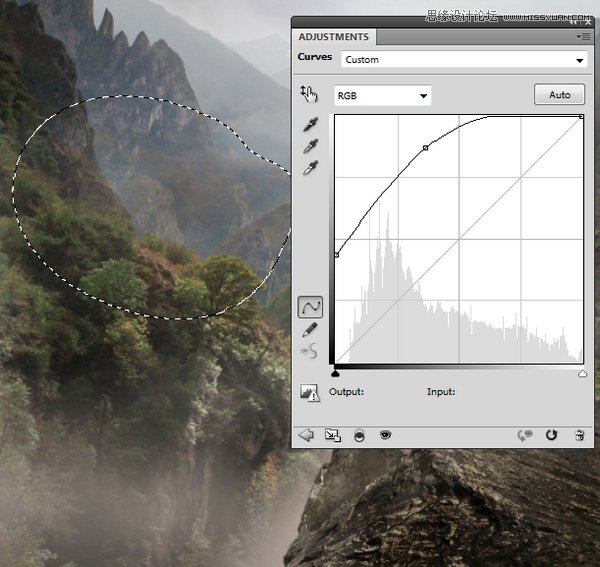
这个步骤是创建岩石和基座景观之间的距离,并增加了深度以及现场的气氛。
5.结合骑士和马
步骤1
打开骑士形象。此图像中的骑士看起来仿佛他准备一场战役,而我们希望他保持冷静,享受山水之美。
这是很难找到一个类似的姿态,以一个在草图一张照片,所以我决定几张照片得到我想要的结合。
首先使用多边形套索工具选择骑士和马的后面,然后按控制-J复制选定部分到一个新的图层。
使提取骑士层和背景之间一个新的图层,并用颜色填充它#918989。
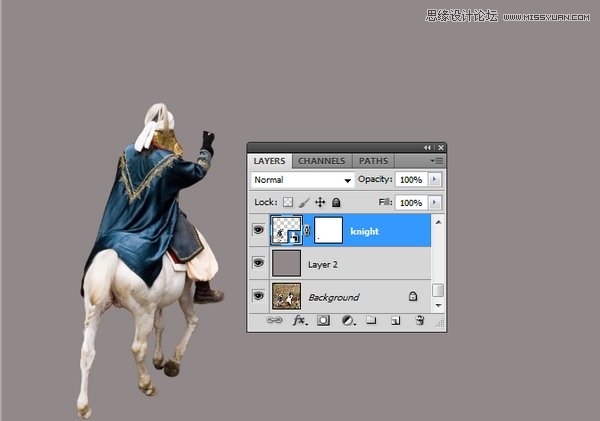
 情非得已
情非得已
-
 Photoshop合成海边海龟和被掀起的海浪场景2021-03-08
Photoshop合成海边海龟和被掀起的海浪场景2021-03-08
-
 Photoshop创意合成森林中的新娘和鸟笼2021-02-23
Photoshop创意合成森林中的新娘和鸟笼2021-02-23
-
 Photoshop合成森林中马灯下的小动物2020-04-01
Photoshop合成森林中马灯下的小动物2020-04-01
-
 Photoshop合成梦幻仙境场景的精灵仙子2020-03-27
Photoshop合成梦幻仙境场景的精灵仙子2020-03-27
-
 Photoshop合成创意头像长出花朵效果2020-03-26
Photoshop合成创意头像长出花朵效果2020-03-26
-
 Photoshop合成被蝴蝶和星光打散的头像2020-03-26
Photoshop合成被蝴蝶和星光打散的头像2020-03-26
-
 Photoshop合成创意的美女和野兽场景2020-03-20
Photoshop合成创意的美女和野兽场景2020-03-20
-
 Photoshop合成创意的乌龟背着城堡效果图2020-03-20
Photoshop合成创意的乌龟背着城堡效果图2020-03-20
-
 Photoshop合成房间里抚摸恐龙头的小男孩2020-03-20
Photoshop合成房间里抚摸恐龙头的小男孩2020-03-20
-
 Photoshop快速给建筑照片添加傍晚效果2020-03-19
Photoshop快速给建筑照片添加傍晚效果2020-03-19
-
 Photoshop创意合成森林中的新娘和鸟笼2021-02-23
Photoshop创意合成森林中的新娘和鸟笼2021-02-23
-
 Photoshop合成魔幻主题的发光山羊2021-03-04
Photoshop合成魔幻主题的发光山羊2021-03-04
-
 Photoshop合成海边海龟和被掀起的海浪场景2021-03-08
Photoshop合成海边海龟和被掀起的海浪场景2021-03-08
-
 Photoshop创意合成苹果身体的易拉罐2021-03-10
Photoshop创意合成苹果身体的易拉罐2021-03-10
-
 Photoshop合成闪电下的超级跑车2021-03-04
Photoshop合成闪电下的超级跑车2021-03-04
-
 Photoshop创意合成在脚底下魔法师2021-03-08
Photoshop创意合成在脚底下魔法师2021-03-08
-
 Photoshop创意合成被热气球带飞的鲸鱼2021-03-16
Photoshop创意合成被热气球带飞的鲸鱼2021-03-16
-
 Photoshop创意合成被热气球带飞的鲸鱼
相关文章672021-03-16
Photoshop创意合成被热气球带飞的鲸鱼
相关文章672021-03-16
-
 Photoshop创意合成苹果身体的易拉罐
相关文章2362021-03-10
Photoshop创意合成苹果身体的易拉罐
相关文章2362021-03-10
-
 Photoshop创意合成在脚底下魔法师
相关文章1422021-03-08
Photoshop创意合成在脚底下魔法师
相关文章1422021-03-08
-
 Photoshop合成海边海龟和被掀起的海浪场景
相关文章2562021-03-08
Photoshop合成海边海龟和被掀起的海浪场景
相关文章2562021-03-08
-
 Photoshop合成魔幻主题的发光山羊
相关文章2882021-03-04
Photoshop合成魔幻主题的发光山羊
相关文章2882021-03-04
-
 Photoshop合成闪电下的超级跑车
相关文章1882021-03-04
Photoshop合成闪电下的超级跑车
相关文章1882021-03-04
-
 Photoshop创意合成森林中的新娘和鸟笼
相关文章2982021-02-23
Photoshop创意合成森林中的新娘和鸟笼
相关文章2982021-02-23
-
 Photoshop创意的合成猫咪头像的猫头鹰
相关文章9822020-10-10
Photoshop创意的合成猫咪头像的猫头鹰
相关文章9822020-10-10
