Photoshop绘制可爱的毛茸茸小黄鸟(3)
文章来源于 站酷,感谢作者 Junhong 给我们带来经精彩的文章!设计教程/PS教程/鼠绘教程2016-07-22
三、脚丫 由于脚丫被圆鼓鼓的肚子遮挡了不少,所以我就偷懒啦,并没有将脚丫画全。而且这里并不是重点,所以没必要花太多的精力。只要简单的图层样式就可以表现啦。 好了~目前的效果就是这样。 四、阴影 阴影制作的
三、脚丫
由于脚丫被圆鼓鼓的肚子遮挡了不少,所以我就偷懒啦,并没有将脚丫画全。而且这里并不是重点,所以没必要花太多的精力。只要简单的图层样式就可以表现啦。
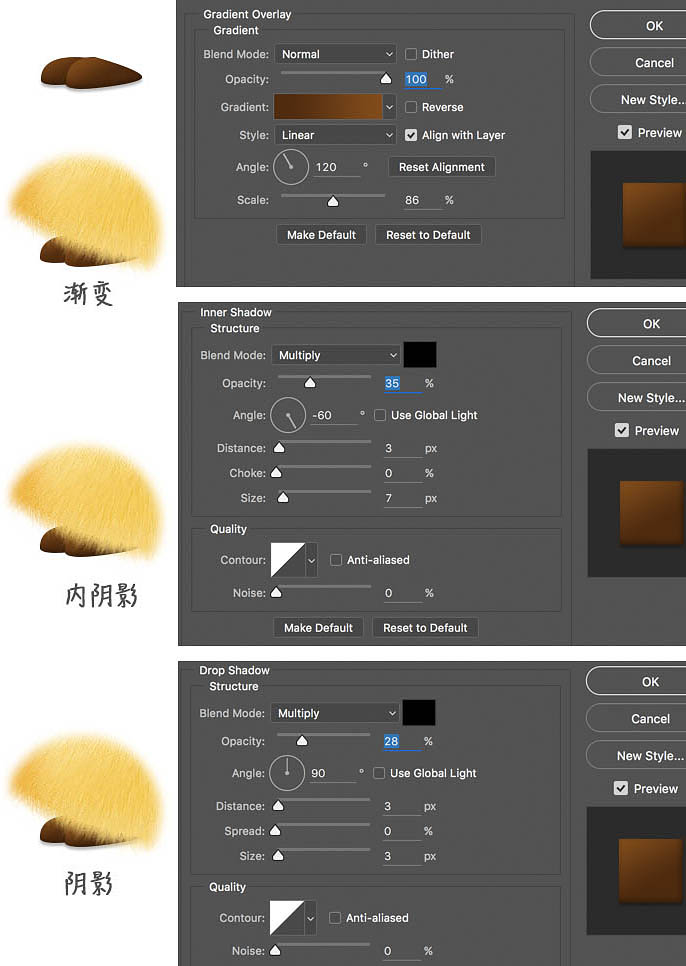
好了~目前的效果就是这样。

四、阴影
阴影制作的方法很多,可以直接画一个椭圆填充重一些的近似色;也可以直接画一个圆,高斯模糊,通过Ctrl+T来改变形状大小。由于篇幅有限,这里就不说太多(因为太简单了嘛~一定难不倒你~)。
so,目前的效果就是这样~是不是发现重量感有了。

五、眼睛
眼睛一般都是一幅画的点睛之笔,有了眼睛就有了故事。所以我们需要花多一点的精力在眼睛上。
1、用椭圆工具画一个圆,然后用直接选择工具调整如图。
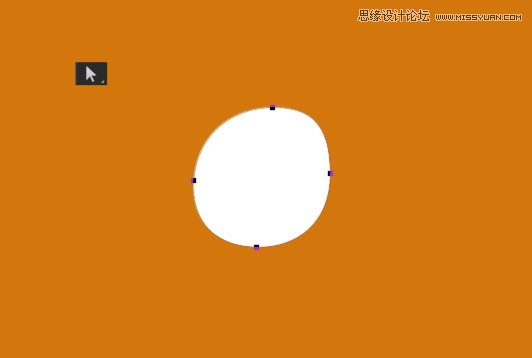
2、对圆形添加图层样式,分别是外描边、内阴影、渐变填充、阴影。具体设置如图。
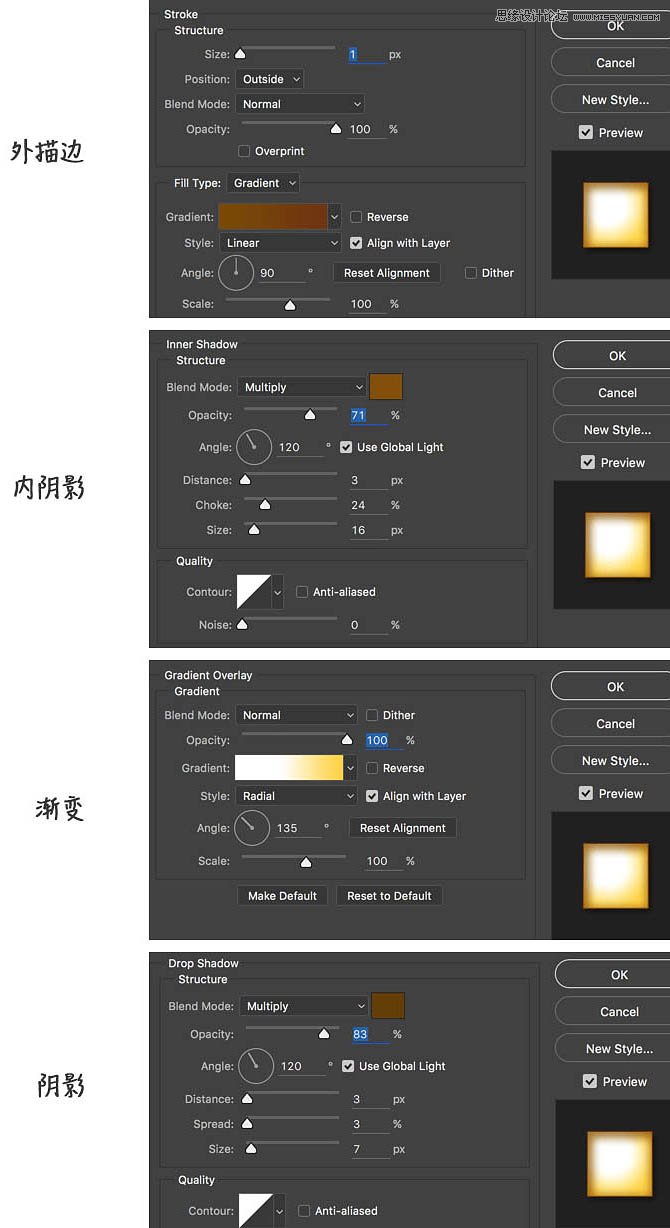
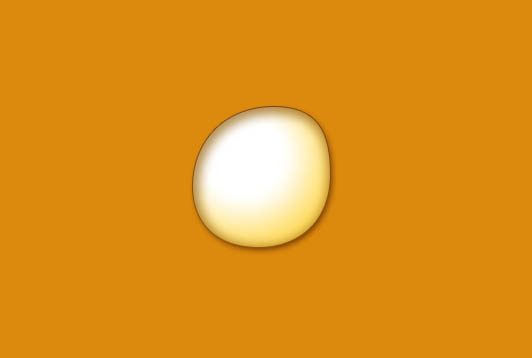
3、眼白完成了~接下来画内部的瞳孔。用椭圆工具画一个正圆,添加图层样式,参数如下。
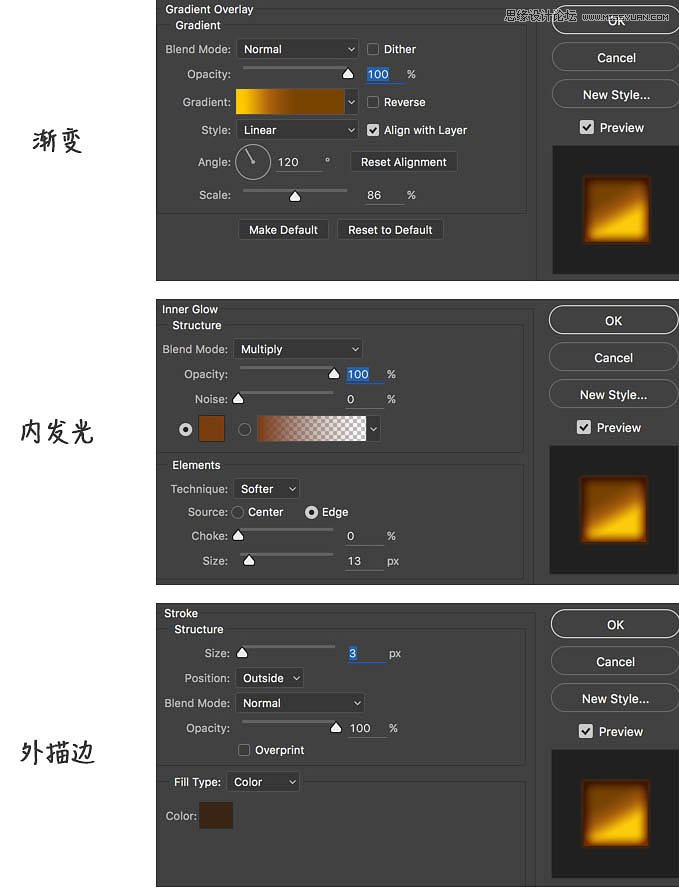

4、再画一个正圆,添加图层样式,如图。
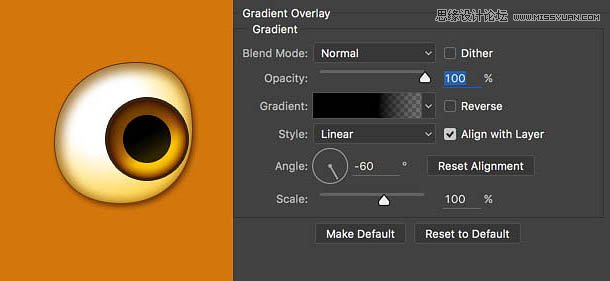
5、眼睛内部的纹理。新建两个矩形,填充为#45270b,然后旋转360°。添加蒙版,放射渐变(外虚内实)。最后将混合模式选为叠加。将纹理图层放在黑色瞳孔图层下面,如图所示。
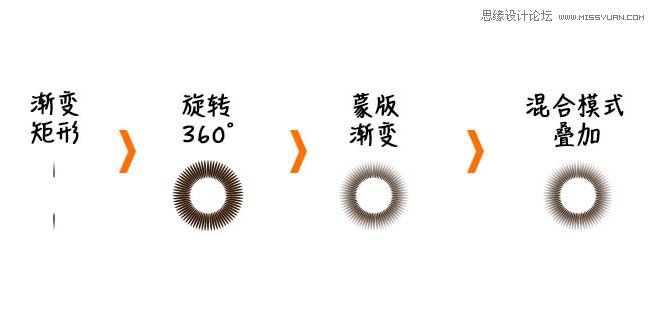

6、分别画两个正圆用于高光和反光,这样眼睛顿时就有了神。

7、为了增加眼睛的通透感,新建图层,画一个大小如下图箭头所指的圆略小一圈的圆。填充为白色,添加蒙版擦除上半部分。最后将混合模式设置为叠加。
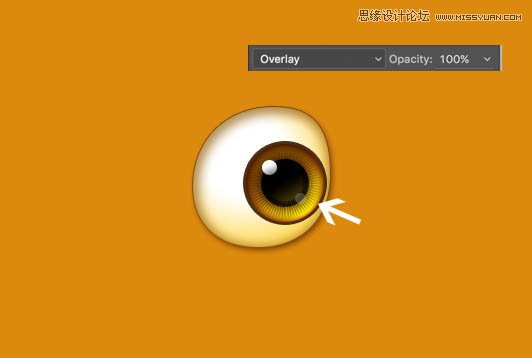
 情非得已
情非得已
推荐文章
-
 Photoshop绘制磨砂风格的插画作品2021-03-16
Photoshop绘制磨砂风格的插画作品2021-03-16
-
 Photoshop结合AI制作扁平化滑轮少女插画2021-03-11
Photoshop结合AI制作扁平化滑轮少女插画2021-03-11
-
 Photoshop结合AI绘制扁平化风格的少女插画2020-03-13
Photoshop结合AI绘制扁平化风格的少女插画2020-03-13
-
 Photoshop结合AI绘制春字主题插画作品2020-03-13
Photoshop结合AI绘制春字主题插画作品2020-03-13
-
 Photoshop绘制时尚大气的手机APP图标2020-03-12
Photoshop绘制时尚大气的手机APP图标2020-03-12
-
 Photoshop绘制立体感十足的手机图标2020-03-12
Photoshop绘制立体感十足的手机图标2020-03-12
-
 玻璃瓶绘画:PS绘制玻璃质感的魔法瓶2020-03-11
玻璃瓶绘画:PS绘制玻璃质感的魔法瓶2020-03-11
-
 像素工厂:用PS设计等距像素的工厂图标2019-03-20
像素工厂:用PS设计等距像素的工厂图标2019-03-20
-
 圣诞老人:使用PS绘制圣诞老人插画2019-02-21
圣诞老人:使用PS绘制圣诞老人插画2019-02-21
-
 Lumix相机:PS绘制粉色的照相机教程2019-01-18
Lumix相机:PS绘制粉色的照相机教程2019-01-18
热门文章
-
 Photoshop结合AI制作扁平化滑轮少女插画2021-03-11
Photoshop结合AI制作扁平化滑轮少女插画2021-03-11
-
 Photoshop绘制磨砂风格的插画作品2021-03-16
Photoshop绘制磨砂风格的插画作品2021-03-16
-
 超萌猴头:用PS绘制可爱的猴子头像
相关文章7392019-02-28
超萌猴头:用PS绘制可爱的猴子头像
相关文章7392019-02-28
-
 2.5D插画:用PS制作2.5D风格拖线板
相关文章13512019-02-28
2.5D插画:用PS制作2.5D风格拖线板
相关文章13512019-02-28
-
 商务插画:PS绘制打车场景插画教程
相关文章10312019-01-21
商务插画:PS绘制打车场景插画教程
相关文章10312019-01-21
-
 MBE插画:PS绘制简约的书本图标教程
相关文章4842019-01-18
MBE插画:PS绘制简约的书本图标教程
相关文章4842019-01-18
-
 企鹅插画:PS绘制噪点风格的可爱企鹅
相关文章4142019-01-17
企鹅插画:PS绘制噪点风格的可爱企鹅
相关文章4142019-01-17
-
 硬盘皮肤:PS绘制可爱的小黄鸭输入法皮肤
相关文章3342019-01-14
硬盘皮肤:PS绘制可爱的小黄鸭输入法皮肤
相关文章3342019-01-14
-
 复古收音机:PS绘制立体风格的收音机
相关文章10652019-01-14
复古收音机:PS绘制立体风格的收音机
相关文章10652019-01-14
-
 火箭绘画:PS绘制简笔画风格的火箭图标
相关文章6352018-12-23
火箭绘画:PS绘制简笔画风格的火箭图标
相关文章6352018-12-23
