Photoshop调出外景女孩朦胧逆光效果图(3)
文章来源于 PS联盟,感谢作者 Sener 给我们带来经精彩的文章!设计教程/PS教程/鼠绘教程2016-07-22
11、创建曲线调整图层,对RGB、红、绿、蓝通道进行调整,参数设置如图20,确定后创建剪切蒙版,效果如图21。这一步增加肤色亮度,并增加蓝色。 12、创建可选颜色调整图层,对红色进行调整,参数设置如图22,确定后
11、创建曲线调整图层,对RGB、红、绿、蓝通道进行调整,参数设置如图20,确定后创建剪切蒙版,效果如图21。这一步增加肤色亮度,并增加蓝色。
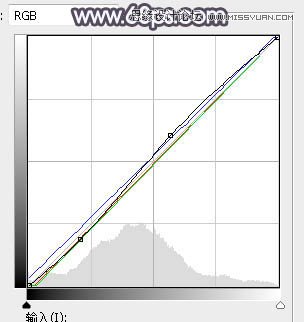

12、创建可选颜色调整图层,对红色进行调整,参数设置如图22,确定后创建剪切蒙版,效果如图23。这一步减少肤色部分的红色。
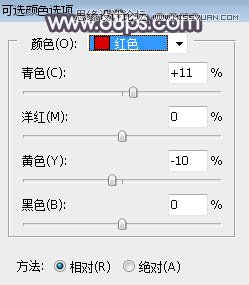

13、创建亮度/对比度调整图层,适当增加亮度及对比度,参数设置如图24,确定后创建剪切蒙版,再把蒙版填充黑色,用柔边白色画笔把人物受光区域涂亮,如图25。
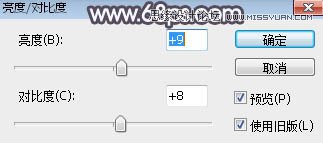

14、创建曲线调整图层,对RGB通道进行调整,参数设置如图26,确定后创建剪切蒙版,再把蒙版填充黑色,然后用透明度较低的柔边白色画笔把人物脸部涂亮一点,效果如图27。
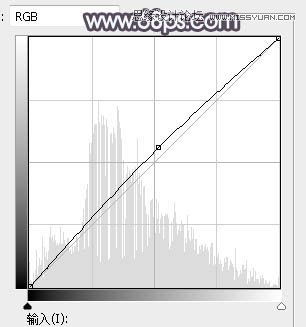

15、新建一个图层,创建剪切蒙版,用透明度较低的画笔给人物头发边缘涂上淡蓝色高光,效果如下图。

16、创建色相/饱和度调整图层,降低全图明度,参数设置如图29,确定后把蒙版填充黑色,然后用透明度较低的柔边白色画笔把底部及左右两侧涂暗一点,效果如图30。


17、创建曲线调整图层,把RGB通道压暗一点,参数设置如图31,确定后创建剪切蒙版,效果如图32。这两步给图片增加暗角。
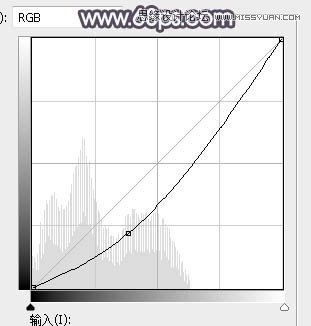

最后给图片局部增加一点高光,再把整体柔化处理,完成最终效果。

 情非得已
情非得已
推荐文章
-
 Photoshop绘制磨砂风格的插画作品2021-03-16
Photoshop绘制磨砂风格的插画作品2021-03-16
-
 Photoshop结合AI制作扁平化滑轮少女插画2021-03-11
Photoshop结合AI制作扁平化滑轮少女插画2021-03-11
-
 Photoshop结合AI绘制扁平化风格的少女插画2020-03-13
Photoshop结合AI绘制扁平化风格的少女插画2020-03-13
-
 Photoshop结合AI绘制春字主题插画作品2020-03-13
Photoshop结合AI绘制春字主题插画作品2020-03-13
-
 Photoshop绘制时尚大气的手机APP图标2020-03-12
Photoshop绘制时尚大气的手机APP图标2020-03-12
-
 Photoshop绘制立体感十足的手机图标2020-03-12
Photoshop绘制立体感十足的手机图标2020-03-12
-
 玻璃瓶绘画:PS绘制玻璃质感的魔法瓶2020-03-11
玻璃瓶绘画:PS绘制玻璃质感的魔法瓶2020-03-11
-
 像素工厂:用PS设计等距像素的工厂图标2019-03-20
像素工厂:用PS设计等距像素的工厂图标2019-03-20
-
 圣诞老人:使用PS绘制圣诞老人插画2019-02-21
圣诞老人:使用PS绘制圣诞老人插画2019-02-21
-
 Lumix相机:PS绘制粉色的照相机教程2019-01-18
Lumix相机:PS绘制粉色的照相机教程2019-01-18
热门文章
-
 Photoshop结合AI制作扁平化滑轮少女插画2021-03-11
Photoshop结合AI制作扁平化滑轮少女插画2021-03-11
-
 Photoshop绘制磨砂风格的插画作品2021-03-16
Photoshop绘制磨砂风格的插画作品2021-03-16
-
 绘制键盘:PS绘制冷灰色主题的机械键盘
相关文章6712019-01-17
绘制键盘:PS绘制冷灰色主题的机械键盘
相关文章6712019-01-17
-
 Photoshop绘制毛茸茸的猫咪效果图
相关文章8252018-11-08
Photoshop绘制毛茸茸的猫咪效果图
相关文章8252018-11-08
-
 Photoshop绘制绚丽的荷花效果图
相关文章15152018-09-26
Photoshop绘制绚丽的荷花效果图
相关文章15152018-09-26
-
 Photoshop绘制2.5D风格的商业中心插画
相关文章11932018-09-07
Photoshop绘制2.5D风格的商业中心插画
相关文章11932018-09-07
-
 Photoshop绘制逼真的美国队长盾牌教程
相关文章14742018-08-23
Photoshop绘制逼真的美国队长盾牌教程
相关文章14742018-08-23
-
 Photoshop绘制逼真的大白兔奶糖教程
相关文章4902018-05-28
Photoshop绘制逼真的大白兔奶糖教程
相关文章4902018-05-28
-
 Photoshop绘制逼真的人像耳朵
相关文章5252017-11-18
Photoshop绘制逼真的人像耳朵
相关文章5252017-11-18
-
 Photoshop绘制创意的绿色花朵效果图
相关文章6402017-10-23
Photoshop绘制创意的绿色花朵效果图
相关文章6402017-10-23
