Photoshop绘制光影交错魔幻角色插画(3)
文章来源于 未知,感谢作者 情非得已 给我们带来经精彩的文章!设计教程/PS教程/鼠绘教程2016-08-02
10.增强对比效果 笔者提醒主光线来自于上方,因此前额、鼻子和颧骨都会有光线覆盖,所以需要在这些特征部位应用更多的对比效果。笔者选用亮度/对比度调整工具,调整出满意的对比效果。 图10 3、完善构图,最后调整
10.增强对比效果
笔者提醒主光线来自于上方,因此前额、鼻子和颧骨都会有光线覆盖,所以需要在这些特征部位应用更多的对比效果。笔者选用亮度/对比度调整工具,调整出满意的对比效果。
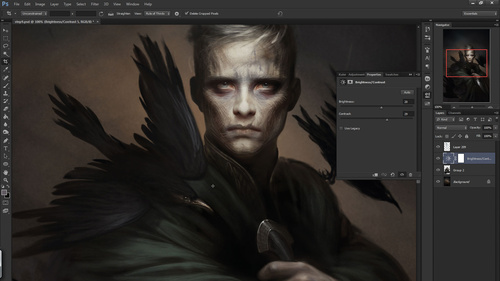
图10
3、完善构图,最后调整
11.完成整体构图
在这一步,笔者完成最后的几样元素设计,比如背后的金环和手腕。匕首需要更加突出,否则就会陷入阴影中。笔者为匕首的刀刃增加强光线,然后用细节笔刷刻画刀刃形状。同时在背景中增加一些光点,这样有助于强调场景中最暗黑的部分。

图11
12调整场景颜色
Photoshop色彩平衡工具是图像收尾工作的理想工具。特别是在光线强烈的情况下,它能很好地统一整个画面的表现效果。笔者选择在构图中增加轻微的蓝色,因为背景的主色调是橙色。
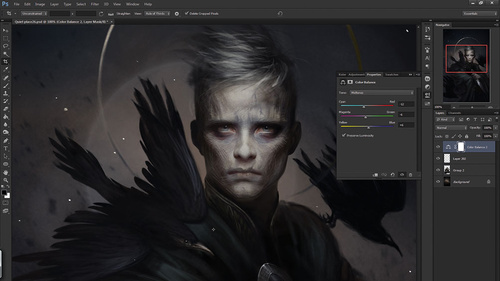
图12
13.增加光照强度
下面就是为人物脸部增加最后的光照效果。笔者选用大软笔刷,选用淡蓝色,然后在脸部上添加光照效果,并且设置图层混合模式为屏幕,设置低不透明度。由于光线是来自上方,刚才的光照效果同样要对头发做一次。
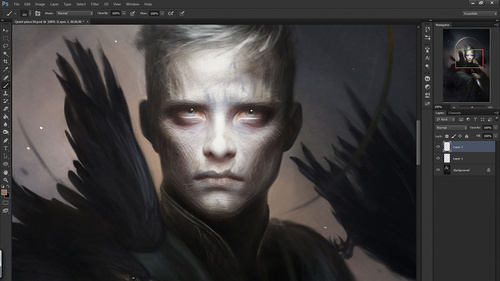
图13
14.增加最后细节
到这里,这幅画几乎已经完成的。最后,笔者在环形上增加额外的发光效果,让环形更显神秘。然后将部分元素的轮廓模糊化处理,将每个元素都结合在一起。笔者选用模糊工具,并且配合低不透明度使用,这样可以让模糊滤镜的操作空间更多。
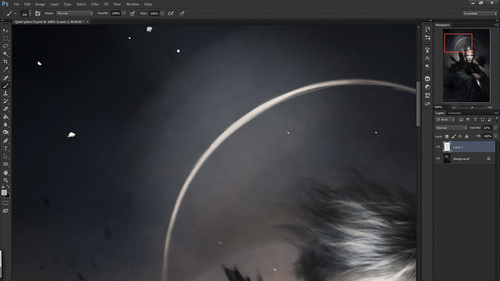
图14
15.插画最终完成
下面就是最终效果图。

最终效果图
 情非得已
情非得已
推荐文章
-
 Photoshop绘制磨砂风格的插画作品2021-03-16
Photoshop绘制磨砂风格的插画作品2021-03-16
-
 Photoshop结合AI制作扁平化滑轮少女插画2021-03-11
Photoshop结合AI制作扁平化滑轮少女插画2021-03-11
-
 Photoshop结合AI绘制扁平化风格的少女插画2020-03-13
Photoshop结合AI绘制扁平化风格的少女插画2020-03-13
-
 Photoshop结合AI绘制春字主题插画作品2020-03-13
Photoshop结合AI绘制春字主题插画作品2020-03-13
-
 Photoshop绘制时尚大气的手机APP图标2020-03-12
Photoshop绘制时尚大气的手机APP图标2020-03-12
-
 Photoshop绘制立体感十足的手机图标2020-03-12
Photoshop绘制立体感十足的手机图标2020-03-12
-
 玻璃瓶绘画:PS绘制玻璃质感的魔法瓶2020-03-11
玻璃瓶绘画:PS绘制玻璃质感的魔法瓶2020-03-11
-
 像素工厂:用PS设计等距像素的工厂图标2019-03-20
像素工厂:用PS设计等距像素的工厂图标2019-03-20
-
 圣诞老人:使用PS绘制圣诞老人插画2019-02-21
圣诞老人:使用PS绘制圣诞老人插画2019-02-21
-
 Lumix相机:PS绘制粉色的照相机教程2019-01-18
Lumix相机:PS绘制粉色的照相机教程2019-01-18
热门文章
-
 Photoshop结合AI制作扁平化滑轮少女插画2021-03-11
Photoshop结合AI制作扁平化滑轮少女插画2021-03-11
-
 Photoshop绘制磨砂风格的插画作品2021-03-16
Photoshop绘制磨砂风格的插画作品2021-03-16
-
 Photoshop绘制磨砂风格的插画作品
相关文章1702021-03-16
Photoshop绘制磨砂风格的插画作品
相关文章1702021-03-16
-
 Photoshop结合AI制作扁平化滑轮少女插画
相关文章2032021-03-11
Photoshop结合AI制作扁平化滑轮少女插画
相关文章2032021-03-11
-
 Photoshop结合AI绘制扁平化风格的少女插画
相关文章7992020-03-13
Photoshop结合AI绘制扁平化风格的少女插画
相关文章7992020-03-13
-
 Photoshop结合AI绘制春字主题插画作品
相关文章4762020-03-13
Photoshop结合AI绘制春字主题插画作品
相关文章4762020-03-13
-
 插画教程:用PS绘制扁平化风格的插画
相关文章5062019-03-15
插画教程:用PS绘制扁平化风格的插画
相关文章5062019-03-15
-
 渐变插画:使用PSPS绘制渐变风格插画
相关文章4872019-02-28
渐变插画:使用PSPS绘制渐变风格插画
相关文章4872019-02-28
-
 2.5D插画:用PS制作2.5D风格拖线板
相关文章13512019-02-28
2.5D插画:用PS制作2.5D风格拖线板
相关文章13512019-02-28
-
 圣诞老人:使用PS绘制圣诞老人插画
相关文章8732019-02-21
圣诞老人:使用PS绘制圣诞老人插画
相关文章8732019-02-21
