Photoshop绘制清纯美丽的女孩教程(2)
文章来源于 站酷,感谢作者 Guitarsky 给我们带来经精彩的文章!设计教程/PS教程/鼠绘教程2016-11-03
【4】右眼同左眼一样画法,眼睫毛我留到最后了。 【5】鼻子我是选取阴影色用画笔画出来的,透明度一定要够低(我用的是1-3的透明度),多次来回刷,如果太深了可以用画笔,前景色选取皮肤固有色,模式选取高光,透明
【4】右眼同左眼一样画法,眼睫毛我留到最后了。
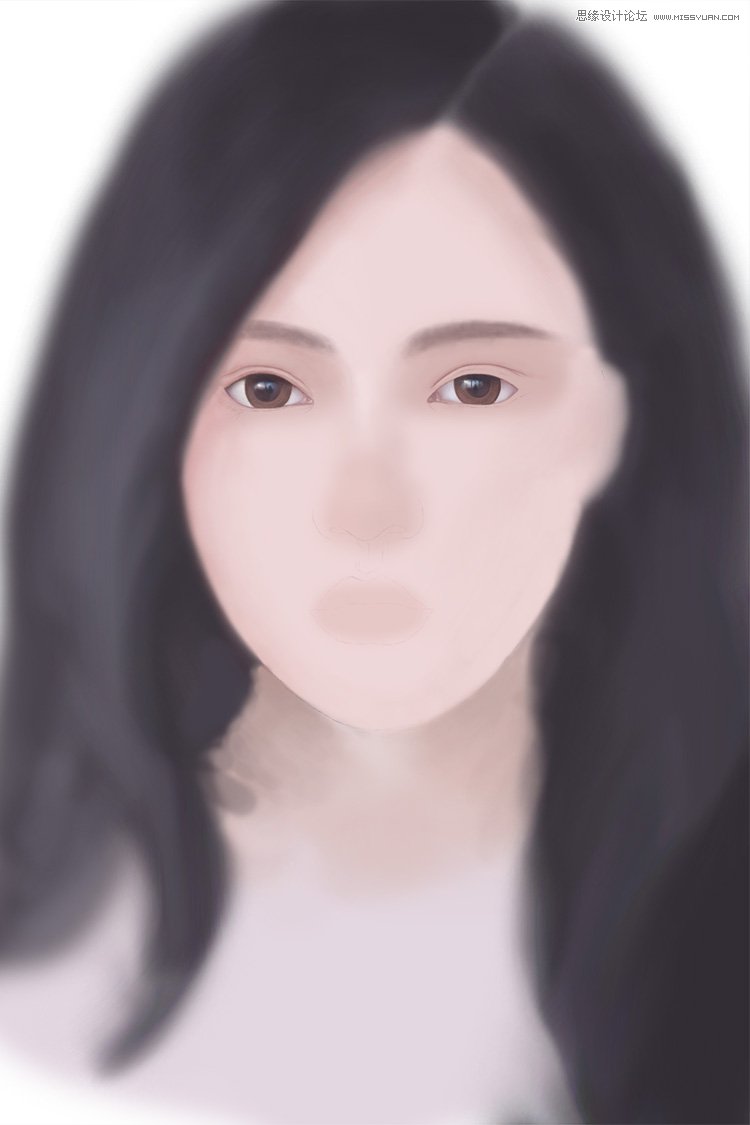
【5】鼻子我是选取阴影色用画笔画出来的,透明度一定要够低(我用的是1-3的透明度),多次来回刷,如果太深了可以用画笔,前景色选取皮肤固有色,模式选取高光,透明度1-3,慢慢地提高过深的阴影。这个方法也可以用来画高光。阴影也可以用正片叠底的画笔来添加。一句话,路子很多,你喜欢哪条走哪条。
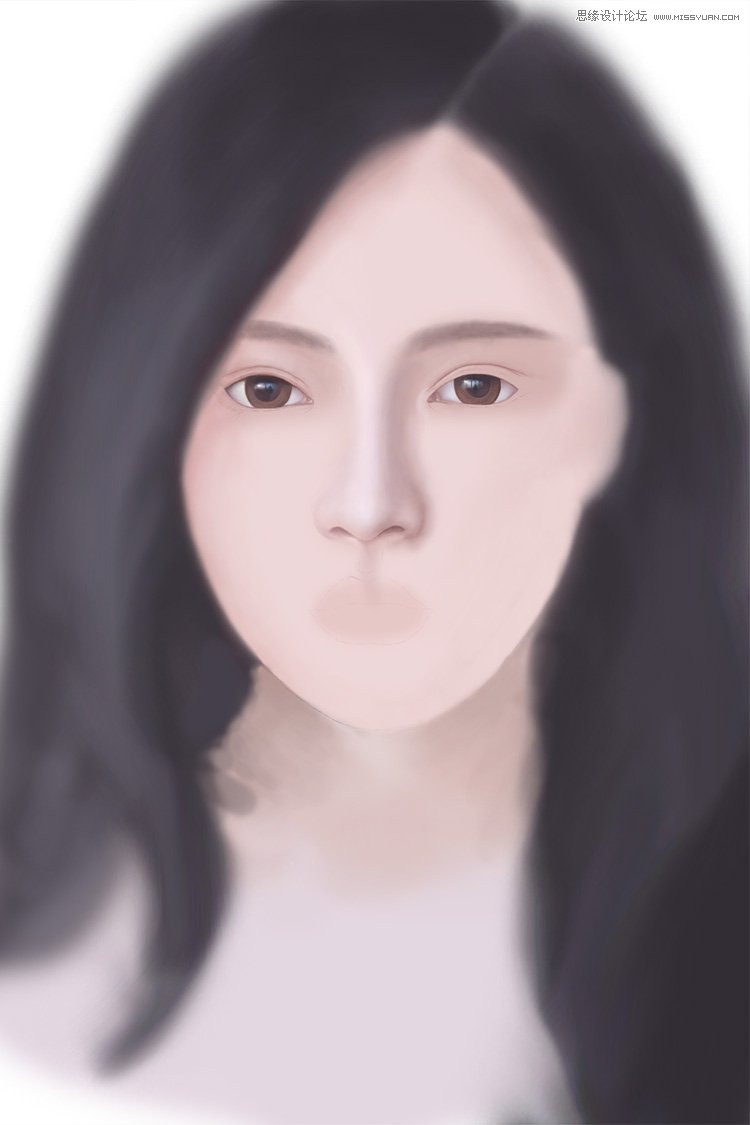
【6】眼睛卧蚕和鼻子的高光阴影,方法如上,只需要耐心
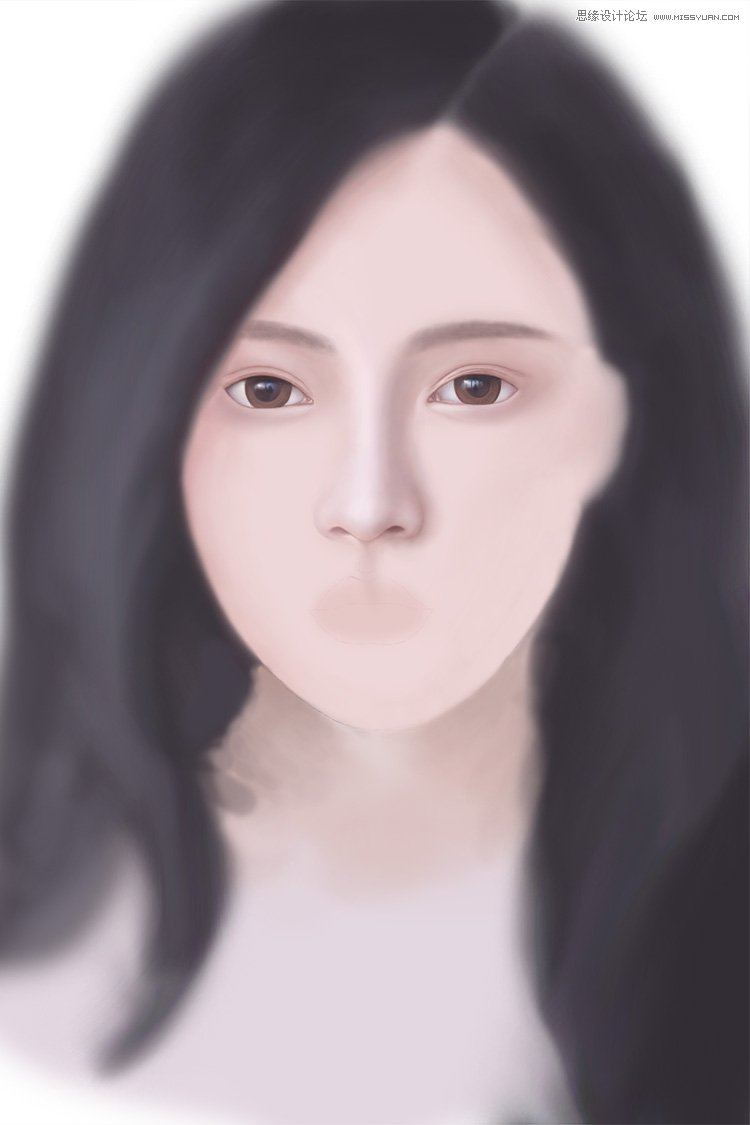
【6】用嘴唇的固有色先画出嘴唇的轮廓,然后用加深工具或者正片叠底模式的画笔描出上下唇之间的阴影,然后该加深的加深,最后用高光画笔画出嘴唇高光部分。

【7】给嘴唇四周加上阴影,其实这一步在画嘴唇之前画或许会更好。

 情非得已
情非得已
推荐文章
-
 Photoshop绘制磨砂风格的插画作品2021-03-16
Photoshop绘制磨砂风格的插画作品2021-03-16
-
 Photoshop结合AI制作扁平化滑轮少女插画2021-03-11
Photoshop结合AI制作扁平化滑轮少女插画2021-03-11
-
 Photoshop结合AI绘制扁平化风格的少女插画2020-03-13
Photoshop结合AI绘制扁平化风格的少女插画2020-03-13
-
 Photoshop结合AI绘制春字主题插画作品2020-03-13
Photoshop结合AI绘制春字主题插画作品2020-03-13
-
 Photoshop绘制时尚大气的手机APP图标2020-03-12
Photoshop绘制时尚大气的手机APP图标2020-03-12
-
 Photoshop绘制立体感十足的手机图标2020-03-12
Photoshop绘制立体感十足的手机图标2020-03-12
-
 玻璃瓶绘画:PS绘制玻璃质感的魔法瓶2020-03-11
玻璃瓶绘画:PS绘制玻璃质感的魔法瓶2020-03-11
-
 像素工厂:用PS设计等距像素的工厂图标2019-03-20
像素工厂:用PS设计等距像素的工厂图标2019-03-20
-
 圣诞老人:使用PS绘制圣诞老人插画2019-02-21
圣诞老人:使用PS绘制圣诞老人插画2019-02-21
-
 Lumix相机:PS绘制粉色的照相机教程2019-01-18
Lumix相机:PS绘制粉色的照相机教程2019-01-18
热门文章
-
 Photoshop结合AI制作扁平化滑轮少女插画2021-03-11
Photoshop结合AI制作扁平化滑轮少女插画2021-03-11
-
 Photoshop绘制磨砂风格的插画作品2021-03-16
Photoshop绘制磨砂风格的插画作品2021-03-16
-
 Photoshop绘制磨砂风格的插画作品
相关文章1702021-03-16
Photoshop绘制磨砂风格的插画作品
相关文章1702021-03-16
-
 Photoshop结合AI制作扁平化滑轮少女插画
相关文章2032021-03-11
Photoshop结合AI制作扁平化滑轮少女插画
相关文章2032021-03-11
-
 Photoshop绘制搞怪的胖子人像教程
相关文章6912020-09-26
Photoshop绘制搞怪的胖子人像教程
相关文章6912020-09-26
-
 Photoshop绘制立体风格的序章图标
相关文章8612020-04-01
Photoshop绘制立体风格的序章图标
相关文章8612020-04-01
-
 Photoshop结合AI绘制扁平化风格的少女插画
相关文章7992020-03-13
Photoshop结合AI绘制扁平化风格的少女插画
相关文章7992020-03-13
-
 Photoshop结合AI绘制春字主题插画作品
相关文章4762020-03-13
Photoshop结合AI绘制春字主题插画作品
相关文章4762020-03-13
-
 Photoshop绘制立体感十足的手机图标
相关文章6362020-03-12
Photoshop绘制立体感十足的手机图标
相关文章6362020-03-12
-
 像素绘画:用PS绘制像素风格树木教程
相关文章10652019-03-26
像素绘画:用PS绘制像素风格树木教程
相关文章10652019-03-26
