Photoshop详细解析透视变形工具的使用技巧
文章来源于 Photoshoptutorials,感谢作者 么么茶 给我们带来经精彩的文章!透视变形是Photoshop中的工具之一,通过调整透视效果,达到调整角度、创建广角效果、快速匹配透视效果等目的。今天PS教程就是通过4个案例分别介绍透视变形工具的4种用途。

图00
1.旋转建筑摄影角度
透视变形工具的主要功能是改变图案的透视效果。在案例中将会用下图的建筑物演示如何通过调整透视效果,达到旋转照片建筑角度的效果。就如下图所示,调整前建筑物被拍得像方方正正的豆腐块,如果拍成长方状可能会更加好看。下面看看怎么调整。

图01
按Ctrl/Cmd+J将原图复制,并在图层面板中右击缩略图将复制图层转换为智能对象。这样就可以在变形过程中,随时调整而不必重来,同时不会降低图像质量。
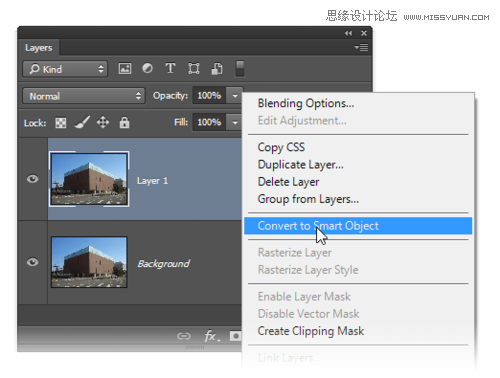
图02
在开始下部操作前先检查是否已安装最新Photoshop CC版本,然后打开“编辑>首选项>性能”的性能面板,检查是否已勾选使用图形处理器,允许PS使用的内存至少512MB。检查设置好以后,在Photoshop主菜单中选择“编辑>透视变形”。
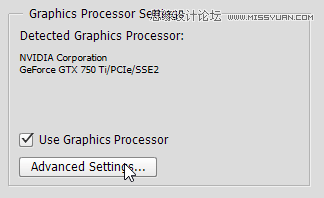
图03
选择透视变形工具后,点击画布就会生产网格。点击网格四角,通过控制点将网格全部覆盖在建筑物一侧面,或者先选定控制点,然后用键盘方向键操作。这一步的完成标准是网格线条与建筑物基本平衡。
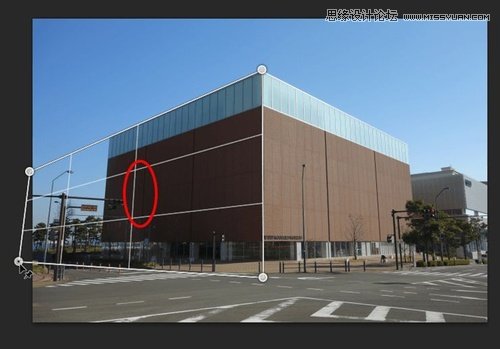
图04
点击画布拖来出另外一个网格。选择网格左上角控制点,移动到与建筑物左侧面网格右上角控制点出现蓝色,这时就会自动重合,两个网格形成整体。

图05
继续利用网格控制点将建筑面右侧面覆盖。

图06
在透视变形选项栏中,由版面设置为变形。
![]()
图07
这时可以移动控制点来调整变形效果,下面是失败案例。

图08
从上面的反面操作可以看到保持中线垂直有利于变形操作。按着Shift点击中线,这样中线两端点就连接起来,只要移动其中一点,另外一点也会保持垂直地移动。

图09

图10
按照相同方法将两侧边的端点连接起来,并拉垂直。

图11
拖动控制点,将建筑形状调整到我们想要的效果。

图12
 情非得已
情非得已
-
 Photoshop详解商业磨皮中如何提升照片质感2020-03-19
Photoshop详解商业磨皮中如何提升照片质感2020-03-19
-
 直方图原理:实例解析PS直方图的应用2019-01-17
直方图原理:实例解析PS直方图的应用2019-01-17
-
 工具原理:详解PS渐变映射的使用技巧2019-01-10
工具原理:详解PS渐变映射的使用技巧2019-01-10
-
 Photoshop CC 2019 20.0中文版新功能介绍2018-10-24
Photoshop CC 2019 20.0中文版新功能介绍2018-10-24
-
 Photoshop详解ACR渐变滤镜在后期的妙用2018-09-29
Photoshop详解ACR渐变滤镜在后期的妙用2018-09-29
-
 Photoshop通过调色实例解析直方图使用技巧2018-09-29
Photoshop通过调色实例解析直方图使用技巧2018-09-29
-
 Photoshop详细解析CameraRaw插件使用2018-03-29
Photoshop详细解析CameraRaw插件使用2018-03-29
-
 Photoshop解析新手必须知道的学习笔记2017-06-05
Photoshop解析新手必须知道的学习笔记2017-06-05
-
 Photoshop详细解析曲线工具的使用原理2017-02-08
Photoshop详细解析曲线工具的使用原理2017-02-08
-
 Photoshop详细解析钢笔工具的高级使用技巧2016-12-08
Photoshop详细解析钢笔工具的高级使用技巧2016-12-08
-
 Photoshop巧用内容识别工具给人物进行缩放
相关文章5752020-03-04
Photoshop巧用内容识别工具给人物进行缩放
相关文章5752020-03-04
-
 调色技巧:详细解析调色工具原理与使用
相关文章4482019-07-17
调色技巧:详细解析调色工具原理与使用
相关文章4482019-07-17
-
 曲线工具:详解PS基础工具曲线的使用技巧
相关文章16012019-03-06
曲线工具:详解PS基础工具曲线的使用技巧
相关文章16012019-03-06
-
 曲线工具:详解PS曲线和灰度蒙版的技巧
相关文章11762019-03-06
曲线工具:详解PS曲线和灰度蒙版的技巧
相关文章11762019-03-06
-
 工具使用:详解PS曝光度工具的使用技巧
相关文章9052019-01-26
工具使用:详解PS曝光度工具的使用技巧
相关文章9052019-01-26
-
 蒙版技巧:实例解析PS蒙版功能的使用
相关文章5152019-01-26
蒙版技巧:实例解析PS蒙版功能的使用
相关文章5152019-01-26
-
 工具技巧:巧用PS白平衡调整出创意色调
相关文章7002019-01-16
工具技巧:巧用PS白平衡调整出创意色调
相关文章7002019-01-16
-
 工具原理:详解PS渐变映射的使用技巧
相关文章9552019-01-10
工具原理:详解PS渐变映射的使用技巧
相关文章9552019-01-10
