Photoshop绘制穿着毛衣的可爱小黄人教程(4)
文章来源于 站酷,感谢作者 junhong 给我们带来经精彩的文章!设计教程/PS教程/鼠绘教程2016-12-23
帽子 圣诞马上就要到了,所以加个帽子或许稍微的有点气氛哦~ -- 还是用钢笔工具绘制出帽子的外形,然后分别添加图层样式,接着在帽子的下边新建一个图层用画笔画一个阴影,如图1-2 -- 为了增加细节~在帽子上用白色绘
帽子
圣诞马上就要到了,所以加个帽子或许稍微的有点气氛哦~
-- 还是用钢笔工具绘制出帽子的外形,然后分别添加图层样式,接着在帽子的下边新建一个图层用画笔画一个阴影,如图1-2
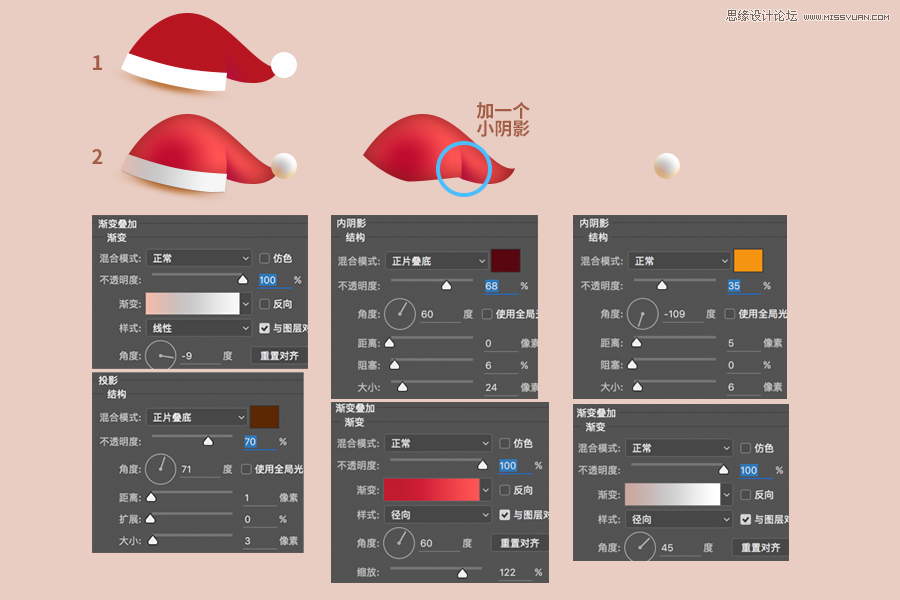
-- 为了增加细节~在帽子上用白色绘制出几个大小不一的五角星,然后将图层混合模式设置为“叠加”,透明度设置为91,最后还是运用“蒙版”将五角星只显示在红色范围区域~如图3
-- 加一缕头发吧~用钢笔工具如图画出,添加图层样式即可~
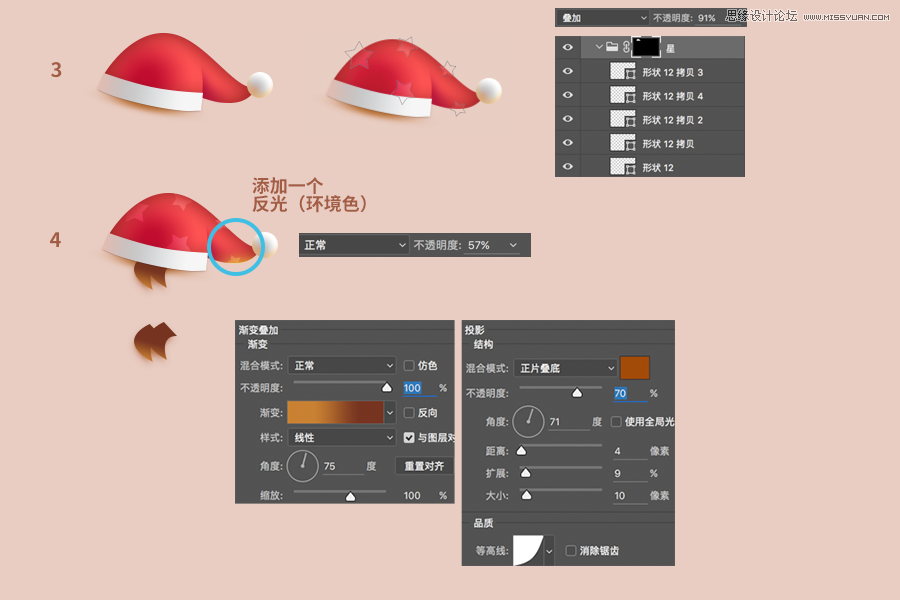
所以目前的效果就是这样的啦~

翅膀
-- 翅膀最简单,就是4个椭圆~图层样式如下图设置,这里需要注意的是:为了增加层次感,前翅膀和后翅膀的渐变色有点区别,透明度也有所区别,如图:
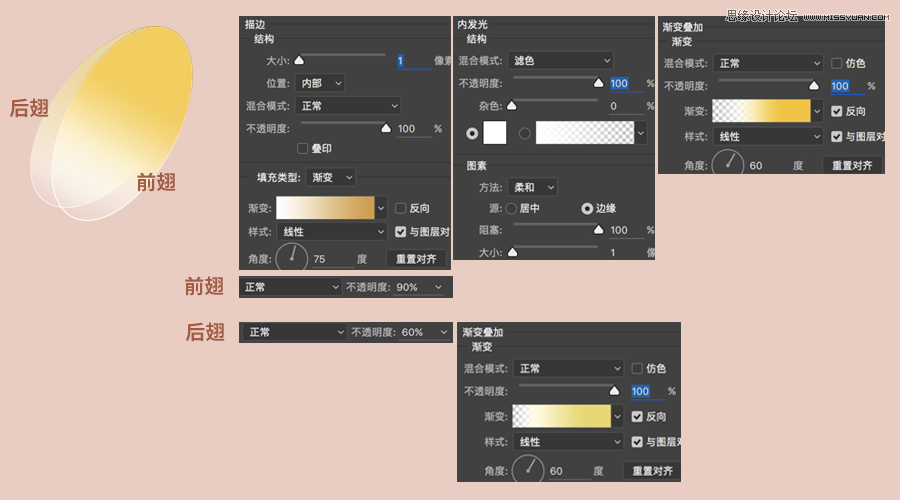
五角星
五角星也算这次的重点之一,因为这个材质类似于那种塑料的充气球~在表现上我为了省时间并没有进一步刻画~嘿嘿·~如果想要更加精细的可以去网上搜索这类气球仔细研究其材质特点~~
-- 用“自定义形状工具”画出五角星,然后就要耐心的用“直接选择工具”一点一点的调整节点,以达到我们想要的五角星形状,然后在五角星上面绘制一个笑脸,如图
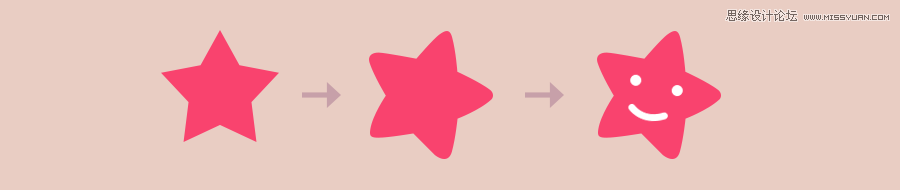
-- 接下来就是要添加图层样式。
-- 复制五角星图层,然后缩小,将其填充为白色,调出属性面板,羽化2.8 ,添加蒙版用径向渐变工具画出渐变,最后调整图层透明度为50%
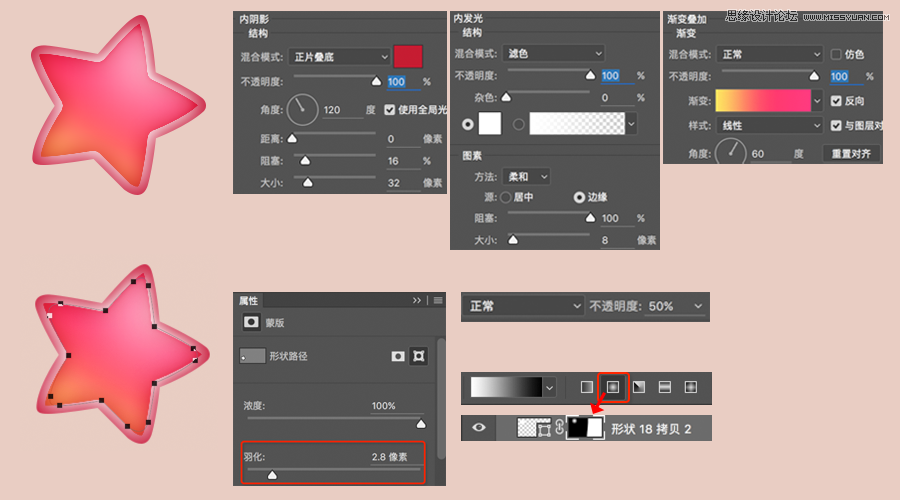
-- 添加高光、反光、环境色,再加上表情~
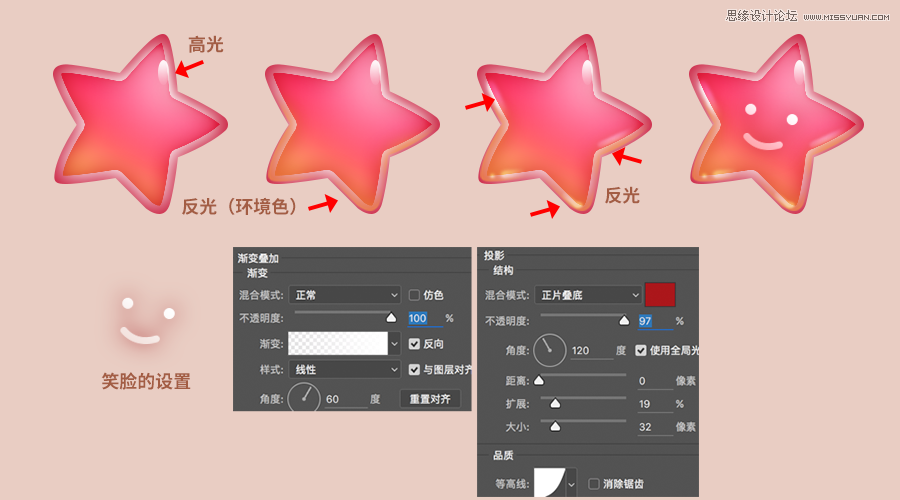
目前的效果就差不多完成啦~~(*@ο@*) 哇~~~

 情非得已
情非得已
推荐文章
-
 Photoshop绘制磨砂风格的插画作品2021-03-16
Photoshop绘制磨砂风格的插画作品2021-03-16
-
 Photoshop结合AI制作扁平化滑轮少女插画2021-03-11
Photoshop结合AI制作扁平化滑轮少女插画2021-03-11
-
 Photoshop结合AI绘制扁平化风格的少女插画2020-03-13
Photoshop结合AI绘制扁平化风格的少女插画2020-03-13
-
 Photoshop结合AI绘制春字主题插画作品2020-03-13
Photoshop结合AI绘制春字主题插画作品2020-03-13
-
 Photoshop绘制时尚大气的手机APP图标2020-03-12
Photoshop绘制时尚大气的手机APP图标2020-03-12
-
 Photoshop绘制立体感十足的手机图标2020-03-12
Photoshop绘制立体感十足的手机图标2020-03-12
-
 玻璃瓶绘画:PS绘制玻璃质感的魔法瓶2020-03-11
玻璃瓶绘画:PS绘制玻璃质感的魔法瓶2020-03-11
-
 像素工厂:用PS设计等距像素的工厂图标2019-03-20
像素工厂:用PS设计等距像素的工厂图标2019-03-20
-
 圣诞老人:使用PS绘制圣诞老人插画2019-02-21
圣诞老人:使用PS绘制圣诞老人插画2019-02-21
-
 Lumix相机:PS绘制粉色的照相机教程2019-01-18
Lumix相机:PS绘制粉色的照相机教程2019-01-18
热门文章
-
 Photoshop结合AI制作扁平化滑轮少女插画2021-03-11
Photoshop结合AI制作扁平化滑轮少女插画2021-03-11
-
 Photoshop绘制磨砂风格的插画作品2021-03-16
Photoshop绘制磨砂风格的插画作品2021-03-16
-
 Photoshop绘制磨砂风格的插画作品
相关文章1702021-03-16
Photoshop绘制磨砂风格的插画作品
相关文章1702021-03-16
-
 Photoshop结合AI制作扁平化滑轮少女插画
相关文章2032021-03-11
Photoshop结合AI制作扁平化滑轮少女插画
相关文章2032021-03-11
-
 Photoshop绘制搞怪的胖子人像教程
相关文章6912020-09-26
Photoshop绘制搞怪的胖子人像教程
相关文章6912020-09-26
-
 Photoshop绘制立体风格的序章图标
相关文章8612020-04-01
Photoshop绘制立体风格的序章图标
相关文章8612020-04-01
-
 Photoshop结合AI绘制扁平化风格的少女插画
相关文章7992020-03-13
Photoshop结合AI绘制扁平化风格的少女插画
相关文章7992020-03-13
-
 Photoshop结合AI绘制春字主题插画作品
相关文章4762020-03-13
Photoshop结合AI绘制春字主题插画作品
相关文章4762020-03-13
-
 Photoshop绘制立体感十足的手机图标
相关文章6362020-03-12
Photoshop绘制立体感十足的手机图标
相关文章6362020-03-12
-
 像素绘画:用PS绘制像素风格树木教程
相关文章10652019-03-26
像素绘画:用PS绘制像素风格树木教程
相关文章10652019-03-26
