Photoshop不得不看的照片偏色原理分析(2)
文章来源于 站酷,感谢作者 谷了然修图师 给我们带来经精彩的文章!如何解决这个问题
在ps中的确有这样一个功能,可以让我们使用RGB颜色模式下功能,调整的是CMYK的图片。
我们打开“视图-校样设置-工作中的CMYK”:
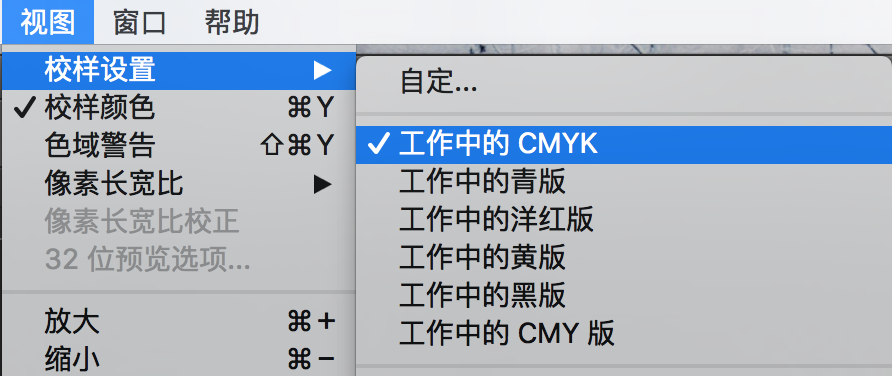
然后我们发现在ps选项卡上会发生一些变化,多了(/CMYK):

用红色圈住的(RGB/8#/CMYK)这个分别代表的是(RGB功能颜色模式/8位颜色通道/CMYK颜色模式),整体的意思就是我们使用RGB颜色模式下的功能,最后调整出来的是CMYK用于打印或者印刷的颜色,所以我们在这个模式下进行调整,看到的图片样子就是最后输出打印的样子,这样就非常的方便我们进行后期图片调整了。
如何快速将大量照片转格式
![]()
我们处理的照片一般情况都是在adobe RGB色彩空间中进行,因为要保证色彩最丰富,并且可能会遇见一组照片会用于不同的使用场景,这时候我们就需要在最后导出照片的时候才能转为sRGB用于网络发布。
如果是这样,那我们每次都需要进行很多重复性的工作,这时我们就需要找到一种快速高效的方式来处理这种重复性工作,比如说制作动作,这样不管多少重复性工作都可以一键解决。
如何建立动作来提高效率
![]()
首先我们可以在菜单栏找到“窗口 — 动作”:
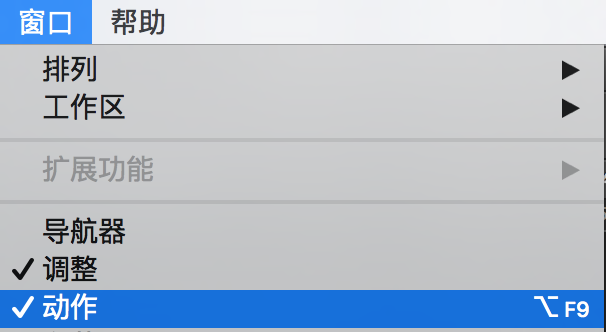
然后会弹出一个动作面板:
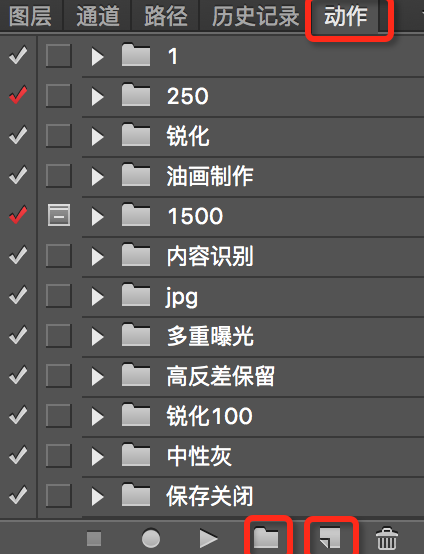
选择右下角的文件夹后会弹出下面这个对话框——新建组,这时候我们需要先建立一个动作组,并且进行命名:
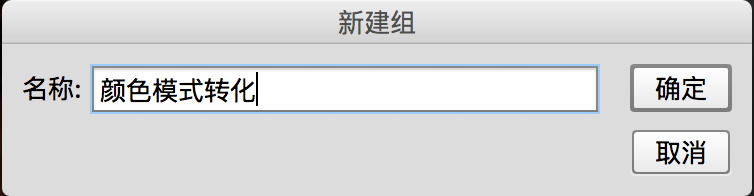
在这个组里面还需新建一个动作文件,点击文件夹旁边的文件图标,并且进行命名:
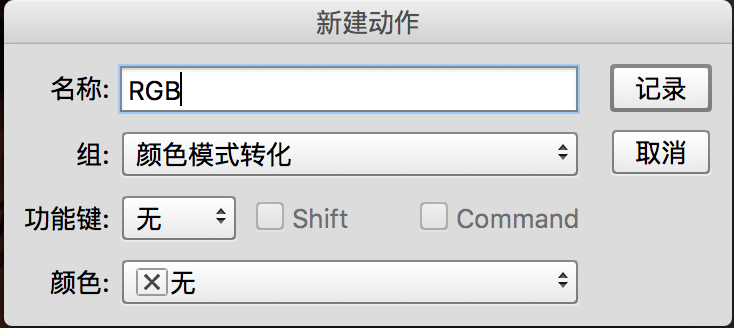
确定后发现下面有一个红色的图标,这时候就说明开始录制你之后的所有操作了:
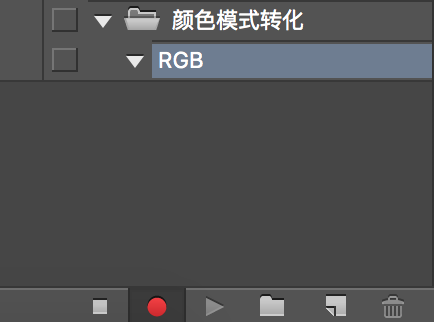
现在就可以开始录制动作,我们可以在“图像-模式” 中看到,这时候的颜色模式好像就是RGB,但是这时候的RGB其实是adobe RGB,我们可以通过选项卡辨别是sRGB还是adobe RGB,如果这张照片的选项卡上这里有一个*字,这就是adobe RGB,如果没有,那就是sRGB,显然这张图片是有的:
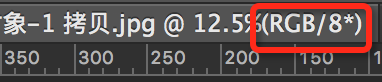
然后把颜色模式从RGB转为LAB这样就不会损失色彩信息:
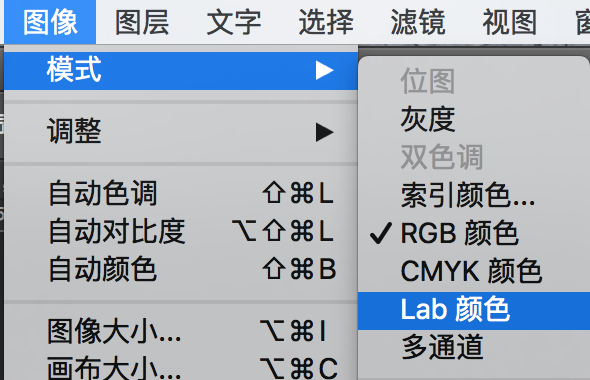
再进入到“图像-模式”,将LAB转为RGB:
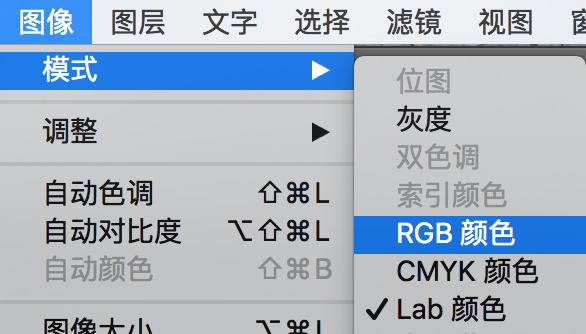
这样颜色模式就转化好了,其实很简单。但是还没有结束,因为我们可能有很多的照片需要处理,所以最好还要把这张转化好的照片存储在一个文件夹中,名字就用默认的就好,并且还需要把当前的文件关闭,这样即使你有100张照片需要转化格式,最后通过动作转化完成后也可以做到ps中干干净净,否则,你的ps软件中的选项卡将都是你刚打开的这些照片,这些进行完成之后才能点击暂停按钮:
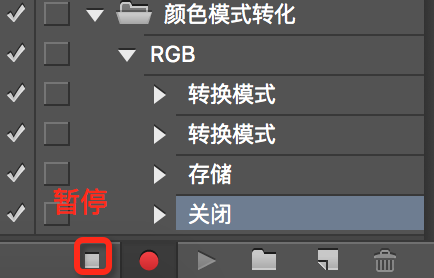
最后整个组下面的样式是这样的:
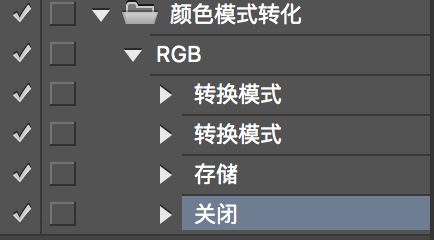
当然你也还可以添加其他的动作,比如说我们上传到一些网站的图片大小一般限制5M,有些照片直接导出来用来最佳模式,那照片大小经常会大于5M,所以我们可以设置把图像的大小限制到宽2000左右,高自动变化,这样就可以保证每一张照片会小于5M了。
总结:了解四大色彩空间的区别、根据不同的使用场景选择合适的色彩空间、若用于打印,则可以通过设置为“工作中的CMYK”,这样方便输出色差最小、学会如何建立动作提高工作效率!
 情非得已
情非得已
-
 Photoshop详解商业磨皮中如何提升照片质感2020-03-19
Photoshop详解商业磨皮中如何提升照片质感2020-03-19
-
 直方图原理:实例解析PS直方图的应用2019-01-17
直方图原理:实例解析PS直方图的应用2019-01-17
-
 工具原理:详解PS渐变映射的使用技巧2019-01-10
工具原理:详解PS渐变映射的使用技巧2019-01-10
-
 Photoshop CC 2019 20.0中文版新功能介绍2018-10-24
Photoshop CC 2019 20.0中文版新功能介绍2018-10-24
-
 Photoshop详解ACR渐变滤镜在后期的妙用2018-09-29
Photoshop详解ACR渐变滤镜在后期的妙用2018-09-29
-
 Photoshop通过调色实例解析直方图使用技巧2018-09-29
Photoshop通过调色实例解析直方图使用技巧2018-09-29
-
 Photoshop详细解析CameraRaw插件使用2018-03-29
Photoshop详细解析CameraRaw插件使用2018-03-29
-
 Photoshop解析新手必须知道的学习笔记2017-06-05
Photoshop解析新手必须知道的学习笔记2017-06-05
-
 Photoshop详细解析曲线工具的使用原理2017-02-08
Photoshop详细解析曲线工具的使用原理2017-02-08
-
 Photoshop详细解析钢笔工具的高级使用技巧2016-12-08
Photoshop详细解析钢笔工具的高级使用技巧2016-12-08
-
 Photoshop详解商业磨皮中如何提升照片质感
相关文章10402020-03-19
Photoshop详解商业磨皮中如何提升照片质感
相关文章10402020-03-19
-
 操作技巧:如果用PS提高照片的清晰度
相关文章7042019-07-24
操作技巧:如果用PS提高照片的清晰度
相关文章7042019-07-24
-
 调色技巧:详细解析调色工具原理与使用
相关文章4482019-07-17
调色技巧:详细解析调色工具原理与使用
相关文章4482019-07-17
-
 水印制作:用PS给照片添加水印效果
相关文章10292019-04-07
水印制作:用PS给照片添加水印效果
相关文章10292019-04-07
-
 摄影后期:分析后期作品画面和确认思路
相关文章5492019-04-01
摄影后期:分析后期作品画面和确认思路
相关文章5492019-04-01
-
 修图技巧:十个常见的PS修图错误分析
相关文章12312019-03-08
修图技巧:十个常见的PS修图错误分析
相关文章12312019-03-08
-
 工具使用:详解PS曝光度工具的使用技巧
相关文章9052019-01-26
工具使用:详解PS曝光度工具的使用技巧
相关文章9052019-01-26
-
 直方图原理:实例解析PS直方图的应用
相关文章7402019-01-17
直方图原理:实例解析PS直方图的应用
相关文章7402019-01-17
