Photoshop绘制立体可爱的猫头鹰图标教程
文章来源于 站酷,感谢作者 非洲哼哼企鹅 给我们带来经精彩的文章!设计教程/PS教程/鼠绘教程2017-04-14
本教程主要使用Photoshop绘制卡通主题风格的猫头鹰图标,感兴趣的朋友一起来学习吧。
先看看效果图
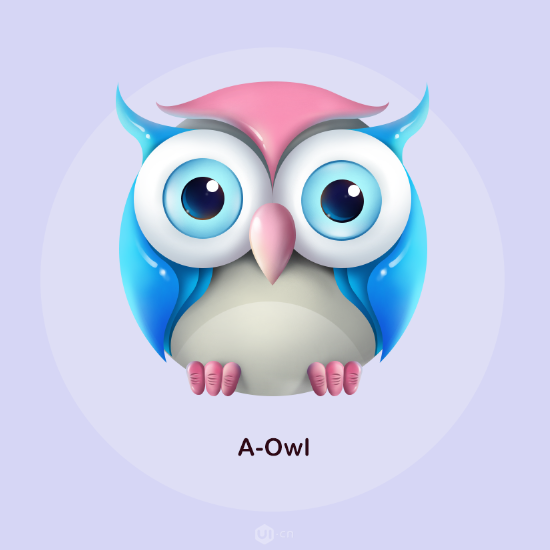
以下是教程步骤:
1.新建1024 * 1024 PX 的文档,并且命名为:呆萌界的傲娇-猫头鹰
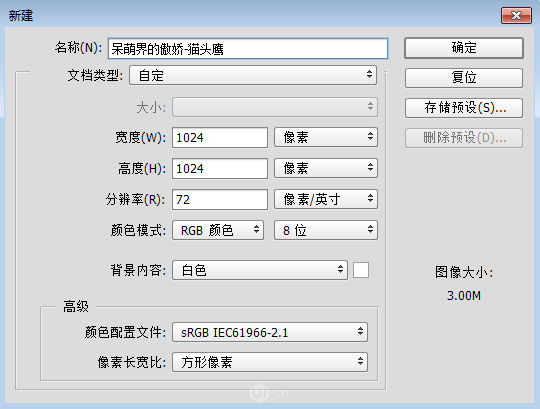
2.以画布中心点拉出辅助线,运用形状工具以中心点画出正圆,命名为:face
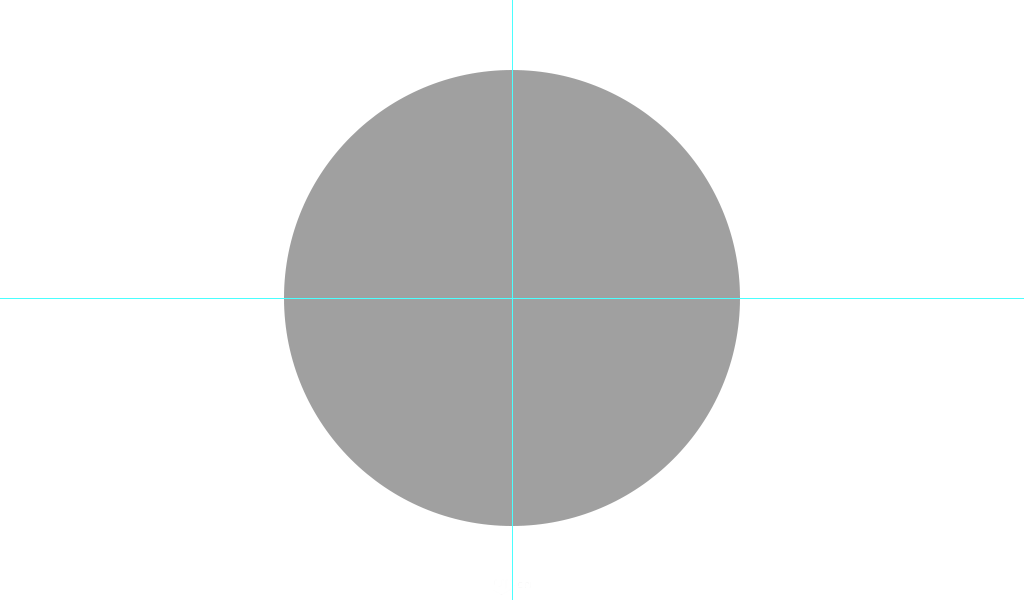
3.用椭圆形状工具绘制一个正圆填充白色,复制此圆Ctrl+T结合着Alt+Shift等比例缩小后更改颜色为灰色,同样再复制后缩小更改黑色,同样再复制一个圆出来更改白色后将几个圆组成眼睛,将四个圆编组命名为:l-eye
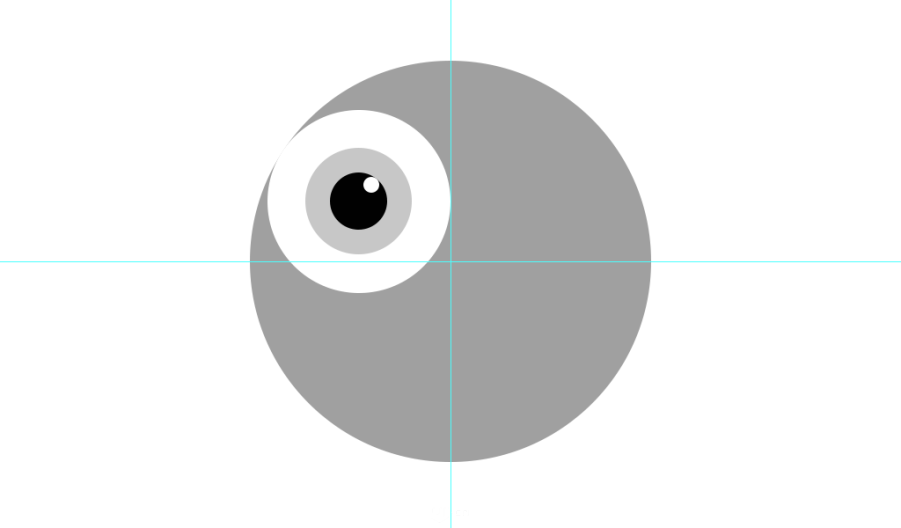
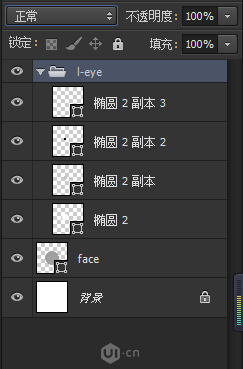
4.复制face图层,再新建一个图层,运用钢笔工具,在工具属性栏当中选择形状,沿着形状绘制出翅膀造型
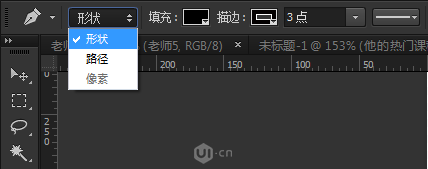
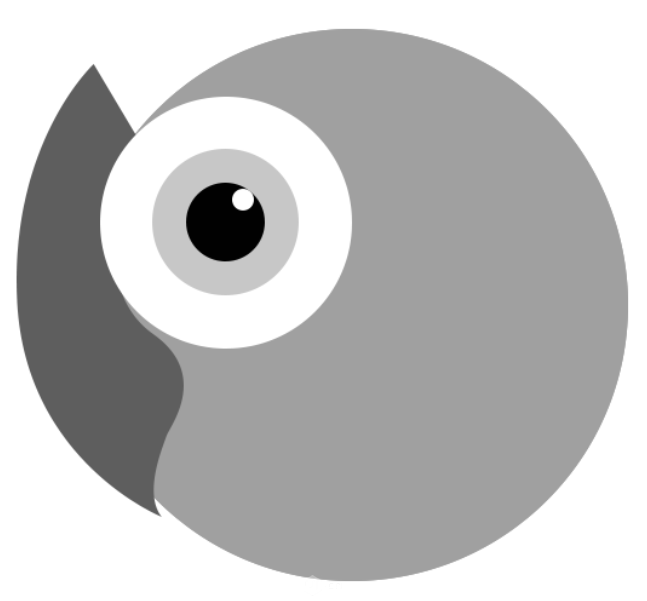
将绘制好的形状图层跟复制的face图层选中后Ctrl+E合并
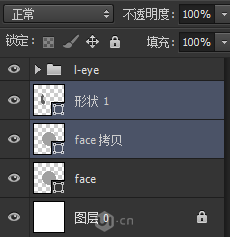
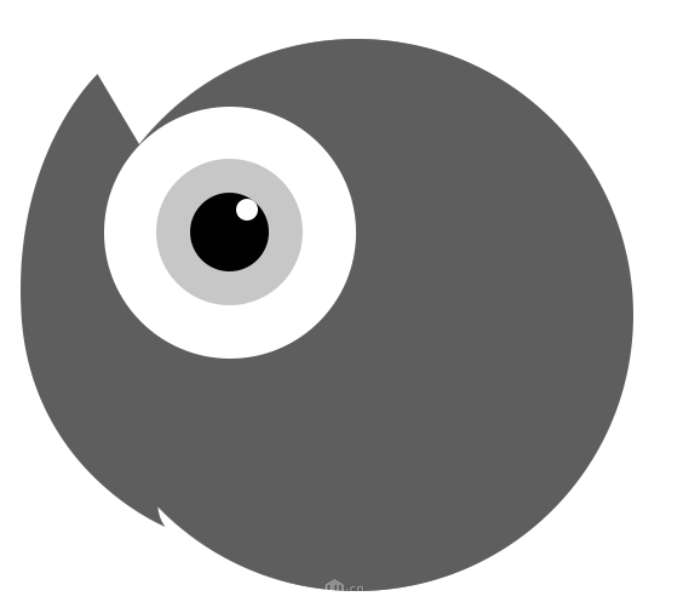
运用路径选择工具黑箭头,选择中全部锚点
![]()
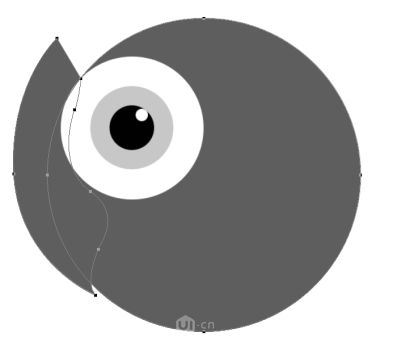
在工具属性栏当中找到-路径操作,点开后选择-与形状区域相交,接着在点击合并形状组建,就绘制出一块翅膀,通过调整大小后摆放合适的位置
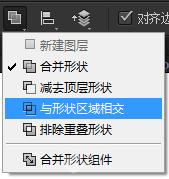
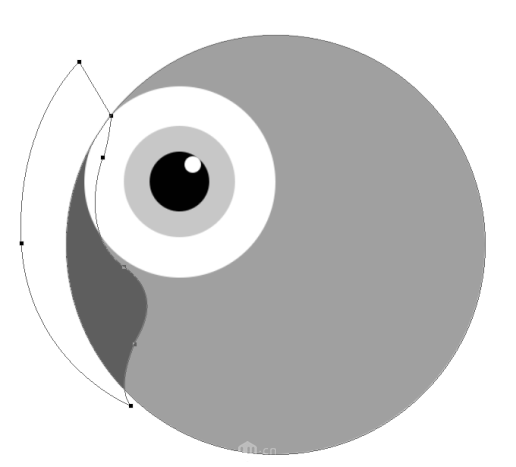
同样的办法运用钢笔绘制,绘制出三层,将三个图层编组命名为:l-Wing
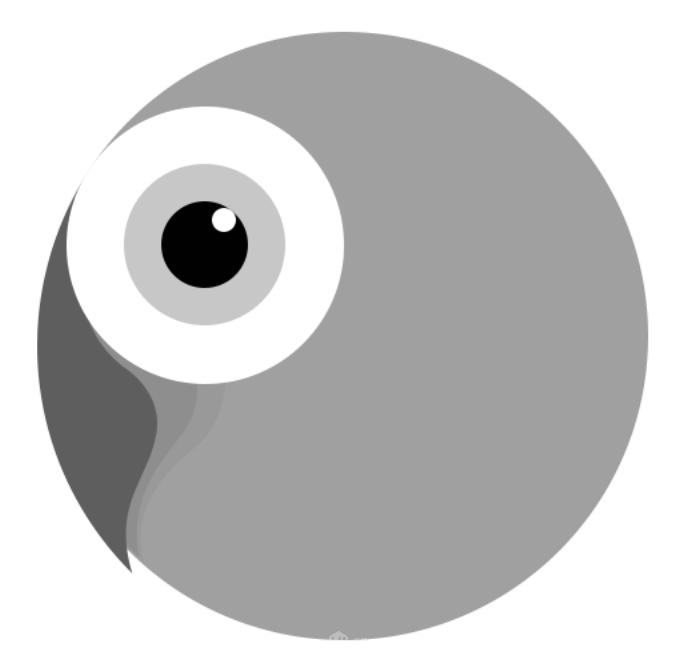
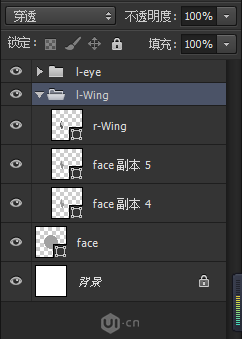
再新建一图层,运用相同的手法,用钢笔工具再绘制出左边的耳朵

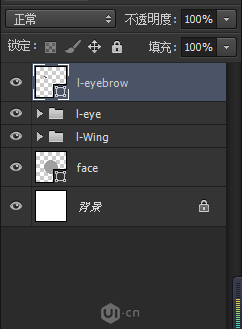
 情非得已
情非得已
推荐文章
-
 Photoshop绘制磨砂风格的插画作品2021-03-16
Photoshop绘制磨砂风格的插画作品2021-03-16
-
 Photoshop结合AI制作扁平化滑轮少女插画2021-03-11
Photoshop结合AI制作扁平化滑轮少女插画2021-03-11
-
 Photoshop结合AI绘制扁平化风格的少女插画2020-03-13
Photoshop结合AI绘制扁平化风格的少女插画2020-03-13
-
 Photoshop结合AI绘制春字主题插画作品2020-03-13
Photoshop结合AI绘制春字主题插画作品2020-03-13
-
 Photoshop绘制时尚大气的手机APP图标2020-03-12
Photoshop绘制时尚大气的手机APP图标2020-03-12
-
 Photoshop绘制立体感十足的手机图标2020-03-12
Photoshop绘制立体感十足的手机图标2020-03-12
-
 玻璃瓶绘画:PS绘制玻璃质感的魔法瓶2020-03-11
玻璃瓶绘画:PS绘制玻璃质感的魔法瓶2020-03-11
-
 像素工厂:用PS设计等距像素的工厂图标2019-03-20
像素工厂:用PS设计等距像素的工厂图标2019-03-20
-
 圣诞老人:使用PS绘制圣诞老人插画2019-02-21
圣诞老人:使用PS绘制圣诞老人插画2019-02-21
-
 Lumix相机:PS绘制粉色的照相机教程2019-01-18
Lumix相机:PS绘制粉色的照相机教程2019-01-18
热门文章
-
 Photoshop结合AI制作扁平化滑轮少女插画2021-03-11
Photoshop结合AI制作扁平化滑轮少女插画2021-03-11
-
 Photoshop绘制磨砂风格的插画作品2021-03-16
Photoshop绘制磨砂风格的插画作品2021-03-16
-
 Photoshop绘制磨砂风格的插画作品
相关文章1702021-03-16
Photoshop绘制磨砂风格的插画作品
相关文章1702021-03-16
-
 Photoshop结合AI制作扁平化滑轮少女插画
相关文章2032021-03-11
Photoshop结合AI制作扁平化滑轮少女插画
相关文章2032021-03-11
-
 Photoshop绘制搞怪的胖子人像教程
相关文章6912020-09-26
Photoshop绘制搞怪的胖子人像教程
相关文章6912020-09-26
-
 Photoshop绘制立体风格的序章图标
相关文章8612020-04-01
Photoshop绘制立体风格的序章图标
相关文章8612020-04-01
-
 Photoshop结合AI绘制扁平化风格的少女插画
相关文章7992020-03-13
Photoshop结合AI绘制扁平化风格的少女插画
相关文章7992020-03-13
-
 Photoshop结合AI绘制春字主题插画作品
相关文章4762020-03-13
Photoshop结合AI绘制春字主题插画作品
相关文章4762020-03-13
-
 Photoshop绘制时尚大气的手机APP图标
相关文章19852020-03-12
Photoshop绘制时尚大气的手机APP图标
相关文章19852020-03-12
-
 Photoshop绘制立体感十足的手机图标
相关文章6362020-03-12
Photoshop绘制立体感十足的手机图标
相关文章6362020-03-12
