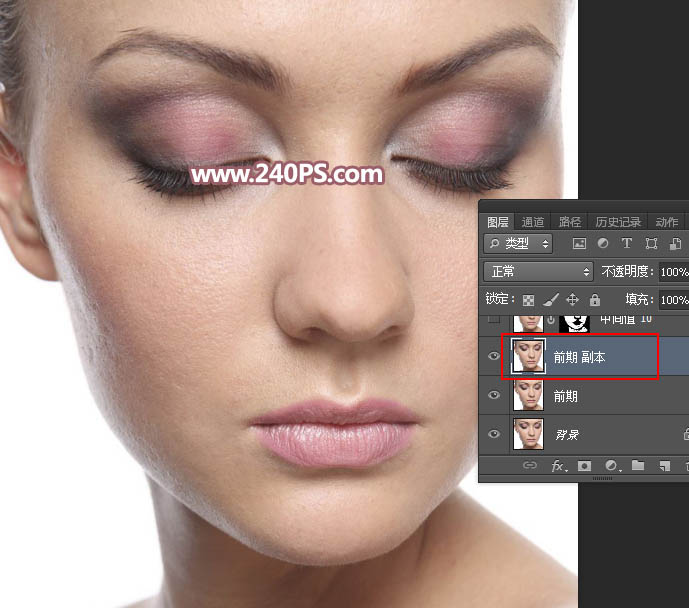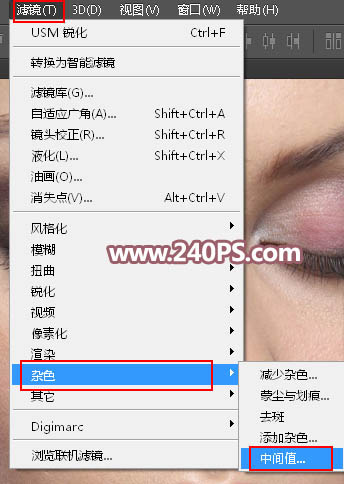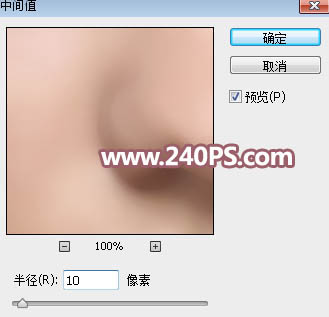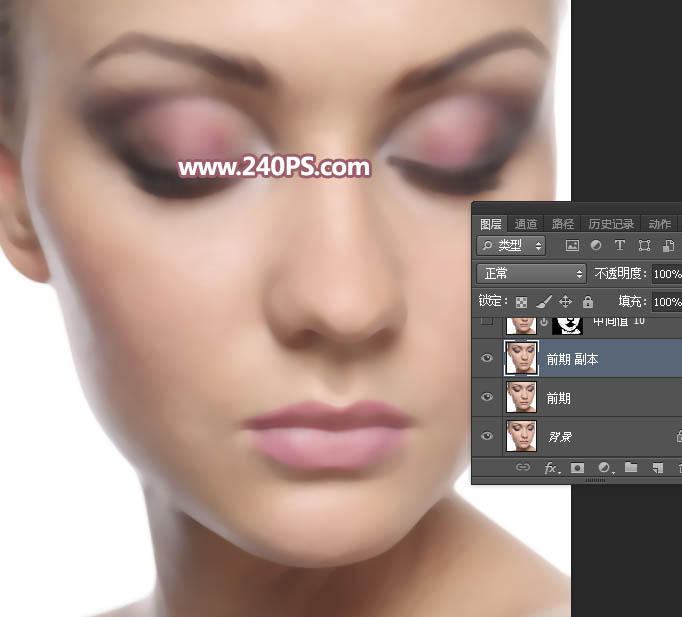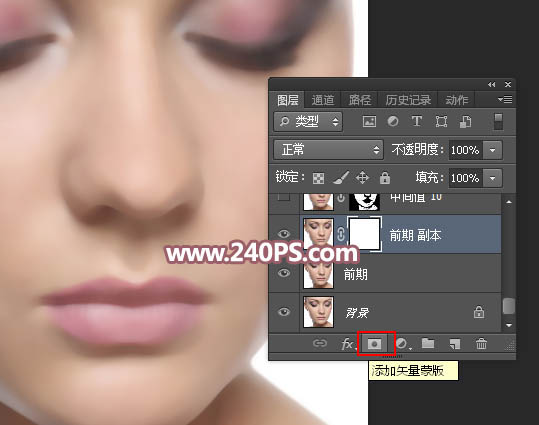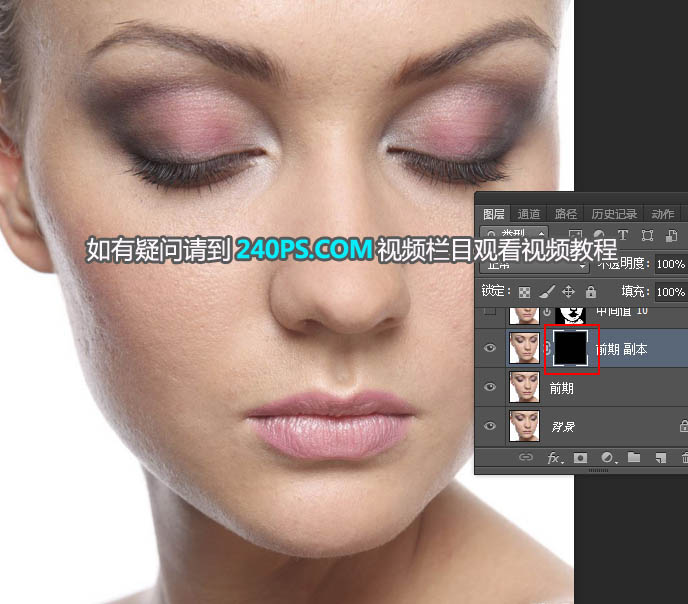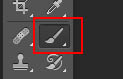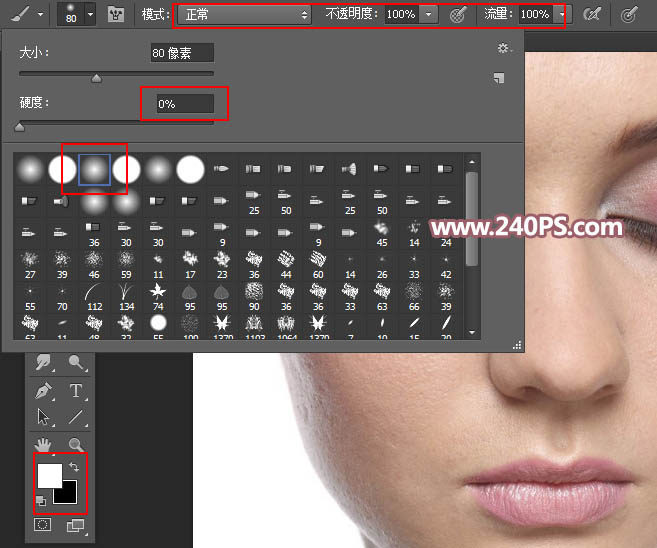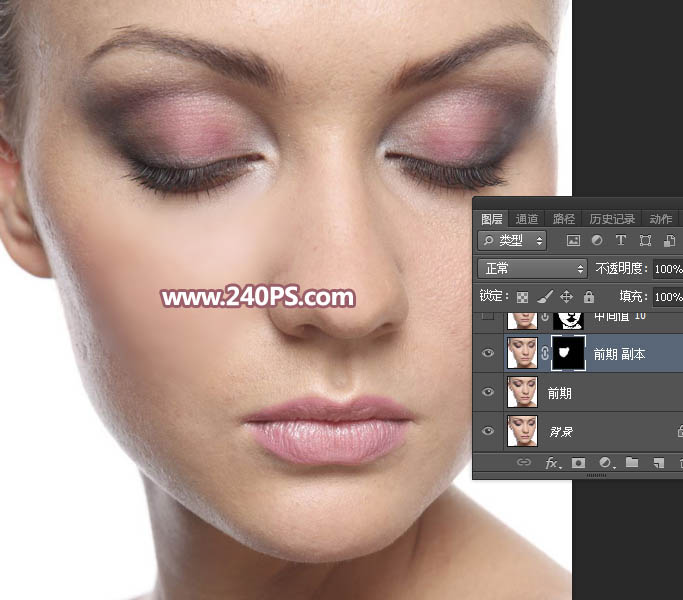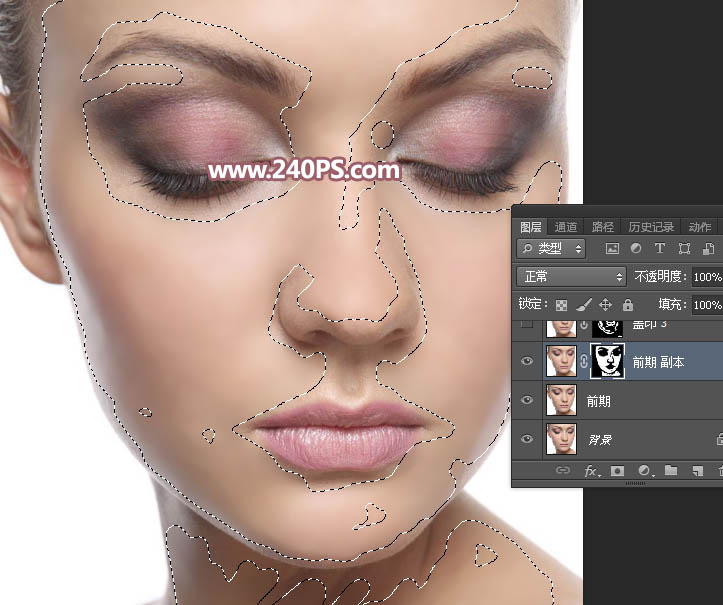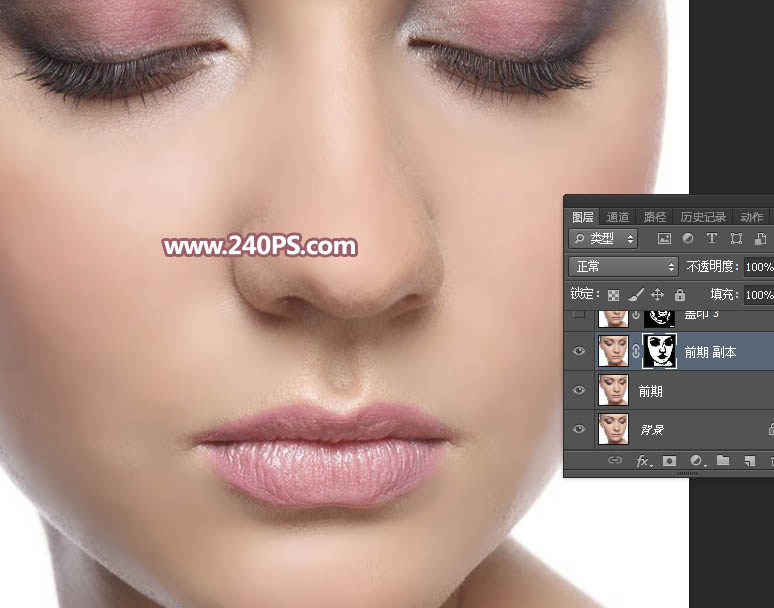Photoshop保留质感给人物肖像后期精修磨皮(2)
文章来源于 240PS,感谢作者 昀恒 给我们带来经精彩的文章!设计教程/PS教程/鼠绘教程2017-05-25
8、按Ctrl + J 把当前图层复制一层。 9、选择菜单:滤镜 杂色 中间值,半径设置为10,然后确定。 10、这是得到的效果。 11、点击图层下面的蒙版按钮,添加蒙版。 12、选择蒙版,并填充黑色,效果如下图。 13、在工
 情非得已
情非得已
推荐文章
-
 Photoshop绘制磨砂风格的插画作品2021-03-16
Photoshop绘制磨砂风格的插画作品2021-03-16
-
 Photoshop结合AI制作扁平化滑轮少女插画2021-03-11
Photoshop结合AI制作扁平化滑轮少女插画2021-03-11
-
 Photoshop结合AI绘制扁平化风格的少女插画2020-03-13
Photoshop结合AI绘制扁平化风格的少女插画2020-03-13
-
 Photoshop结合AI绘制春字主题插画作品2020-03-13
Photoshop结合AI绘制春字主题插画作品2020-03-13
-
 Photoshop绘制时尚大气的手机APP图标2020-03-12
Photoshop绘制时尚大气的手机APP图标2020-03-12
-
 Photoshop绘制立体感十足的手机图标2020-03-12
Photoshop绘制立体感十足的手机图标2020-03-12
-
 玻璃瓶绘画:PS绘制玻璃质感的魔法瓶2020-03-11
玻璃瓶绘画:PS绘制玻璃质感的魔法瓶2020-03-11
-
 像素工厂:用PS设计等距像素的工厂图标2019-03-20
像素工厂:用PS设计等距像素的工厂图标2019-03-20
-
 圣诞老人:使用PS绘制圣诞老人插画2019-02-21
圣诞老人:使用PS绘制圣诞老人插画2019-02-21
-
 Lumix相机:PS绘制粉色的照相机教程2019-01-18
Lumix相机:PS绘制粉色的照相机教程2019-01-18
热门文章
-
 Photoshop结合AI制作扁平化滑轮少女插画2021-03-11
Photoshop结合AI制作扁平化滑轮少女插画2021-03-11
-
 Photoshop绘制磨砂风格的插画作品2021-03-16
Photoshop绘制磨砂风格的插画作品2021-03-16
-
 商业插画:PS绘制逼真的DC海王插画
相关文章8962018-12-20
商业插画:PS绘制逼真的DC海王插画
相关文章8962018-12-20
-
 Photoshop详细解析漫画线稿后期上色技巧
相关文章5882018-06-30
Photoshop详细解析漫画线稿后期上色技巧
相关文章5882018-06-30
-
 Photoshop鼠绘可爱的CG美女人物教程
相关文章4872018-03-15
Photoshop鼠绘可爱的CG美女人物教程
相关文章4872018-03-15
-
 Photoshop绘制另类风格的黑白无常插画
相关文章9732017-09-28
Photoshop绘制另类风格的黑白无常插画
相关文章9732017-09-28
-
 Photoshop绘制电影奇异博士人物古一法师
相关文章15662017-01-05
Photoshop绘制电影奇异博士人物古一法师
相关文章15662017-01-05
-
 Photoshop绘制光影交错魔幻角色插画
相关文章6042016-08-02
Photoshop绘制光影交错魔幻角色插画
相关文章6042016-08-02
-
 Photoshop如何绘制像素风格的图像和人物
相关文章6312016-05-01
Photoshop如何绘制像素风格的图像和人物
相关文章6312016-05-01
-
 Photoshop详细解析人物研究的绘画过程
相关文章10892016-03-15
Photoshop详细解析人物研究的绘画过程
相关文章10892016-03-15