Photoshop绘制金属拉丝风格的麦克风图标(2)
文章来源于 站酷,感谢作者 全栈UI笔记 给我们带来经精彩的文章!设计教程/PS教程/鼠绘教程2017-07-29
步骤四: 接下来我们来绘制内圆金属拉丝质感,绘制一个300px*300px的正圆,获取选区,添加杂色效果,之后将其高斯模糊一下,调整填充数值25%。 步骤五: 现在我们来绘制麦克风形状的位置吧,使用圆角矩形、绘制一个4
步骤四:
接下来我们来绘制内圆金属拉丝质感,绘制一个300px*300px的正圆,获取选区,添加杂色效果,之后将其高斯模糊一下,调整填充数值25%。
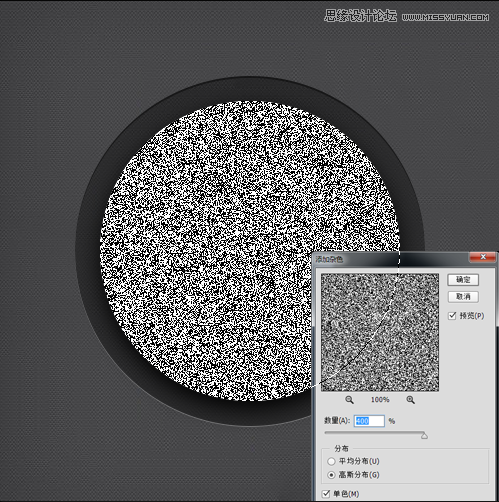
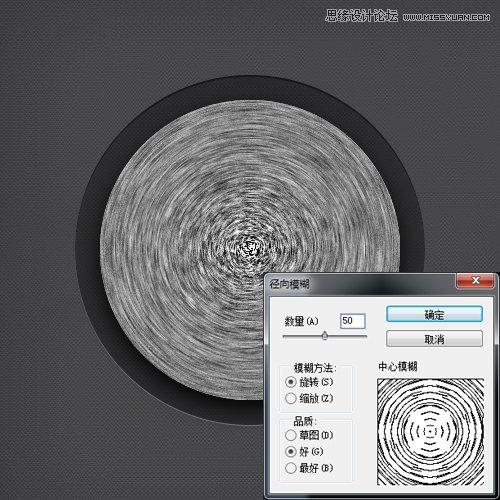

步骤五:
现在我们来绘制麦克风形状的位置吧,使用圆角矩形、绘制一个48px*98px,圆角半径为60px的形状,颜色设置为#222222。

步骤六:
现在我们来绘制半圆部分,使用椭圆工具绘制二个正圆,大小分别为180px*180px、140px*14px将两个形状图层合并形状,使用小黑工具单击选中内圆,并减去顶层形状。

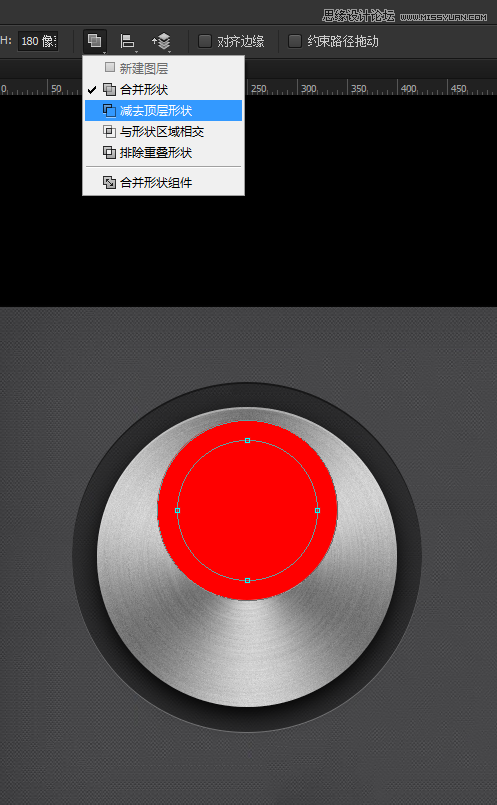
步骤七:
现在继续使用布尔运算按住alt键当箭头出现“-”号绘制矩形,剪切不需要的地方。

步骤八:
现在继续绘制绘制两个20px*20px正圆,放在合适位置,合并形状,最后合并形状组件,ctrl+t适当缩放形状。
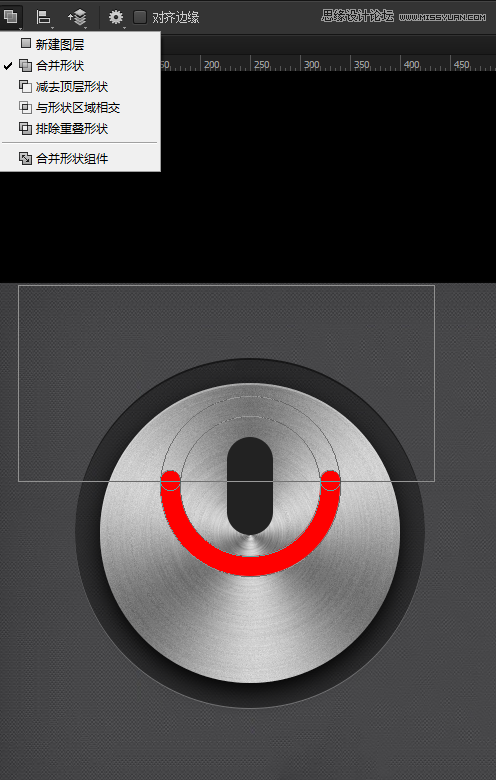
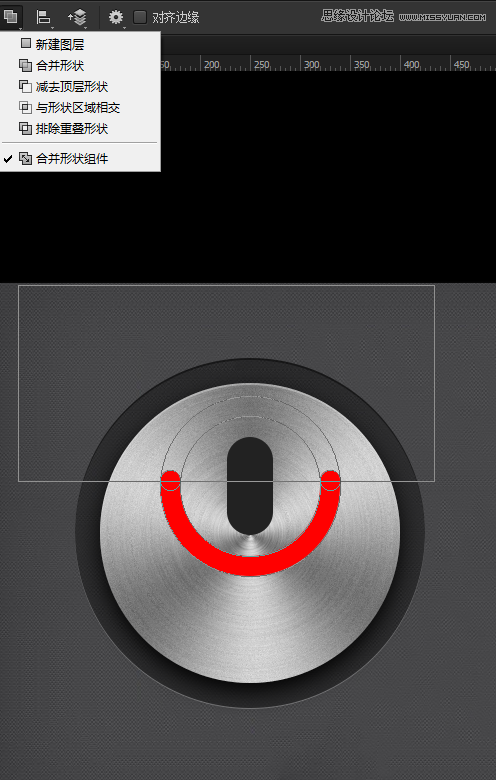

步骤九:
现在绘制一个20px*48px的矩形,及100px*20px的圆角矩形,圆角半径为60px。
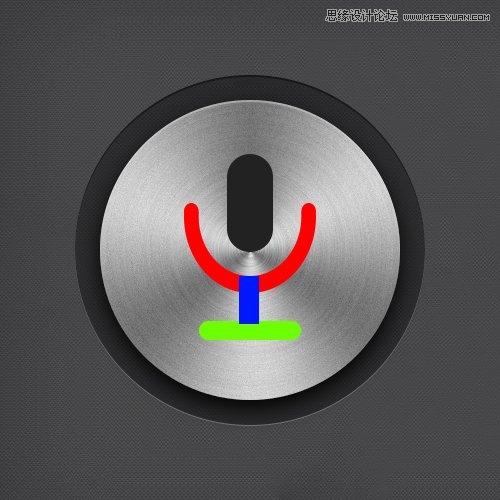
步骤十:
现在将麦克风所有形状合并为一个形状,并添加一下图层样式。
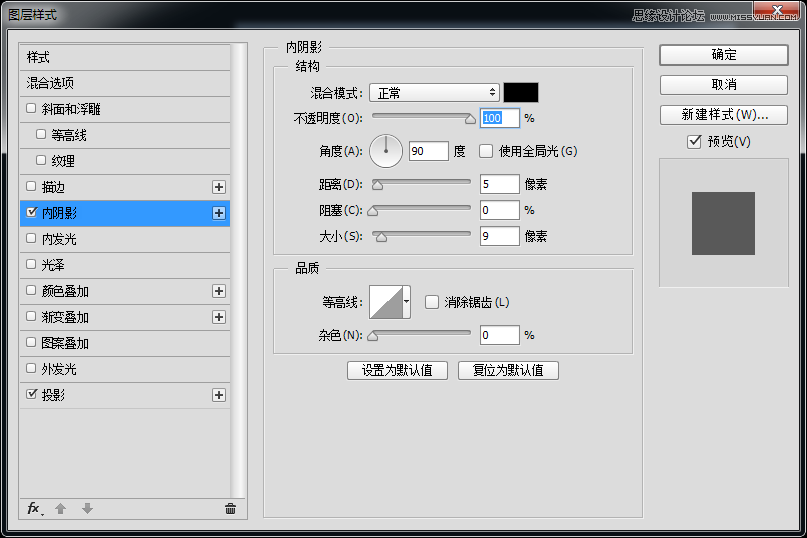
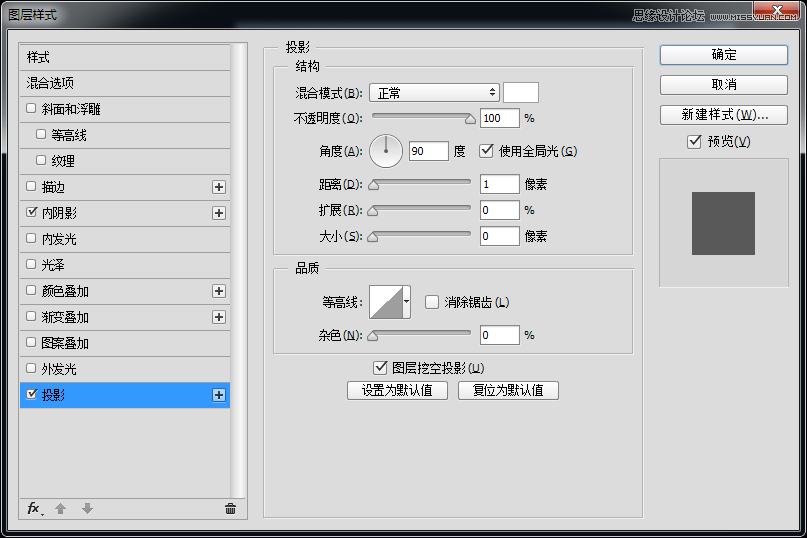

 情非得已
情非得已
推荐文章
-
 Photoshop绘制磨砂风格的插画作品2021-03-16
Photoshop绘制磨砂风格的插画作品2021-03-16
-
 Photoshop结合AI制作扁平化滑轮少女插画2021-03-11
Photoshop结合AI制作扁平化滑轮少女插画2021-03-11
-
 Photoshop结合AI绘制扁平化风格的少女插画2020-03-13
Photoshop结合AI绘制扁平化风格的少女插画2020-03-13
-
 Photoshop结合AI绘制春字主题插画作品2020-03-13
Photoshop结合AI绘制春字主题插画作品2020-03-13
-
 Photoshop绘制时尚大气的手机APP图标2020-03-12
Photoshop绘制时尚大气的手机APP图标2020-03-12
-
 Photoshop绘制立体感十足的手机图标2020-03-12
Photoshop绘制立体感十足的手机图标2020-03-12
-
 玻璃瓶绘画:PS绘制玻璃质感的魔法瓶2020-03-11
玻璃瓶绘画:PS绘制玻璃质感的魔法瓶2020-03-11
-
 像素工厂:用PS设计等距像素的工厂图标2019-03-20
像素工厂:用PS设计等距像素的工厂图标2019-03-20
-
 圣诞老人:使用PS绘制圣诞老人插画2019-02-21
圣诞老人:使用PS绘制圣诞老人插画2019-02-21
-
 Lumix相机:PS绘制粉色的照相机教程2019-01-18
Lumix相机:PS绘制粉色的照相机教程2019-01-18
热门文章
-
 Photoshop结合AI制作扁平化滑轮少女插画2021-03-11
Photoshop结合AI制作扁平化滑轮少女插画2021-03-11
-
 Photoshop绘制磨砂风格的插画作品2021-03-16
Photoshop绘制磨砂风格的插画作品2021-03-16
-
 Photoshop绘制磨砂风格的插画作品
相关文章1702021-03-16
Photoshop绘制磨砂风格的插画作品
相关文章1702021-03-16
-
 Photoshop绘制立体风格的序章图标
相关文章8612020-04-01
Photoshop绘制立体风格的序章图标
相关文章8612020-04-01
-
 Photoshop结合AI绘制扁平化风格的少女插画
相关文章7992020-03-13
Photoshop结合AI绘制扁平化风格的少女插画
相关文章7992020-03-13
-
 Photoshop绘制时尚大气的手机APP图标
相关文章19852020-03-12
Photoshop绘制时尚大气的手机APP图标
相关文章19852020-03-12
-
 Photoshop绘制立体感十足的手机图标
相关文章6362020-03-12
Photoshop绘制立体感十足的手机图标
相关文章6362020-03-12
-
 像素绘画:用PS绘制像素风格树木教程
相关文章10652019-03-26
像素绘画:用PS绘制像素风格树木教程
相关文章10652019-03-26
-
 像素工厂:用PS设计等距像素的工厂图标
相关文章12942019-03-20
像素工厂:用PS设计等距像素的工厂图标
相关文章12942019-03-20
-
 插画教程:用PS绘制扁平化风格的插画
相关文章5062019-03-15
插画教程:用PS绘制扁平化风格的插画
相关文章5062019-03-15
