Photoshop制作花纹装饰的3D立体字教程
文章来源于 PS联盟,感谢作者 零下一度 给我们带来经精彩的文章!设计教程/PS教程/文字特效2017-09-05
本教程主要使用Photoshop制作花纹装饰的3D立体字教程,我们将使用Photoshop中的3D工具,使用几种纹理和滤镜来创建自己的喜欢的3D金属文字效果,并将其添加一个好看的背景图像。
效果图:

步骤1
在photoshop中新建2000X1500像素的画布,选文字工具(T)输入文字LOVE,颜色黑色,大小为420点,间距50。
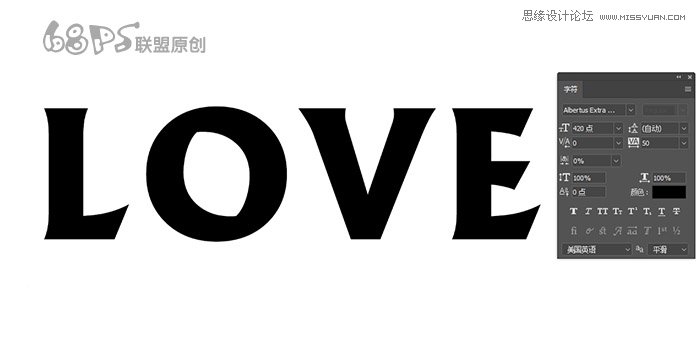
步骤2
转到图层,右键点击图层转换为形状。
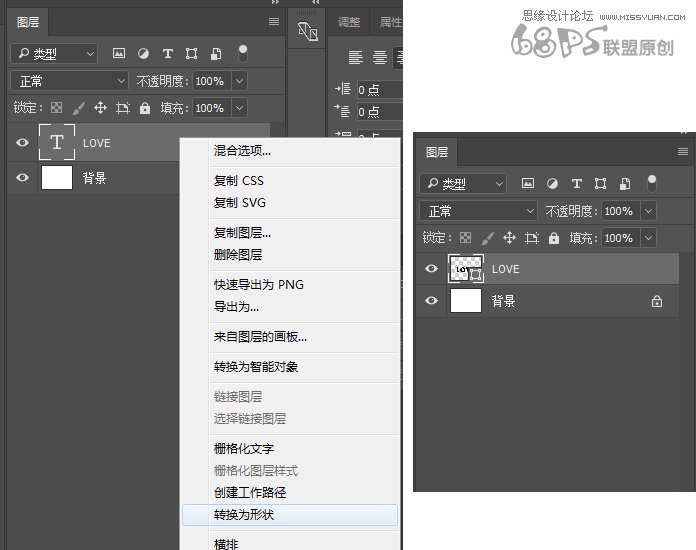
步骤3
选择直接选择工具(A) ,注意是白色的箭头的。单击并拖动以选择字母O的内部锚点,然后按Delete键删除它们。
我们这样做是因为我们想在字母O中添加一个心脏,所以我们要关闭开放部分,以使其变为心形。
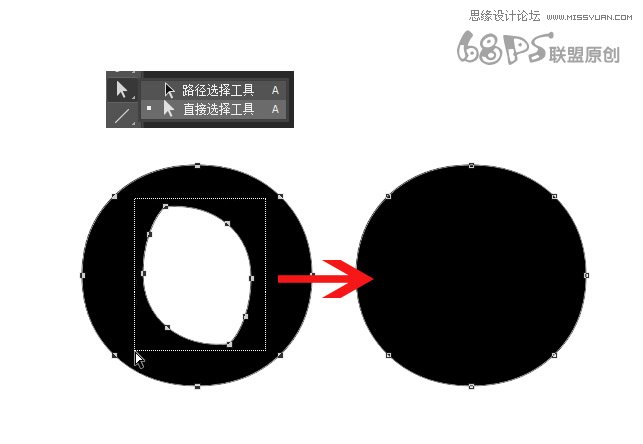
步骤4
选择自定义形状工具 ,然后在选项栏中选择红心形卡。
将心脏添加到字母O中的中心,并用红色填充。

步骤5
转到图层复制心形图层,将副本的填充颜色更改为黑色,并将其放在原始心形图层之下。
点击红心层旁边的眼睛图标使原始的红心层不可见。
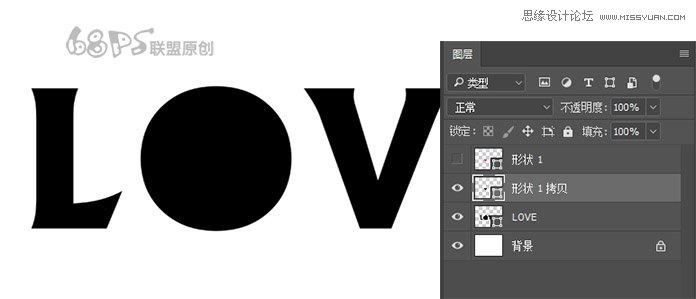
步骤6
选择心形形状拷贝层和文本形状图层,确保选择了“ 形状工具” ,然后从“ 选项”栏中的“ 路径操作框中选择“ 排除重叠形状 ” 选项 。
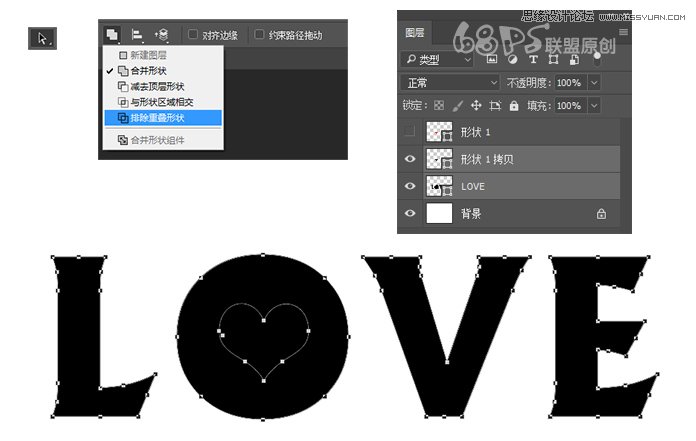
步骤7
Ctrl+E合并心形形状拷贝层和love文本形状图层,把新得到的图层命名为文字,并将红心层旁边的眼睛图标打开使红心可见,并命名为红心。
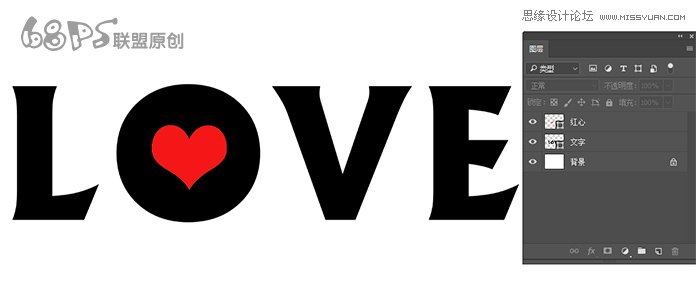
步骤8
转到图层,选中红心和文字图层创建新组,得到组1,并复制组1,得到组1拷贝。关闭组1边的眼睛图标使组1不可见。(这个组是为了后面做的效果不好时可以重新做)
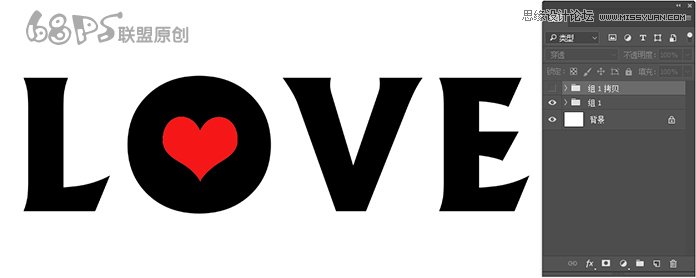
步骤9
转到图层选文字图层,然后到3D-从所选路径新建3D模型,得到如下效果。
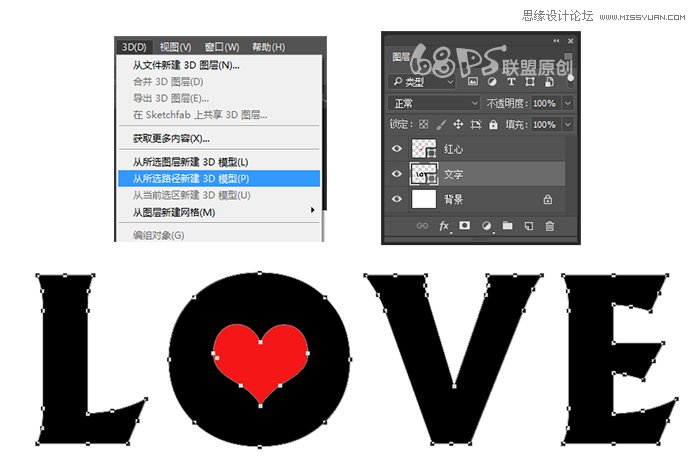

 情非得已
情非得已
推荐文章
-
 Photoshop制作火焰燃烧的文字效果2021-03-10
Photoshop制作火焰燃烧的文字效果2021-03-10
-
 Photoshop制作金色的海报标题文字教程2021-02-22
Photoshop制作金色的海报标题文字教程2021-02-22
-
 Photoshop制作炫丽的游戏风格艺术字2021-02-22
Photoshop制作炫丽的游戏风格艺术字2021-02-22
-
 Photoshop制作立体效果的黄金艺术字2020-03-18
Photoshop制作立体效果的黄金艺术字2020-03-18
-
 Photoshop制作逼真的熔岩艺术字2020-03-15
Photoshop制作逼真的熔岩艺术字2020-03-15
-
 Photoshop通过透视制作公路上的艺术字2020-03-15
Photoshop通过透视制作公路上的艺术字2020-03-15
-
 Photoshop设计金色立体特效的艺术字2020-03-12
Photoshop设计金色立体特效的艺术字2020-03-12
-
 Photoshop制作卡通风格的手绘艺术字2020-03-09
Photoshop制作卡通风格的手绘艺术字2020-03-09
-
 银色文字:用PS图层样式制作金属字教程2019-07-22
银色文字:用PS图层样式制作金属字教程2019-07-22
-
 3D立体字:用PS制作沙发靠椅主题立体字2019-07-18
3D立体字:用PS制作沙发靠椅主题立体字2019-07-18
热门文章
-
 Photoshop制作金色的海报标题文字教程2021-02-22
Photoshop制作金色的海报标题文字教程2021-02-22
-
 Photoshop绘制逼真的粉笔字教程2021-03-05
Photoshop绘制逼真的粉笔字教程2021-03-05
-
 Photoshop制作火焰燃烧的文字效果2021-03-10
Photoshop制作火焰燃烧的文字效果2021-03-10
-
 Photoshop制作火焰燃烧的文字教程2021-03-05
Photoshop制作火焰燃烧的文字教程2021-03-05
-
 Photoshop制作暗黑破坏神主题金属字教程2021-03-16
Photoshop制作暗黑破坏神主题金属字教程2021-03-16
-
 Photoshop制作炫丽的游戏风格艺术字2021-02-22
Photoshop制作炫丽的游戏风格艺术字2021-02-22
-
 Photoshop制作暗黑破坏神主题金属字教程
相关文章1812021-03-16
Photoshop制作暗黑破坏神主题金属字教程
相关文章1812021-03-16
-
 Photoshop制作火焰燃烧的文字效果
相关文章2082021-03-10
Photoshop制作火焰燃烧的文字效果
相关文章2082021-03-10
-
 Photoshop绘制逼真的粉笔字教程
相关文章2642021-03-05
Photoshop绘制逼真的粉笔字教程
相关文章2642021-03-05
-
 Photoshop制作火焰燃烧的文字教程
相关文章1882021-03-05
Photoshop制作火焰燃烧的文字教程
相关文章1882021-03-05
-
 Photoshop制作金色的海报标题文字教程
相关文章3742021-02-22
Photoshop制作金色的海报标题文字教程
相关文章3742021-02-22
-
 Photoshop制作炫丽的游戏风格艺术字
相关文章1692021-02-22
Photoshop制作炫丽的游戏风格艺术字
相关文章1692021-02-22
-
 Photoshop制作彩色手写字教程
相关文章20042020-09-28
Photoshop制作彩色手写字教程
相关文章20042020-09-28
-
 Photoshop制作夏季水花艺术字教程
相关文章16862020-07-09
Photoshop制作夏季水花艺术字教程
相关文章16862020-07-09
