Photoshop制作花纹装饰的3D立体字教程(2)
文章来源于 PS联盟,感谢作者 零下一度 给我们带来经精彩的文章!设计教程/PS教程/文字特效2017-09-05
步骤10 转到图层选红心图层,然后到3D-从所选路径新建3D模型,得到如下效果。 步骤11 选择两个3D图层,然后转到3D-合并3D图层 。 步骤12 转到移动工具(V),用旋转3D对象工具对3D模形进行旋转,得到如下效果。 步骤13
步骤10
转到图层选红心图层,然后到3D-从所选路径新建3D模型,得到如下效果。
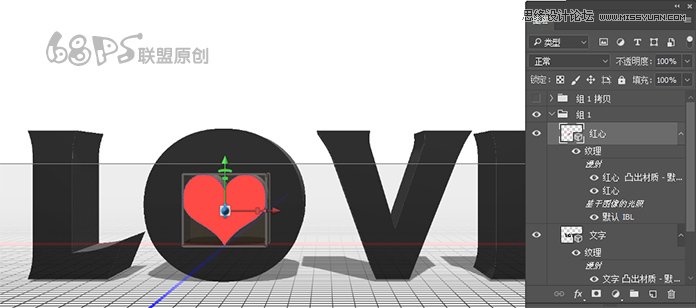
步骤11
选择两个3D图层,然后转到3D-合并3D图层 。

步骤12
转到移动工具(V),用旋转3D对象工具对3D模形进行旋转,得到如下效果。

步骤13
在3D面板中选择文字、红心两个3D网格选项。 然后,在“ 属性”面板中,将“ 凸出深度”更改为141.5像素(具体数值可以根据自己做的自行调整)。
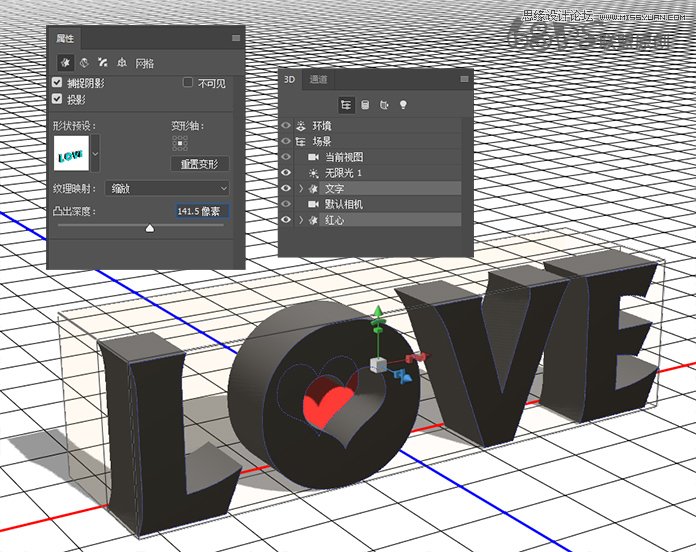
步骤14
选择“ 文本网格”选项卡,然后单击“ 属性”面板顶部的“ 盖子”图标。
将边更换为前部和背面 , 斜角宽度为15 , 等高线为锥形-反转 , 强度为5 。
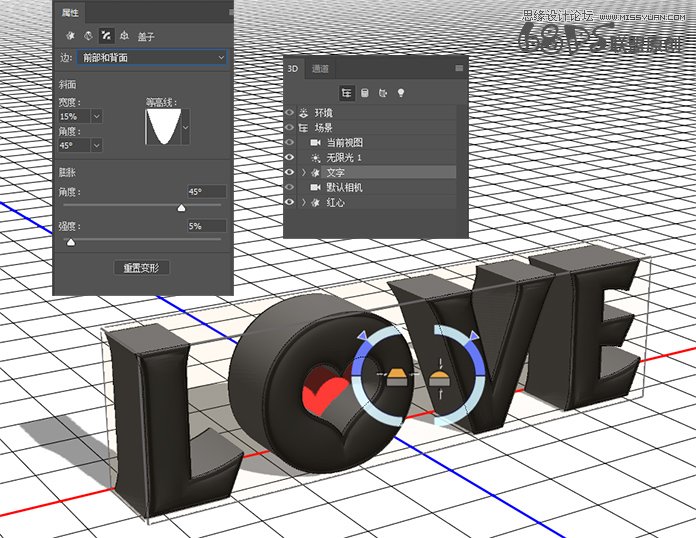
步骤15
选择红心网格选项卡,然后单击盖子图标,并将斜面宽度更改为10 ,等高线选内凹-深,并将膨胀强度改为5 。
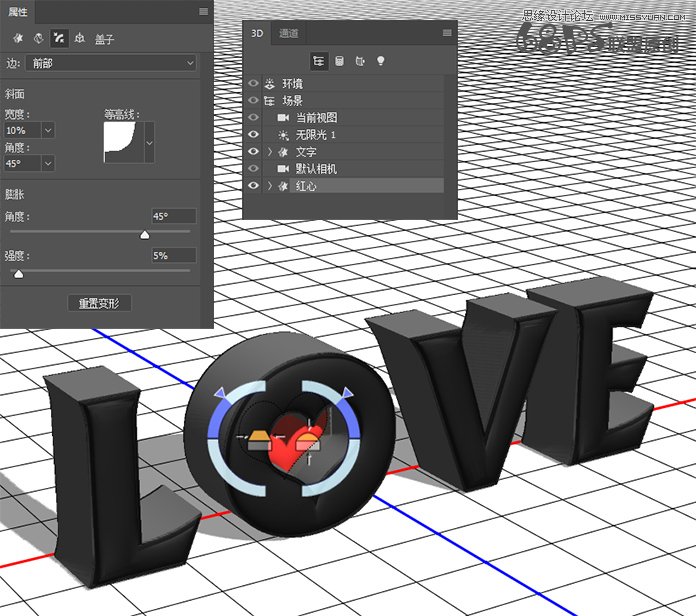
步骤16
选择所有红心网格材料选项卡,单击滤镜-材质图标,然后选择移去纹理 。
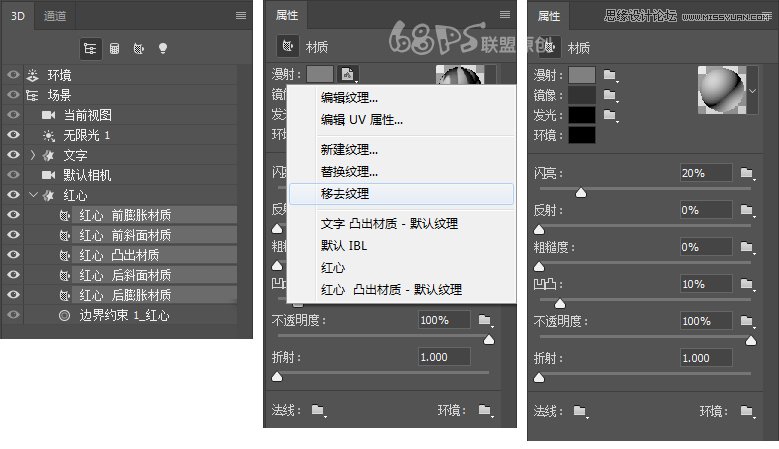
步骤17
更改其余的设置如下:
漫射 :R:154,G:7,B:7
镜像 :R:170,G:30,B:63
闪亮 :95
反射 :16
粗糙度 :3
不透明度 :50
折射 :1
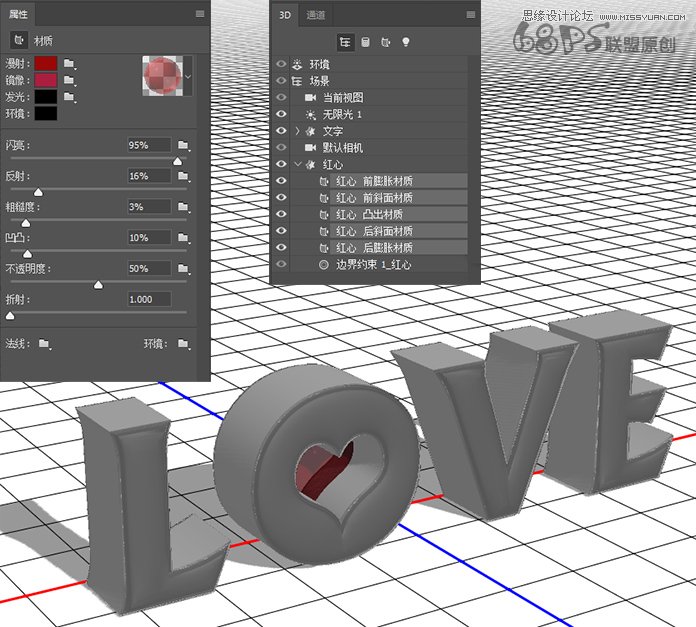
步骤18
选择文本的前斜面材质, 后斜面材质和后膨胀材质选项卡,删除其漫射纹理,并按照以下方式更改其材质设置的其余部分:
漫射 :R:173,G:173,B:173
镜像 :R:134,G:133,B:130
闪亮 :50
反射 :10
粗糙度 :10
折射 :1
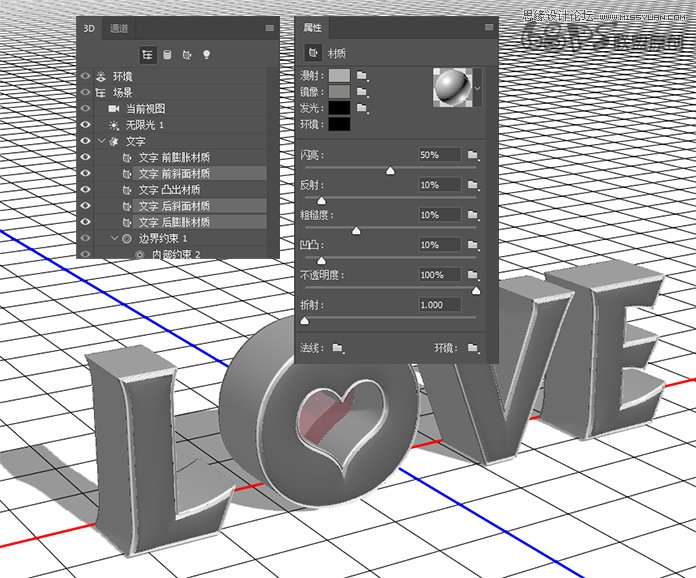
 情非得已
情非得已
推荐文章
-
 Photoshop制作火焰燃烧的文字效果2021-03-10
Photoshop制作火焰燃烧的文字效果2021-03-10
-
 Photoshop制作金色的海报标题文字教程2021-02-22
Photoshop制作金色的海报标题文字教程2021-02-22
-
 Photoshop制作炫丽的游戏风格艺术字2021-02-22
Photoshop制作炫丽的游戏风格艺术字2021-02-22
-
 Photoshop制作立体效果的黄金艺术字2020-03-18
Photoshop制作立体效果的黄金艺术字2020-03-18
-
 Photoshop制作逼真的熔岩艺术字2020-03-15
Photoshop制作逼真的熔岩艺术字2020-03-15
-
 Photoshop通过透视制作公路上的艺术字2020-03-15
Photoshop通过透视制作公路上的艺术字2020-03-15
-
 Photoshop设计金色立体特效的艺术字2020-03-12
Photoshop设计金色立体特效的艺术字2020-03-12
-
 Photoshop制作卡通风格的手绘艺术字2020-03-09
Photoshop制作卡通风格的手绘艺术字2020-03-09
-
 银色文字:用PS图层样式制作金属字教程2019-07-22
银色文字:用PS图层样式制作金属字教程2019-07-22
-
 3D立体字:用PS制作沙发靠椅主题立体字2019-07-18
3D立体字:用PS制作沙发靠椅主题立体字2019-07-18
热门文章
-
 Photoshop制作金色的海报标题文字教程2021-02-22
Photoshop制作金色的海报标题文字教程2021-02-22
-
 Photoshop绘制逼真的粉笔字教程2021-03-05
Photoshop绘制逼真的粉笔字教程2021-03-05
-
 Photoshop制作火焰燃烧的文字效果2021-03-10
Photoshop制作火焰燃烧的文字效果2021-03-10
-
 Photoshop制作火焰燃烧的文字教程2021-03-05
Photoshop制作火焰燃烧的文字教程2021-03-05
-
 Photoshop制作暗黑破坏神主题金属字教程2021-03-16
Photoshop制作暗黑破坏神主题金属字教程2021-03-16
-
 Photoshop制作炫丽的游戏风格艺术字2021-02-22
Photoshop制作炫丽的游戏风格艺术字2021-02-22
-
 Photoshop制作暗黑破坏神主题金属字教程
相关文章1812021-03-16
Photoshop制作暗黑破坏神主题金属字教程
相关文章1812021-03-16
-
 Photoshop制作火焰燃烧的文字效果
相关文章2082021-03-10
Photoshop制作火焰燃烧的文字效果
相关文章2082021-03-10
-
 Photoshop绘制逼真的粉笔字教程
相关文章2642021-03-05
Photoshop绘制逼真的粉笔字教程
相关文章2642021-03-05
-
 Photoshop制作火焰燃烧的文字教程
相关文章1882021-03-05
Photoshop制作火焰燃烧的文字教程
相关文章1882021-03-05
-
 Photoshop制作金色的海报标题文字教程
相关文章3742021-02-22
Photoshop制作金色的海报标题文字教程
相关文章3742021-02-22
-
 Photoshop制作炫丽的游戏风格艺术字
相关文章1692021-02-22
Photoshop制作炫丽的游戏风格艺术字
相关文章1692021-02-22
-
 Photoshop制作彩色手写字教程
相关文章20042020-09-28
Photoshop制作彩色手写字教程
相关文章20042020-09-28
-
 Photoshop制作夏季水花艺术字教程
相关文章16862020-07-09
Photoshop制作夏季水花艺术字教程
相关文章16862020-07-09
