Photoshop制作花纹装饰的3D立体字教程(3)
文章来源于 PS联盟,感谢作者 零下一度 给我们带来经精彩的文章!设计教程/PS教程/文字特效2017-09-05
步骤19 选择文本的前膨胀材料选项卡,删除其漫射纹理,然后更改其余设置,如下所示: 镜像 :R:134,G133,B130 闪亮 :50 反射 :30 凹凸 :20 步骤20 选择文本的 凸出材料选项卡,删除其漫射纹理,然后按照以下步骤
步骤19
选择文本的前膨胀材料选项卡,删除其漫射纹理,然后更改其余设置,如下所示:
镜像 :R:134,G133,B130
闪亮 :50
反射 :30
凹凸 :20
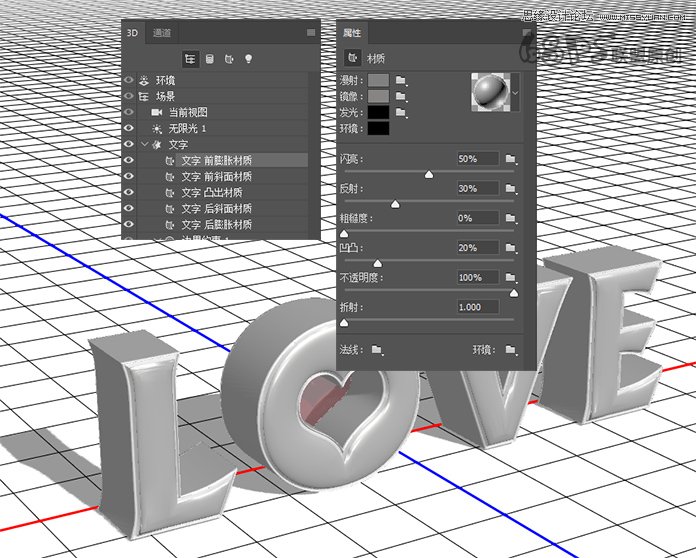
步骤20
选择文本的 “ 凸出材料”选项卡,删除其漫射纹理,然后按照以下步骤更改其余设置:
镜像 :134,133,130
闪亮 :50
反射 :10
凹凸 :5
折射 :1
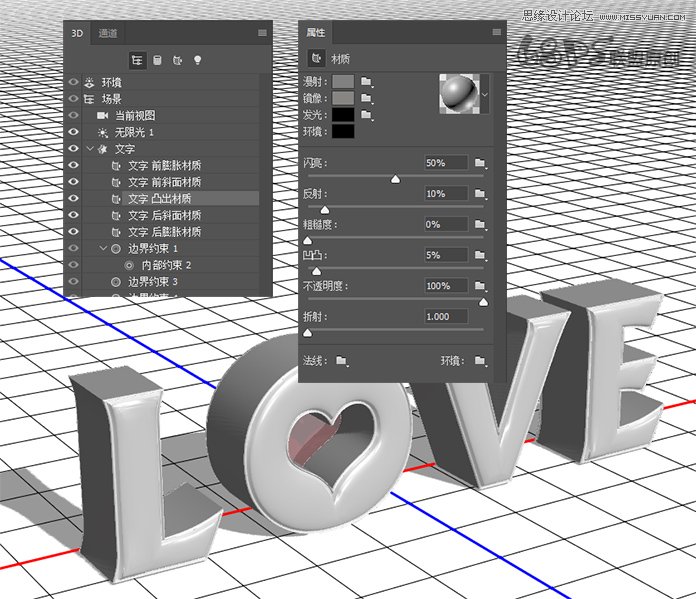
步骤21
选择文本网格选项卡,然后转到3D-拆分凸出 。 这将把文本分成单独的字母。
选择生成的字母选项卡,并将其“ 纹理映射”更改为“ 平铺” 。
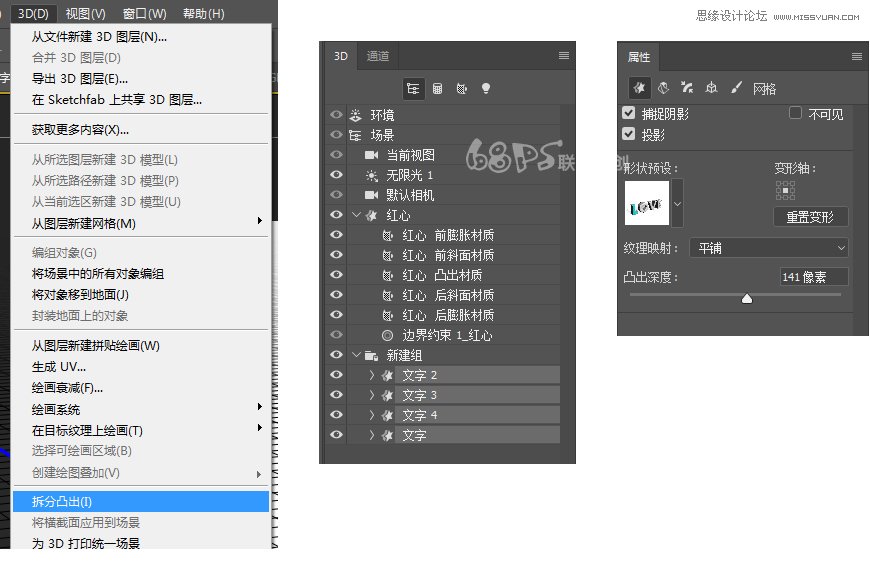
步骤22
打开素材图片,调整图片大小,然后另存,并命名为前面纹理。

步骤23
返回3D场景,选择第一个字母的“ 前膨胀材料”选项卡,然后单击漫射文件夹图标。
选择加载纹理 ,并加载您刚才保存的前面的纹理图像。
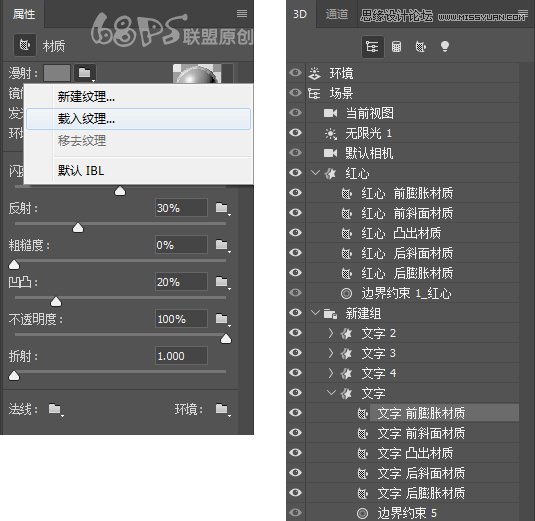
步骤24
如果纹理看起来不理想,可以点击漫射纹理图标,然后选择编辑UV属性 。
调整平铺值,直到得到你自己觉得满意的效果。

步骤25
单击凹凸文件夹图标,选择加载纹理 ,打开新的素材纹理图像,并调整其UV属性值以匹配漫射加载的纹理。
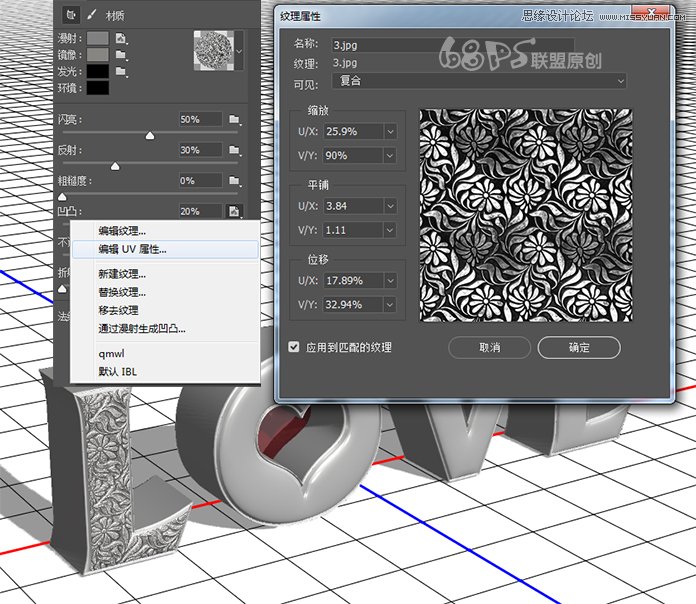
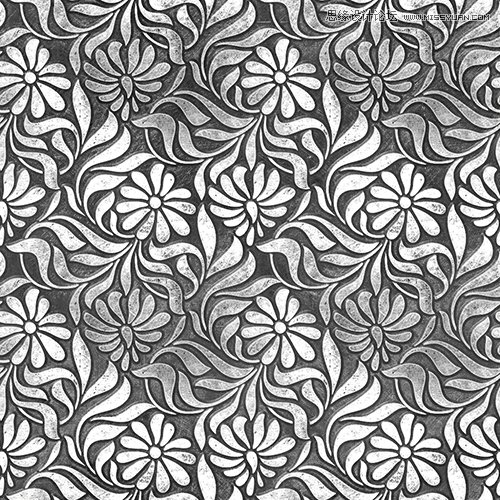
步骤26
选择其余字母的“ 前膨胀材料”选项卡,单击漫射文件夹图标,用相同的方法加载纹理,对凹凸文件夹也一样加载纹理。
加载纹理后,您可以单独调整每个字母的UV属性 。
始终确保匹配每个字母的漫射和凹凸 贴图值。

步骤27
使用相同的方法给文字的凸出材质添加凹凸纹理。
单击凹凸文件夹图标,选择加载纹理 ,打开新的素材纹理图像(纹理如下图)
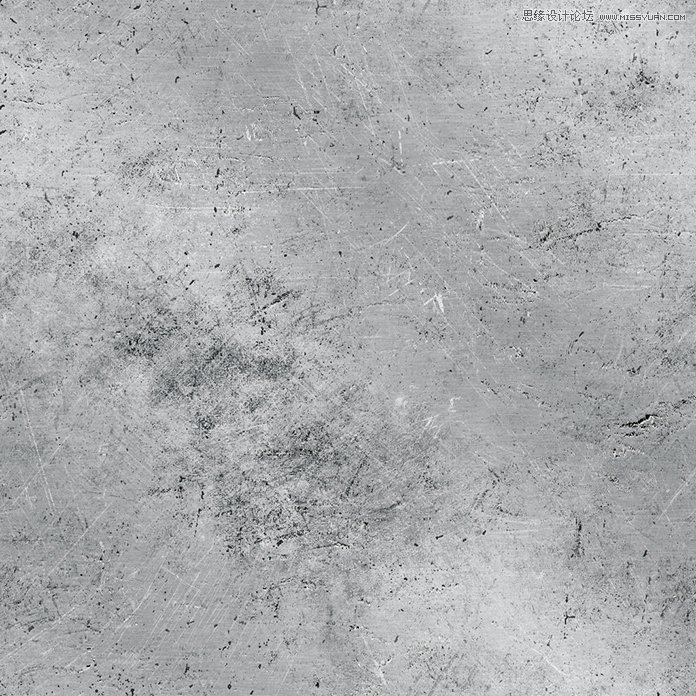
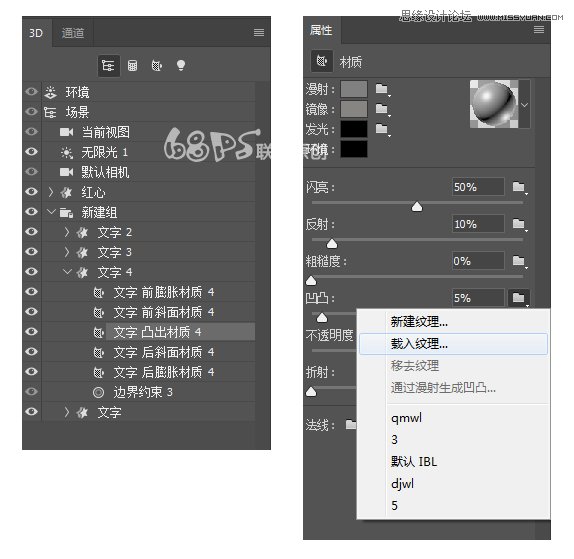
 情非得已
情非得已
推荐文章
-
 Photoshop制作火焰燃烧的文字效果2021-03-10
Photoshop制作火焰燃烧的文字效果2021-03-10
-
 Photoshop制作金色的海报标题文字教程2021-02-22
Photoshop制作金色的海报标题文字教程2021-02-22
-
 Photoshop制作炫丽的游戏风格艺术字2021-02-22
Photoshop制作炫丽的游戏风格艺术字2021-02-22
-
 Photoshop制作立体效果的黄金艺术字2020-03-18
Photoshop制作立体效果的黄金艺术字2020-03-18
-
 Photoshop制作逼真的熔岩艺术字2020-03-15
Photoshop制作逼真的熔岩艺术字2020-03-15
-
 Photoshop通过透视制作公路上的艺术字2020-03-15
Photoshop通过透视制作公路上的艺术字2020-03-15
-
 Photoshop设计金色立体特效的艺术字2020-03-12
Photoshop设计金色立体特效的艺术字2020-03-12
-
 Photoshop制作卡通风格的手绘艺术字2020-03-09
Photoshop制作卡通风格的手绘艺术字2020-03-09
-
 银色文字:用PS图层样式制作金属字教程2019-07-22
银色文字:用PS图层样式制作金属字教程2019-07-22
-
 3D立体字:用PS制作沙发靠椅主题立体字2019-07-18
3D立体字:用PS制作沙发靠椅主题立体字2019-07-18
热门文章
-
 Photoshop制作金色的海报标题文字教程2021-02-22
Photoshop制作金色的海报标题文字教程2021-02-22
-
 Photoshop绘制逼真的粉笔字教程2021-03-05
Photoshop绘制逼真的粉笔字教程2021-03-05
-
 Photoshop制作火焰燃烧的文字效果2021-03-10
Photoshop制作火焰燃烧的文字效果2021-03-10
-
 Photoshop制作火焰燃烧的文字教程2021-03-05
Photoshop制作火焰燃烧的文字教程2021-03-05
-
 Photoshop制作暗黑破坏神主题金属字教程2021-03-16
Photoshop制作暗黑破坏神主题金属字教程2021-03-16
-
 Photoshop制作炫丽的游戏风格艺术字2021-02-22
Photoshop制作炫丽的游戏风格艺术字2021-02-22
-
 Photoshop制作暗黑破坏神主题金属字教程
相关文章1812021-03-16
Photoshop制作暗黑破坏神主题金属字教程
相关文章1812021-03-16
-
 Photoshop制作火焰燃烧的文字效果
相关文章2082021-03-10
Photoshop制作火焰燃烧的文字效果
相关文章2082021-03-10
-
 Photoshop绘制逼真的粉笔字教程
相关文章2642021-03-05
Photoshop绘制逼真的粉笔字教程
相关文章2642021-03-05
-
 Photoshop制作火焰燃烧的文字教程
相关文章1882021-03-05
Photoshop制作火焰燃烧的文字教程
相关文章1882021-03-05
-
 Photoshop制作金色的海报标题文字教程
相关文章3742021-02-22
Photoshop制作金色的海报标题文字教程
相关文章3742021-02-22
-
 Photoshop制作炫丽的游戏风格艺术字
相关文章1692021-02-22
Photoshop制作炫丽的游戏风格艺术字
相关文章1692021-02-22
-
 Photoshop制作彩色手写字教程
相关文章20042020-09-28
Photoshop制作彩色手写字教程
相关文章20042020-09-28
-
 Photoshop制作夏季水花艺术字教程
相关文章16862020-07-09
Photoshop制作夏季水花艺术字教程
相关文章16862020-07-09
