Photoshop绘制逼真的蒸汽熨斗教程(3)
文章来源于 站酷,感谢作者 平面设计学习平台 给我们带来经精彩的文章!第14步 - 笔画
创建一个新的图层(Ctrl + Shift + N或者你可以去图层 - >新建 - >图层,或者你可以按下图中的指示按钮)。将图层重命名为“stroke8”。您可以通过右键单击图层来重命名图层,然后选择“图层属性”选项,在“名称”框中输入您喜欢的名称。从“工具”菜单中选择“钢笔工具”(P键),然后制作并使用它来制作如下图所示的路径(14A)

如下图(14B)所示,添加一个2像素的灰色笔划(在路径 - >笔划路径上单击鼠标右键)
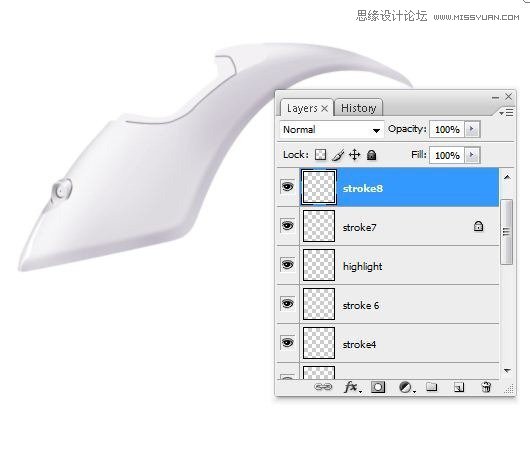
使用橡皮擦工具(E)在笔画边缘(14C)擦除
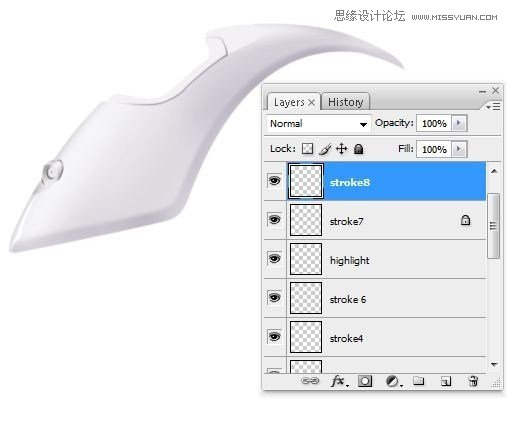
第15步 - 亮点和阴影
使用刻录工具(O)像我一样添加阴影/高光(15A)

在一个名为“笔画9”(Ctrl + Shift + N或Layer-> New-> Layer)的新图层中,使用笔工具(P)(15B)

添加一个2像素的白色笔画,以提供一个不错的三维外观(15C)
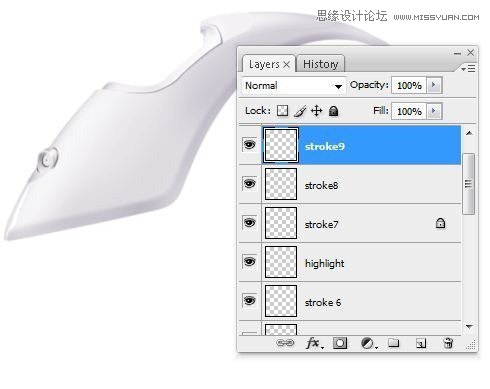
第16步 - 水孔
创建一个新的图层(Ctrl + Shift + N或者你可以去图层 - >新建 - >图层,或者你可以按下图中的指示按钮)。将图层重命名为“水洞”。您可以通过右键单击图层来重命名图层,然后选择“图层属性”选项,在“名称”框中输入您喜欢的名称。从工具菜单中选择套索工具(L),并使用它来进行选择,如下图(16A)(4A)
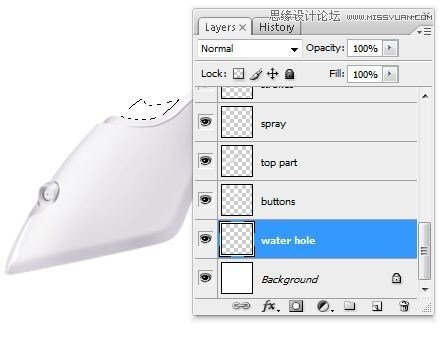
用淡绿色填充步骤16A的选择,我使用#9a9754(16B)

使用减淡工具(O)添加高光和刻录工具(O)添加阴影,使像我一样的东西(16C)
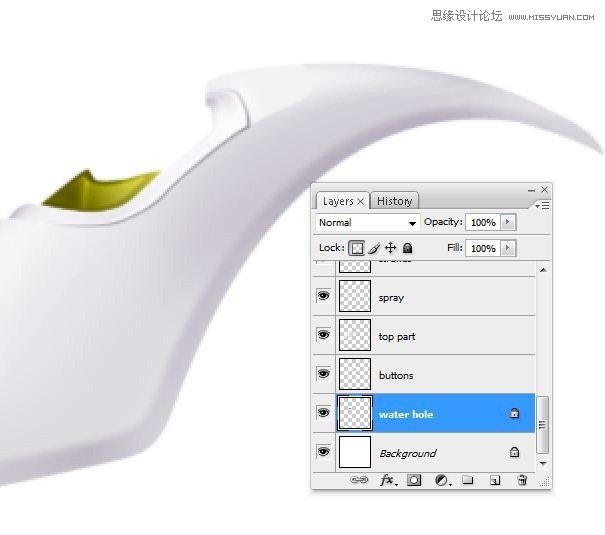
步骤17
创建一个新的图层(Ctrl + Shift + N或者你可以去图层 - >新建 - >图层,或者你可以按下图中的指示按钮),然后使用钢笔工具(P键)制作一个如下图所示的路径(17A)
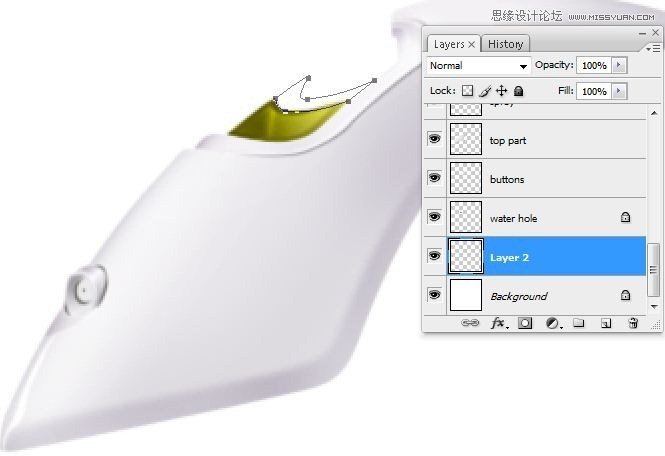
用灰色填充在步骤17A创建的路径(右键单击 - >填充路径),我用#c3bfd8(17B)
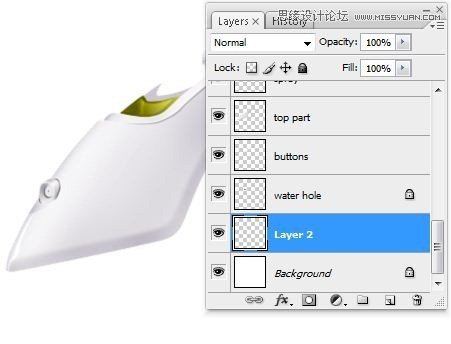
使用刻录工具(O)/道奇工具(O)添加一些冷漠的阴影和高光像我一样(17C)
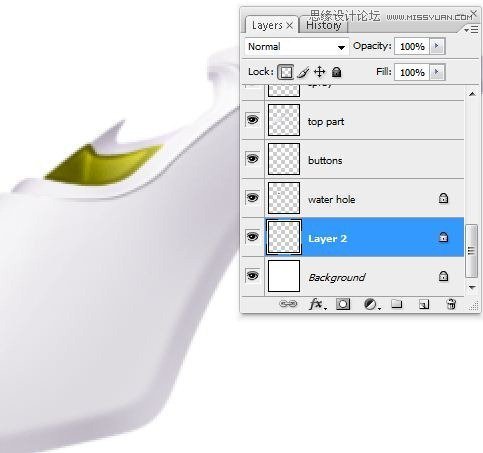
第18步 - 开始制作绿色按钮
创建一个新的图层(Ctrl + Shift + N或者你可以去图层 - >新建 - >图层,或者你可以按下图中的指示按钮)。将图层重命名为“水洞”。您可以通过右键单击图层来重命名图层,然后选择“图层属性”选项,并在“名称”框中输入您喜欢的名称,然后像我一样添加深灰色形状(18A)
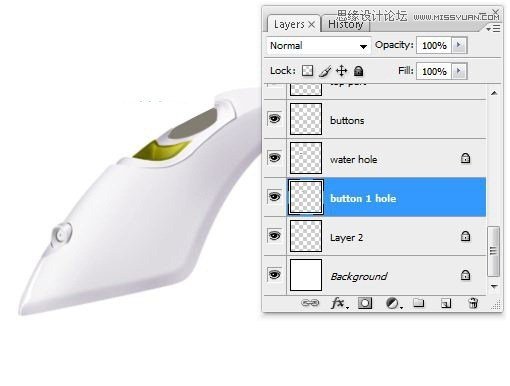
再制作一个新图层,将其重命名为“button1”,并使用套索工具(L)进行选择,如下图(18B)
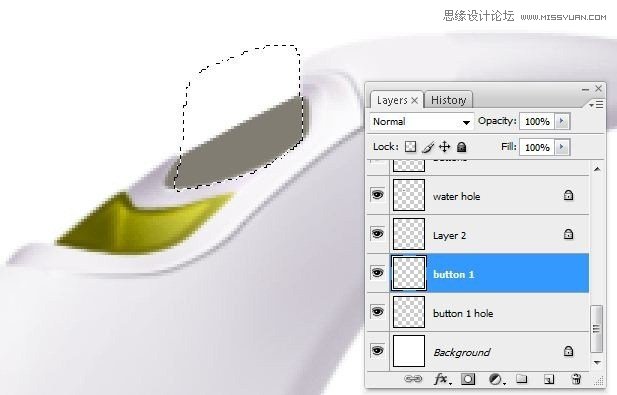
用绿色填充在步骤18B中创建的选择,我使用#838427(18C)
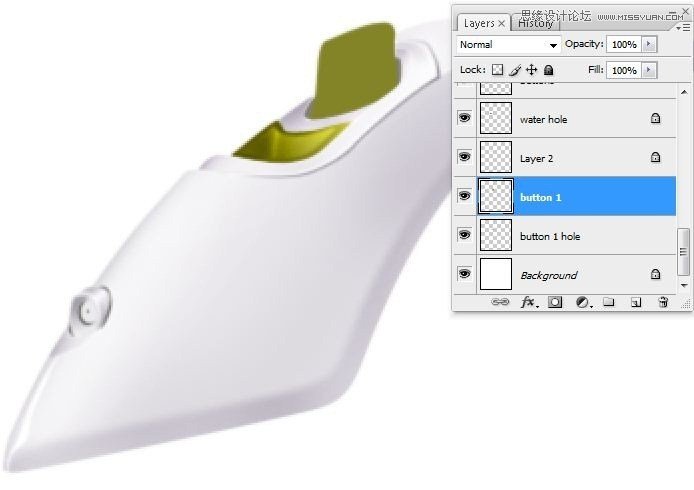
第19步 - 绿色按钮的亮点
使用套索工具(L键)进行选择,如下图(19A)

从“工具”菜单中,使用下列设置选取“道奇工具”(O):
主直径:28像素
范围:亮点
曝光:19%(19B)
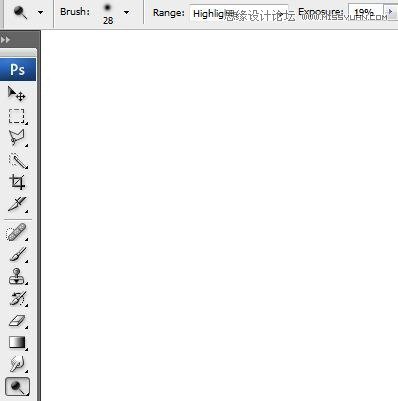
在上面的设置(19C)中使用道奇工具(O)在步骤19A创建的选择中添加一些高光,
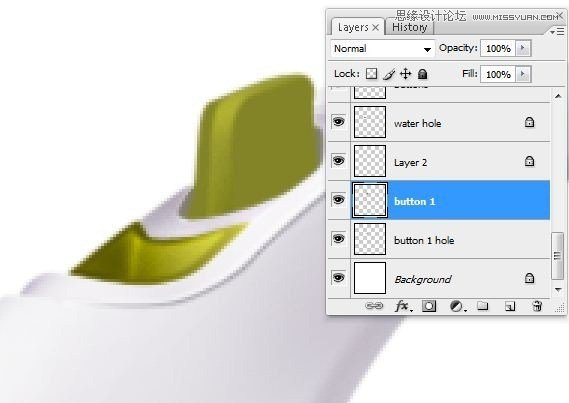
使用相同的工具(道奇工具-O键)(19D)在不同的地方添加更多的高光
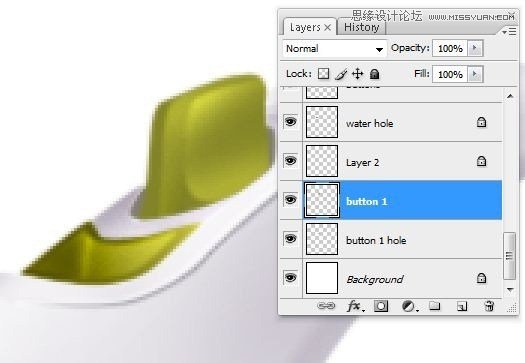
 爱你不要你
爱你不要你
-
 Photoshop绘制磨砂风格的插画作品2021-03-16
Photoshop绘制磨砂风格的插画作品2021-03-16
-
 Photoshop结合AI制作扁平化滑轮少女插画2021-03-11
Photoshop结合AI制作扁平化滑轮少女插画2021-03-11
-
 Photoshop结合AI绘制扁平化风格的少女插画2020-03-13
Photoshop结合AI绘制扁平化风格的少女插画2020-03-13
-
 Photoshop结合AI绘制春字主题插画作品2020-03-13
Photoshop结合AI绘制春字主题插画作品2020-03-13
-
 Photoshop绘制时尚大气的手机APP图标2020-03-12
Photoshop绘制时尚大气的手机APP图标2020-03-12
-
 Photoshop绘制立体感十足的手机图标2020-03-12
Photoshop绘制立体感十足的手机图标2020-03-12
-
 玻璃瓶绘画:PS绘制玻璃质感的魔法瓶2020-03-11
玻璃瓶绘画:PS绘制玻璃质感的魔法瓶2020-03-11
-
 像素工厂:用PS设计等距像素的工厂图标2019-03-20
像素工厂:用PS设计等距像素的工厂图标2019-03-20
-
 圣诞老人:使用PS绘制圣诞老人插画2019-02-21
圣诞老人:使用PS绘制圣诞老人插画2019-02-21
-
 Lumix相机:PS绘制粉色的照相机教程2019-01-18
Lumix相机:PS绘制粉色的照相机教程2019-01-18
-
 Photoshop结合AI制作扁平化滑轮少女插画2021-03-11
Photoshop结合AI制作扁平化滑轮少女插画2021-03-11
-
 Photoshop绘制磨砂风格的插画作品2021-03-16
Photoshop绘制磨砂风格的插画作品2021-03-16
-
 Photoshop绘制磨砂风格的插画作品
相关文章1702021-03-16
Photoshop绘制磨砂风格的插画作品
相关文章1702021-03-16
-
 Photoshop结合AI制作扁平化滑轮少女插画
相关文章2032021-03-11
Photoshop结合AI制作扁平化滑轮少女插画
相关文章2032021-03-11
-
 Photoshop绘制搞怪的胖子人像教程
相关文章6912020-09-26
Photoshop绘制搞怪的胖子人像教程
相关文章6912020-09-26
-
 Photoshop绘制立体风格的序章图标
相关文章8612020-04-01
Photoshop绘制立体风格的序章图标
相关文章8612020-04-01
-
 Photoshop结合AI绘制扁平化风格的少女插画
相关文章7992020-03-13
Photoshop结合AI绘制扁平化风格的少女插画
相关文章7992020-03-13
-
 Photoshop结合AI绘制春字主题插画作品
相关文章4762020-03-13
Photoshop结合AI绘制春字主题插画作品
相关文章4762020-03-13
-
 Photoshop绘制立体感十足的手机图标
相关文章6362020-03-12
Photoshop绘制立体感十足的手机图标
相关文章6362020-03-12
-
 像素绘画:用PS绘制像素风格树木教程
相关文章10652019-03-26
像素绘画:用PS绘制像素风格树木教程
相关文章10652019-03-26
