Photoshop给湖边的外景照片添加夕阳美景(2)
文章来源于 240PS,感谢作者 昀恒 给我们带来经精彩的文章!设计教程/PS教程/其他教程2018-03-23
6、用套索工具勾出天空与地面分界线部分选区,如下图,按Shift + F6 羽化35个像素。 7、创建曲线调整图层,大幅压暗选区部分,效果如下图。 8、水面部分也是一样,用套索勾选选区,羽化后再用曲线压暗,过程如下图
6、用套索工具勾出天空与地面分界线部分选区,如下图,按Shift + F6 羽化35个像素。

7、创建曲线调整图层,大幅压暗选区部分,效果如下图。
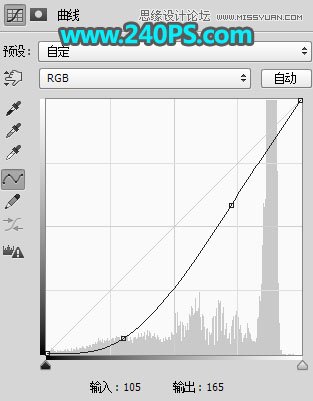

8、水面部分也是一样,用套索勾选选区,羽化后再用曲线压暗,过程如下图。

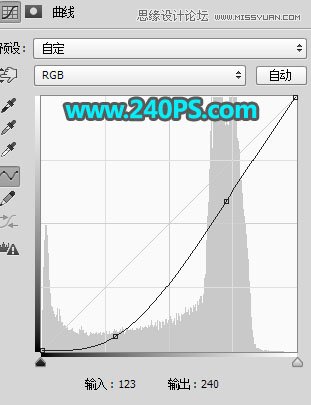

9、按Ctrl + J 把当前曲线调整图层复制一层,不透明度改为30%,如下图。

10、新建一个图层,把前景色设置为深蓝色#0b0d1d,如下图。
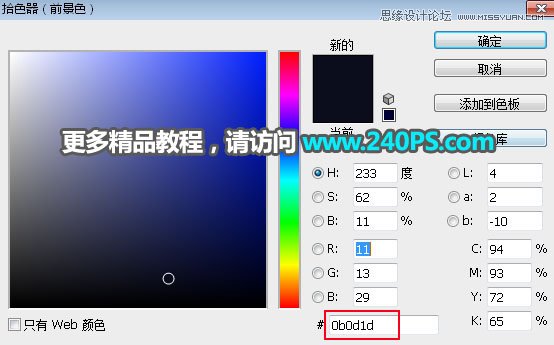
11、选择画笔工具,画笔不透明度设置为10%,如下图。
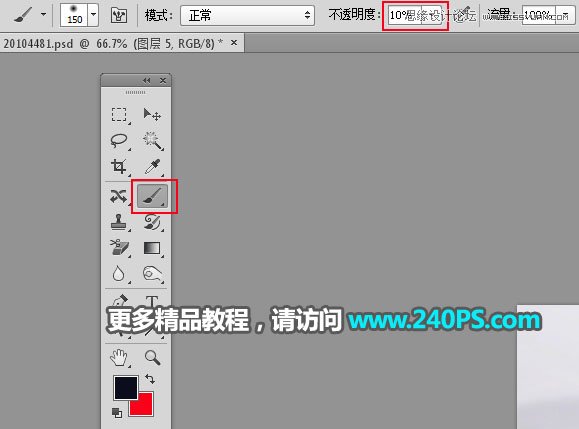
12、用画笔把图片右侧及底部区域涂暗一点,如下图。


13、选择背景图层,按Ctrl + J 复制一层,按Ctrl + Shift + ] 置顶。


14、进入通道面板,把蓝色通道复制一份,然后把水面以外的部分涂黑,再用调色工具把水面部分调明显一点,如下图。

 情非得已
情非得已
推荐文章
-
 Photoshop详解商业磨皮中如何提升照片质感2020-03-19
Photoshop详解商业磨皮中如何提升照片质感2020-03-19
-
 直方图原理:实例解析PS直方图的应用2019-01-17
直方图原理:实例解析PS直方图的应用2019-01-17
-
 工具原理:详解PS渐变映射的使用技巧2019-01-10
工具原理:详解PS渐变映射的使用技巧2019-01-10
-
 Photoshop CC 2019 20.0中文版新功能介绍2018-10-24
Photoshop CC 2019 20.0中文版新功能介绍2018-10-24
-
 Photoshop详解ACR渐变滤镜在后期的妙用2018-09-29
Photoshop详解ACR渐变滤镜在后期的妙用2018-09-29
-
 Photoshop通过调色实例解析直方图使用技巧2018-09-29
Photoshop通过调色实例解析直方图使用技巧2018-09-29
-
 Photoshop详细解析CameraRaw插件使用2018-03-29
Photoshop详细解析CameraRaw插件使用2018-03-29
-
 Photoshop解析新手必须知道的学习笔记2017-06-05
Photoshop解析新手必须知道的学习笔记2017-06-05
-
 Photoshop详细解析曲线工具的使用原理2017-02-08
Photoshop详细解析曲线工具的使用原理2017-02-08
-
 Photoshop详细解析钢笔工具的高级使用技巧2016-12-08
Photoshop详细解析钢笔工具的高级使用技巧2016-12-08
热门文章
-
 Photoshop详解商业磨皮中如何提升照片质感
相关文章10402020-03-19
Photoshop详解商业磨皮中如何提升照片质感
相关文章10402020-03-19
-
 操作技巧:如果用PS提高照片的清晰度
相关文章7042019-07-24
操作技巧:如果用PS提高照片的清晰度
相关文章7042019-07-24
-
 水印制作:用PS给照片添加水印效果
相关文章10292019-04-07
水印制作:用PS给照片添加水印效果
相关文章10292019-04-07
-
 摄影后期:分析后期作品画面和确认思路
相关文章5492019-04-01
摄影后期:分析后期作品画面和确认思路
相关文章5492019-04-01
-
 修图技巧:十个常见的PS修图错误分析
相关文章12312019-03-08
修图技巧:十个常见的PS修图错误分析
相关文章12312019-03-08
-
 工具使用:详解PS曝光度工具的使用技巧
相关文章9052019-01-26
工具使用:详解PS曝光度工具的使用技巧
相关文章9052019-01-26
-
 直方图原理:实例解析PS直方图的应用
相关文章7402019-01-17
直方图原理:实例解析PS直方图的应用
相关文章7402019-01-17
-
 插画技巧:如何给插画添加满意的效果
相关文章5892019-01-17
插画技巧:如何给插画添加满意的效果
相关文章5892019-01-17
