Photoshop给湖边的外景照片添加夕阳美景(4)
文章来源于 240PS,感谢作者 昀恒 给我们带来经精彩的文章!设计教程/PS教程/其他教程2018-03-23
23、新建一个图层,把选区填充橙黄色,取消选区后把混合模式改为柔光,如下图。 24、新建一个图层,混合模式改为滤色,前景色设置为橙黄色,然后用透明度为10%的柔边画笔把下图选区部分涂亮一点。 25、新建一个图层
23、新建一个图层,把选区填充橙黄色,取消选区后把混合模式改为“柔光”,如下图。
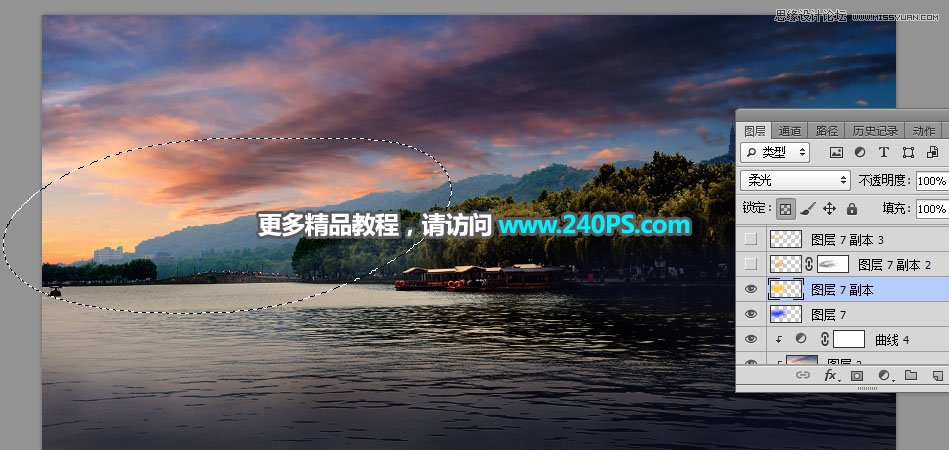
24、新建一个图层,混合模式改为“滤色”,前景色设置为橙黄色,然后用透明度为10%的柔边画笔把下图选区部分涂亮一点。

25、新建一个图层,混合模式改为“滤色”,前景色设置为淡黄色,然后用柔边画笔把下图选区部分涂亮一点。

26、创建色相/饱和度调整图层,降低全图明度,参数设置如下图,确定后把蒙版填充黑色,然后用柔边白色画笔把图片顶部、底部、右侧区域涂暗,过程如下图。
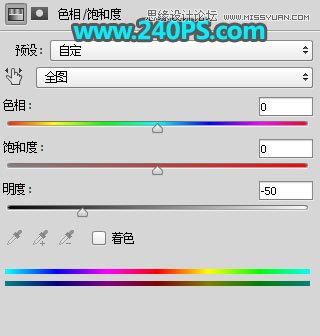


27、按Ctrl + Alt + 2 调出高光选区,按Ctrl + Shift + I 反选,然后创建曲线调整图层,参数及效果如下图。
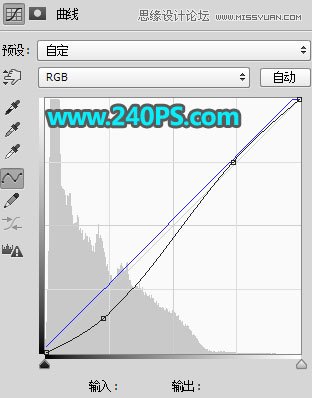

最终效果

 情非得已
情非得已
推荐文章
-
 Photoshop详解商业磨皮中如何提升照片质感2020-03-19
Photoshop详解商业磨皮中如何提升照片质感2020-03-19
-
 直方图原理:实例解析PS直方图的应用2019-01-17
直方图原理:实例解析PS直方图的应用2019-01-17
-
 工具原理:详解PS渐变映射的使用技巧2019-01-10
工具原理:详解PS渐变映射的使用技巧2019-01-10
-
 Photoshop CC 2019 20.0中文版新功能介绍2018-10-24
Photoshop CC 2019 20.0中文版新功能介绍2018-10-24
-
 Photoshop详解ACR渐变滤镜在后期的妙用2018-09-29
Photoshop详解ACR渐变滤镜在后期的妙用2018-09-29
-
 Photoshop通过调色实例解析直方图使用技巧2018-09-29
Photoshop通过调色实例解析直方图使用技巧2018-09-29
-
 Photoshop详细解析CameraRaw插件使用2018-03-29
Photoshop详细解析CameraRaw插件使用2018-03-29
-
 Photoshop解析新手必须知道的学习笔记2017-06-05
Photoshop解析新手必须知道的学习笔记2017-06-05
-
 Photoshop详细解析曲线工具的使用原理2017-02-08
Photoshop详细解析曲线工具的使用原理2017-02-08
-
 Photoshop详细解析钢笔工具的高级使用技巧2016-12-08
Photoshop详细解析钢笔工具的高级使用技巧2016-12-08
热门文章
-
 Photoshop详解商业磨皮中如何提升照片质感
相关文章10402020-03-19
Photoshop详解商业磨皮中如何提升照片质感
相关文章10402020-03-19
-
 操作技巧:如果用PS提高照片的清晰度
相关文章7042019-07-24
操作技巧:如果用PS提高照片的清晰度
相关文章7042019-07-24
-
 水印制作:用PS给照片添加水印效果
相关文章10292019-04-07
水印制作:用PS给照片添加水印效果
相关文章10292019-04-07
-
 摄影后期:分析后期作品画面和确认思路
相关文章5492019-04-01
摄影后期:分析后期作品画面和确认思路
相关文章5492019-04-01
-
 修图技巧:十个常见的PS修图错误分析
相关文章12312019-03-08
修图技巧:十个常见的PS修图错误分析
相关文章12312019-03-08
-
 工具使用:详解PS曝光度工具的使用技巧
相关文章9052019-01-26
工具使用:详解PS曝光度工具的使用技巧
相关文章9052019-01-26
-
 直方图原理:实例解析PS直方图的应用
相关文章7402019-01-17
直方图原理:实例解析PS直方图的应用
相关文章7402019-01-17
-
 插画技巧:如何给插画添加满意的效果
相关文章5892019-01-17
插画技巧:如何给插画添加满意的效果
相关文章5892019-01-17
