Photoshop结合AI绘制温暖的庭院插画(4)
文章来源于 优优教程网,感谢作者 小楊a丶 给我们带来经精彩的文章!设计教程/PS教程/鼠绘教程2018-06-30
通过上方对比图可以看出画笔的溶解模式出来的噪点更为细腻 画笔的溶解模式是对画笔画出来的图案进行溶解效果 图层的溶解模式是对该图层上的所有图案进行溶解效果 羽化值越大噪点越分散 根据自己的需求选择相应的效
通过上方对比图可以看出画笔的溶解模式出来的噪点更为细腻
画笔的溶解模式是对画笔画出来的图案进行溶解效果
图层的溶解模式是对该图层上的所有图案进行溶解效果
羽化值越大噪点越分散
根据自己的需求选择相应的效果 这里我选的是画溶解模式
步骤10
PS里勾选自动选择图层
点击要添加噪点的图层,在改图层上方新建一个图层,建立剪切蒙版
画笔工具(B)选择溶解模式 调整不透明度和流量在新图层上涂抹 效果如图所示
第一次没有画到位没事可以多尝试去调整不透明度和流量反复尝试
同理来给其他的图层添加噪点
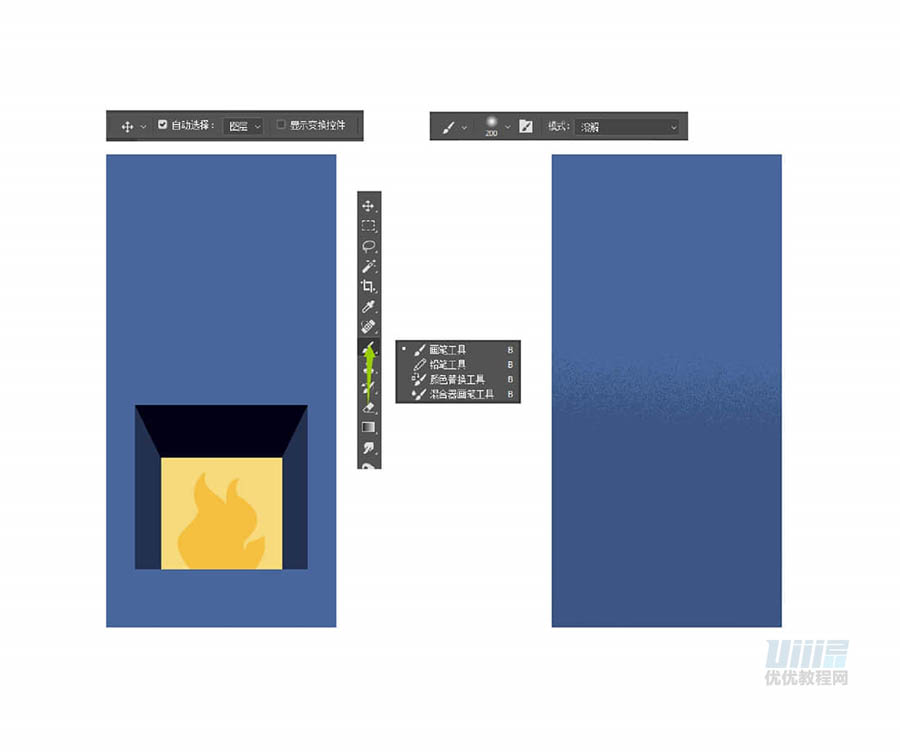
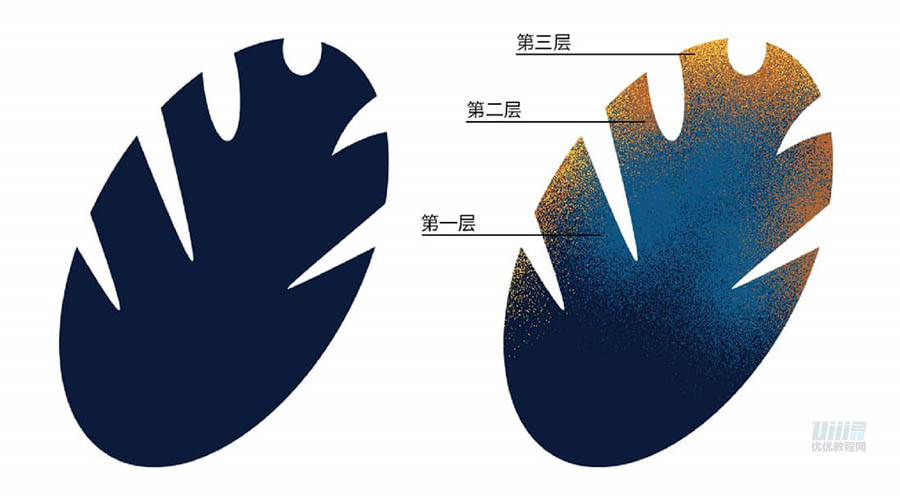
步骤11
建议一个颜色一个图层方便后期修改
如果感觉噪点画多了可以选择橡皮擦工具(E)来擦涂不想要的部分
拓展:锁定透明像素
锁定透明像素同样可以达到和创建剪切蒙版一样的效果但是锁定透明像素只能在同一个图层上进行绘制不易修改
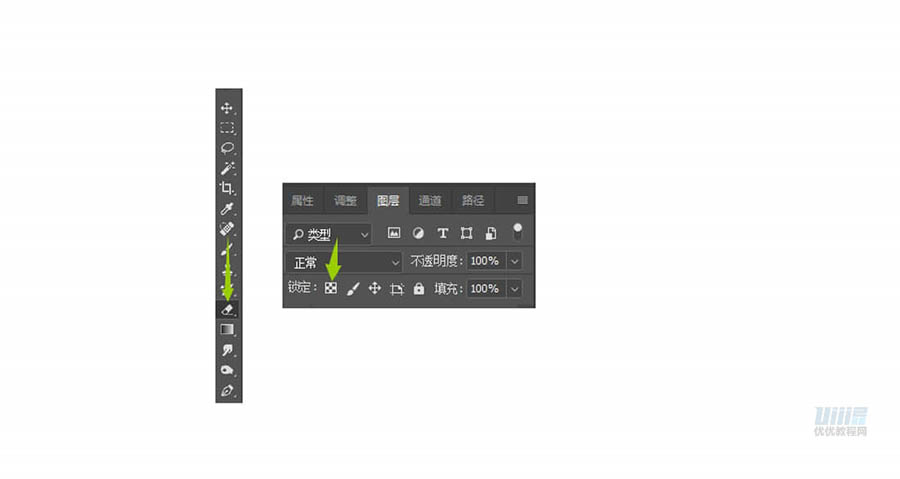
步骤12
如果感觉颜色效果做出来不太满意怎么办呢
可以通过FX图层样式给图层叠加颜色或者通过添加调整图层改变色相饱和度
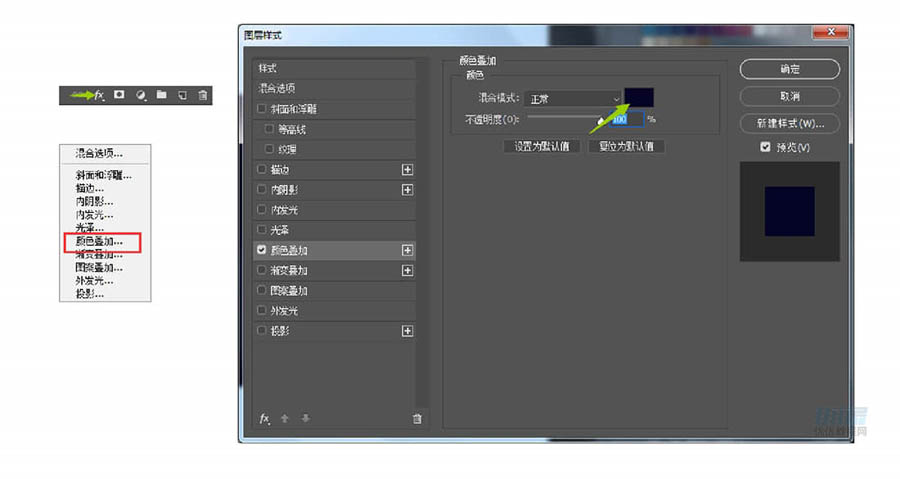
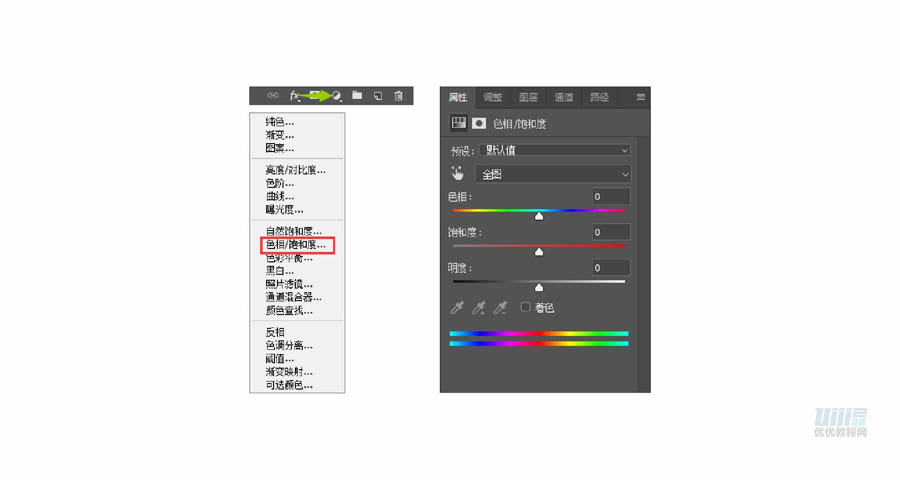
最终效果图:

其他上色方法一样需要大家自己动动小手去试一试啦。
 情非得已
情非得已
推荐文章
-
 Photoshop绘制磨砂风格的插画作品2021-03-16
Photoshop绘制磨砂风格的插画作品2021-03-16
-
 Photoshop结合AI制作扁平化滑轮少女插画2021-03-11
Photoshop结合AI制作扁平化滑轮少女插画2021-03-11
-
 Photoshop结合AI绘制扁平化风格的少女插画2020-03-13
Photoshop结合AI绘制扁平化风格的少女插画2020-03-13
-
 Photoshop结合AI绘制春字主题插画作品2020-03-13
Photoshop结合AI绘制春字主题插画作品2020-03-13
-
 Photoshop绘制时尚大气的手机APP图标2020-03-12
Photoshop绘制时尚大气的手机APP图标2020-03-12
-
 Photoshop绘制立体感十足的手机图标2020-03-12
Photoshop绘制立体感十足的手机图标2020-03-12
-
 玻璃瓶绘画:PS绘制玻璃质感的魔法瓶2020-03-11
玻璃瓶绘画:PS绘制玻璃质感的魔法瓶2020-03-11
-
 像素工厂:用PS设计等距像素的工厂图标2019-03-20
像素工厂:用PS设计等距像素的工厂图标2019-03-20
-
 圣诞老人:使用PS绘制圣诞老人插画2019-02-21
圣诞老人:使用PS绘制圣诞老人插画2019-02-21
-
 Lumix相机:PS绘制粉色的照相机教程2019-01-18
Lumix相机:PS绘制粉色的照相机教程2019-01-18
热门文章
-
 Photoshop结合AI制作扁平化滑轮少女插画2021-03-11
Photoshop结合AI制作扁平化滑轮少女插画2021-03-11
-
 Photoshop绘制磨砂风格的插画作品2021-03-16
Photoshop绘制磨砂风格的插画作品2021-03-16
-
 Photoshop绘制磨砂风格的插画作品
相关文章1702021-03-16
Photoshop绘制磨砂风格的插画作品
相关文章1702021-03-16
-
 Photoshop结合AI制作扁平化滑轮少女插画
相关文章2032021-03-11
Photoshop结合AI制作扁平化滑轮少女插画
相关文章2032021-03-11
-
 Photoshop结合AI绘制扁平化风格的少女插画
相关文章7992020-03-13
Photoshop结合AI绘制扁平化风格的少女插画
相关文章7992020-03-13
-
 Photoshop结合AI绘制春字主题插画作品
相关文章4762020-03-13
Photoshop结合AI绘制春字主题插画作品
相关文章4762020-03-13
-
 插画教程:用PS绘制扁平化风格的插画
相关文章5062019-03-15
插画教程:用PS绘制扁平化风格的插画
相关文章5062019-03-15
-
 渐变插画:使用PSPS绘制渐变风格插画
相关文章4872019-02-28
渐变插画:使用PSPS绘制渐变风格插画
相关文章4872019-02-28
-
 2.5D插画:用PS制作2.5D风格拖线板
相关文章13512019-02-28
2.5D插画:用PS制作2.5D风格拖线板
相关文章13512019-02-28
-
 圣诞老人:使用PS绘制圣诞老人插画
相关文章8732019-02-21
圣诞老人:使用PS绘制圣诞老人插画
相关文章8732019-02-21
