Photoshop绘制立体质感的相机图标教程(11)
文章来源于 优优教程网,感谢作者 禅灵先生 给我们带来经精彩的文章!设计教程/PS教程/鼠绘教程2018-07-20
步骤97: 用同样的方法,创建一个【高光-右1】,模糊效果参数相同,也可根据实际情况调整,并调整位置 步骤98: 用同样的方法,创建一个【高光-右1】,模糊效果参数相同,也可根据实际情况调整,并调整位置 开始制
步骤97:
用同样的方法,创建一个【高光-右1】,模糊效果参数相同,也可根据实际情况调整,并调整位置

步骤98:
用同样的方法,创建一个【高光-右1】,模糊效果参数相同,也可根据实际情况调整,并调整位置
开始制作背景部分!!

步骤99:
打开附件,运用透视裁剪工具将图标裁剪出来
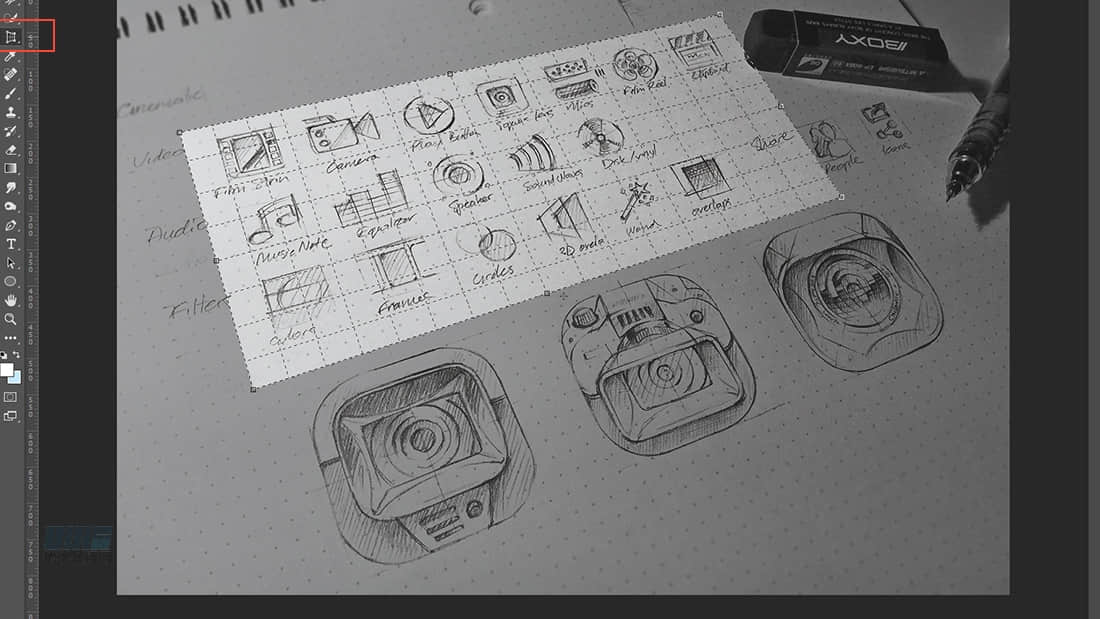
步骤100:
将导出的图标线稿抠出,去除小杂点,方法有很多,大家可以根据自己选择,这里介绍运用通道的方法
在通道里-复制一层蓝色通道-调节色阶(Ctrl+L) 使得明暗对比更加明显 具体数值根据情况调节
右侧过暗的话可以用减淡工具将颜色提亮,与左侧一致
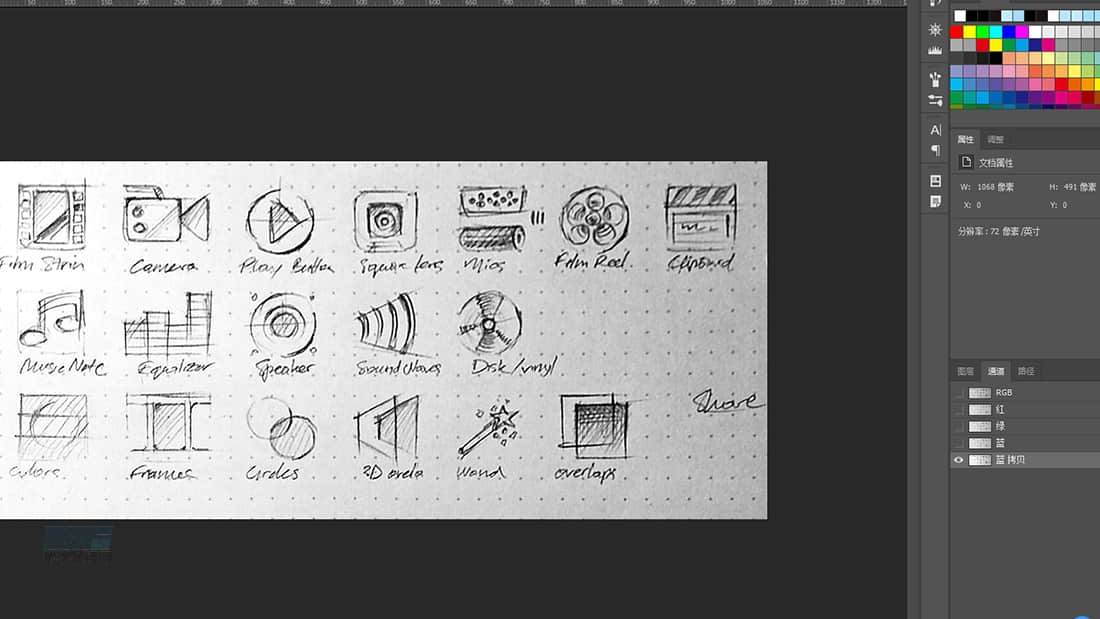
步骤101:
调整好后(一定要调好黑白明暗),按ctrl选中蓝 拷贝通道的缩略图,选出选区并反选(ctrl+shift+i)
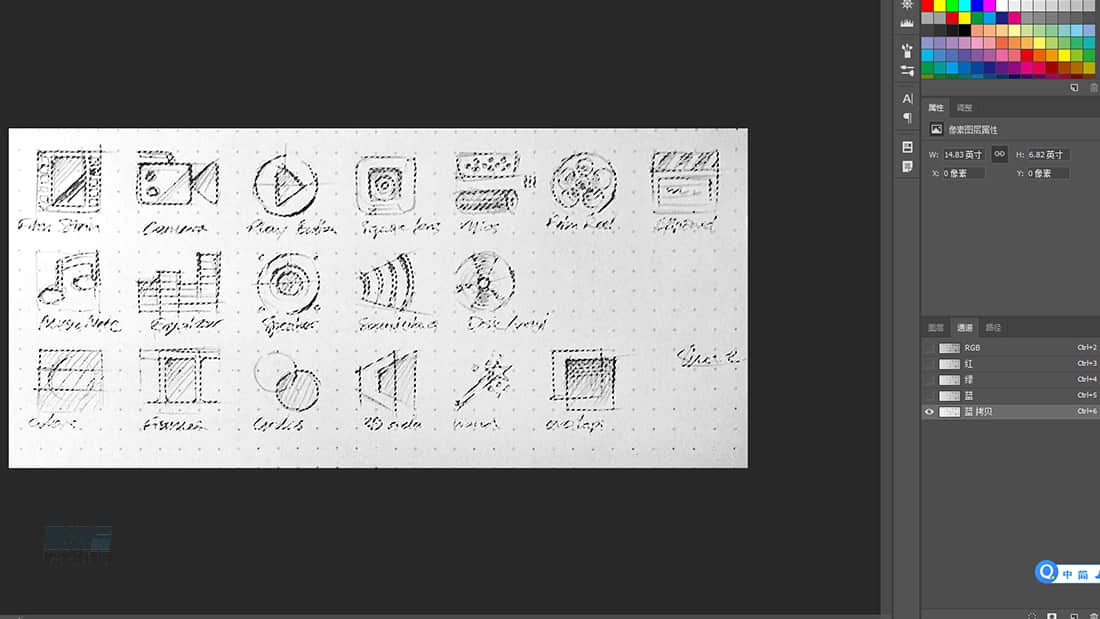
步骤102:
选择RGB通道,回到图层面板,新建图层,并填充黑色 #000000,命名为背景线条
在背景线条图层下,新建一个图层,填充白色,命名为观察层
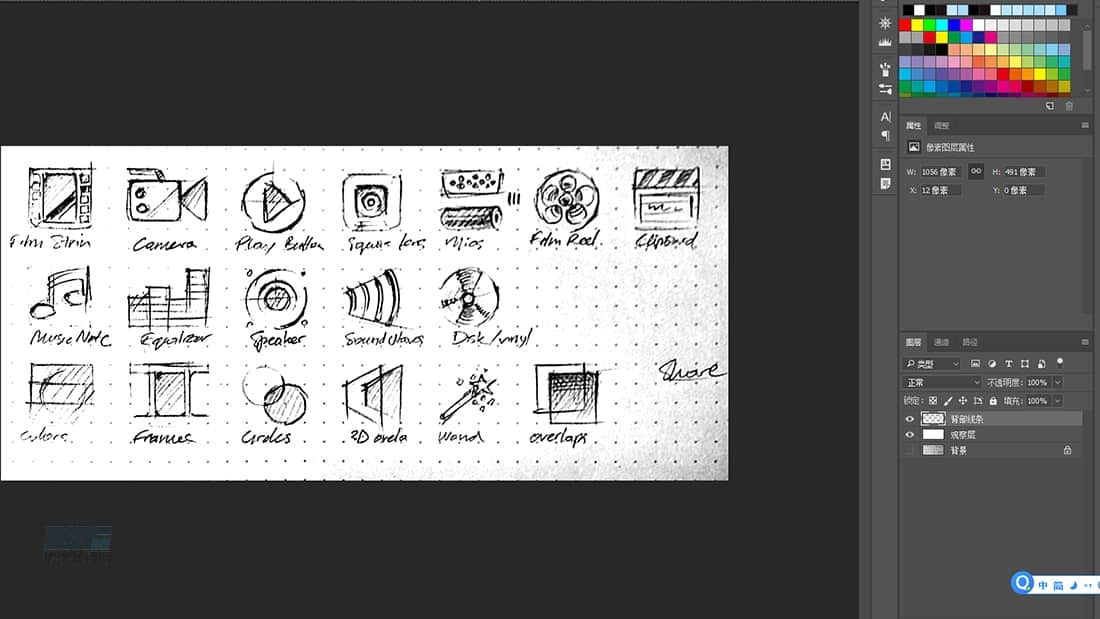
步骤103:
在背景线条图层创建一层蒙版,在蒙版上用黑色画笔将图上的 点点 黑色杂色等都涂掉,这一步一定要细心,不然后期背景会很难看
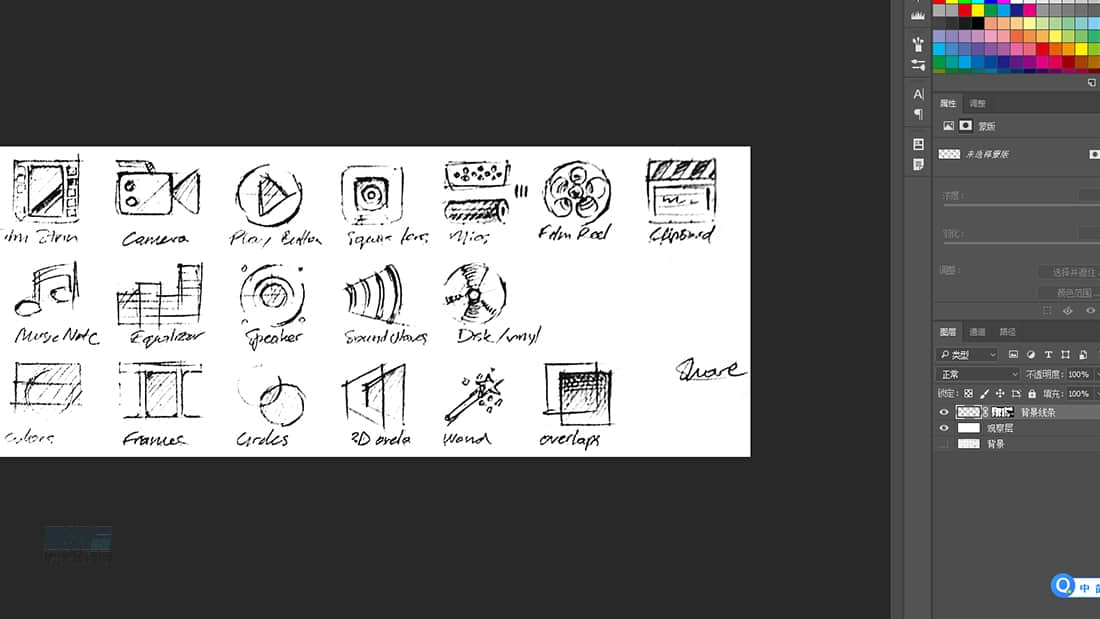
步骤104:
复制背景线条图层,右键蒙版,选择应用图层蒙版
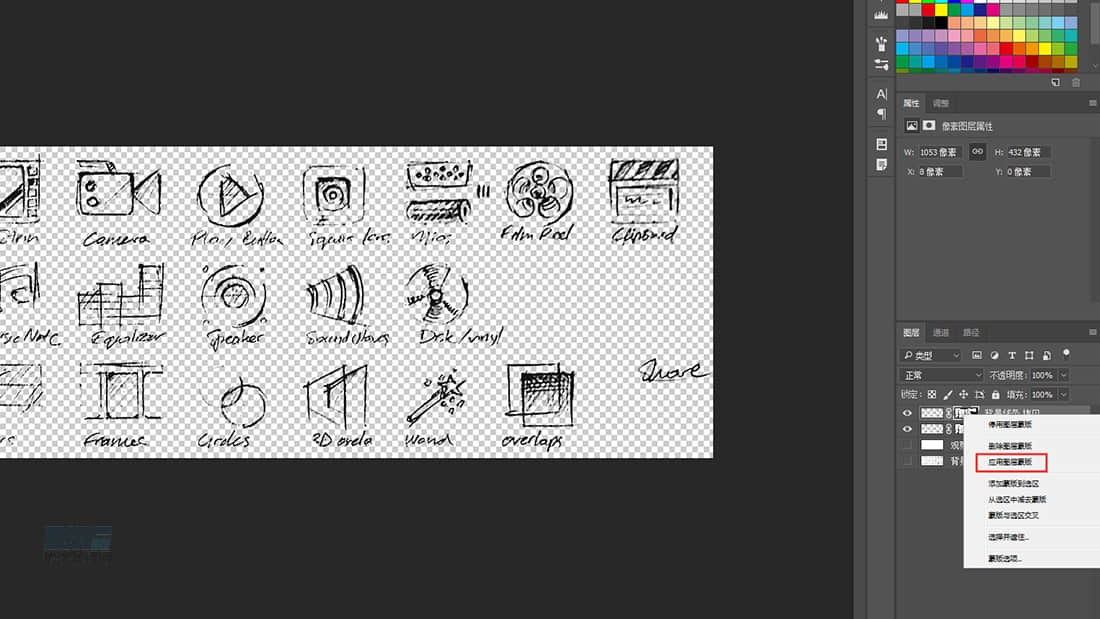
步骤105:
分割背景线条图层,分别创建出每行单独的图层,方便后期合成图层
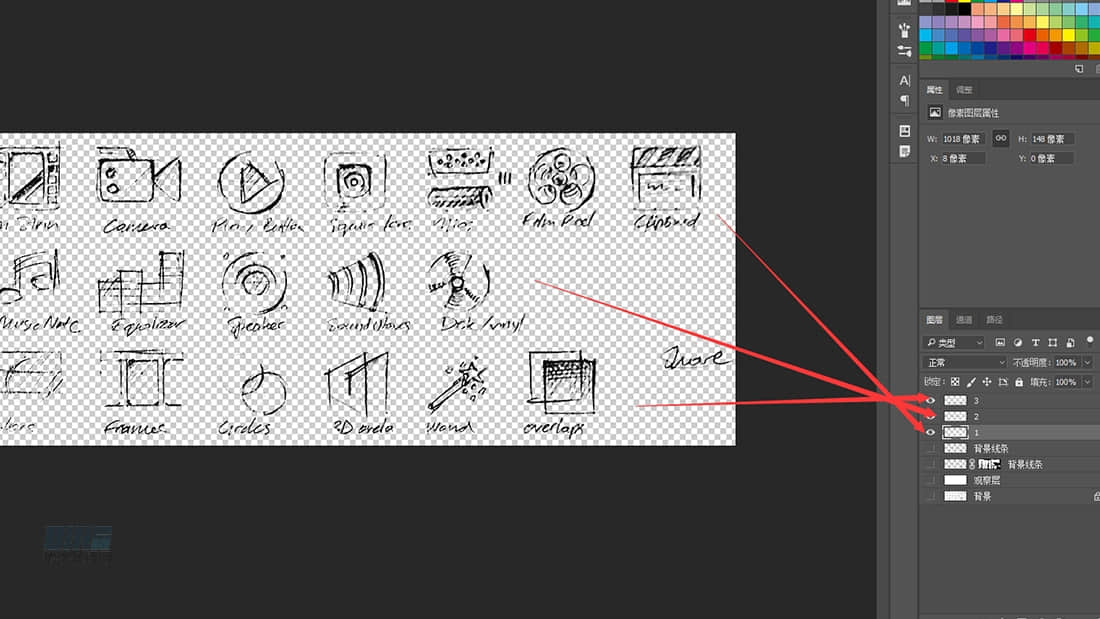
步骤106:
新建画布50*50px 制作背景中的九宫格点点 画笔选择2px 点选五个点 做出以下形状
编辑-定义图案
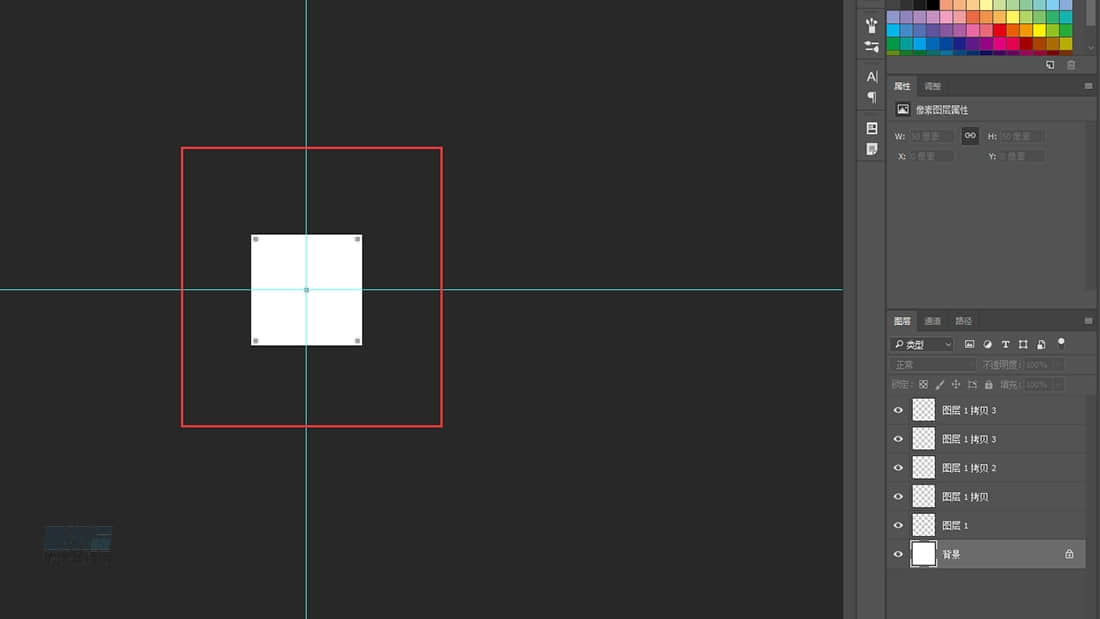
步骤107:
新建画布800*800px 制作背景层
编辑-填充 刚才的点点图案
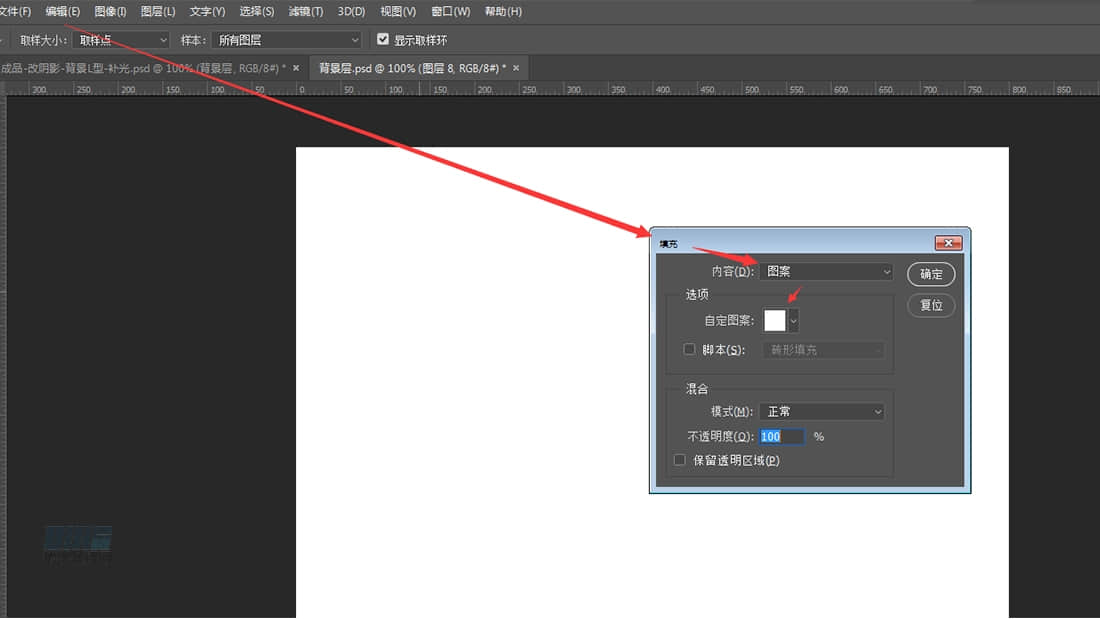
 情非得已
情非得已
推荐文章
-
 Photoshop绘制磨砂风格的插画作品2021-03-16
Photoshop绘制磨砂风格的插画作品2021-03-16
-
 Photoshop结合AI制作扁平化滑轮少女插画2021-03-11
Photoshop结合AI制作扁平化滑轮少女插画2021-03-11
-
 Photoshop结合AI绘制扁平化风格的少女插画2020-03-13
Photoshop结合AI绘制扁平化风格的少女插画2020-03-13
-
 Photoshop结合AI绘制春字主题插画作品2020-03-13
Photoshop结合AI绘制春字主题插画作品2020-03-13
-
 Photoshop绘制时尚大气的手机APP图标2020-03-12
Photoshop绘制时尚大气的手机APP图标2020-03-12
-
 Photoshop绘制立体感十足的手机图标2020-03-12
Photoshop绘制立体感十足的手机图标2020-03-12
-
 玻璃瓶绘画:PS绘制玻璃质感的魔法瓶2020-03-11
玻璃瓶绘画:PS绘制玻璃质感的魔法瓶2020-03-11
-
 像素工厂:用PS设计等距像素的工厂图标2019-03-20
像素工厂:用PS设计等距像素的工厂图标2019-03-20
-
 圣诞老人:使用PS绘制圣诞老人插画2019-02-21
圣诞老人:使用PS绘制圣诞老人插画2019-02-21
-
 Lumix相机:PS绘制粉色的照相机教程2019-01-18
Lumix相机:PS绘制粉色的照相机教程2019-01-18
热门文章
-
 Photoshop结合AI制作扁平化滑轮少女插画2021-03-11
Photoshop结合AI制作扁平化滑轮少女插画2021-03-11
-
 Photoshop绘制磨砂风格的插画作品2021-03-16
Photoshop绘制磨砂风格的插画作品2021-03-16
-
 Photoshop绘制磨砂风格的插画作品
相关文章1702021-03-16
Photoshop绘制磨砂风格的插画作品
相关文章1702021-03-16
-
 Photoshop结合AI制作扁平化滑轮少女插画
相关文章2032021-03-11
Photoshop结合AI制作扁平化滑轮少女插画
相关文章2032021-03-11
-
 Photoshop绘制搞怪的胖子人像教程
相关文章6912020-09-26
Photoshop绘制搞怪的胖子人像教程
相关文章6912020-09-26
-
 Photoshop绘制立体风格的序章图标
相关文章8612020-04-01
Photoshop绘制立体风格的序章图标
相关文章8612020-04-01
-
 Photoshop结合AI绘制扁平化风格的少女插画
相关文章7992020-03-13
Photoshop结合AI绘制扁平化风格的少女插画
相关文章7992020-03-13
-
 Photoshop结合AI绘制春字主题插画作品
相关文章4762020-03-13
Photoshop结合AI绘制春字主题插画作品
相关文章4762020-03-13
-
 Photoshop绘制时尚大气的手机APP图标
相关文章19852020-03-12
Photoshop绘制时尚大气的手机APP图标
相关文章19852020-03-12
-
 Photoshop绘制立体感十足的手机图标
相关文章6362020-03-12
Photoshop绘制立体感十足的手机图标
相关文章6362020-03-12
