Photoshop绘制逼真的索尼PSP拟物图标(5)
文章来源于 优优教程网,感谢作者 LI忠浩 给我们带来经精彩的文章!设计教程/PS教程/鼠绘教程2018-08-16
步骤 11 新建矩形,宽351px,高210px,命名为【屏幕底】,右键编组,并且放在【屏幕】文件组里, 给【屏幕底】文件组添加渐变叠加,渐变颜色从左至右为 #000000 ~ #ffffff 左键点击【屏幕】的缩略图,新建选区,在
步骤 11
新建矩形,宽351px,高210px,命名为【屏幕底】,右键编组,并且放在【屏幕】文件组里,
给【屏幕底】文件组添加渐变叠加,渐变颜色从左至右为 #000000 ~ #ffffff
左键点击【屏幕】的缩略图,新建选区,在屏幕内容上添加蒙版
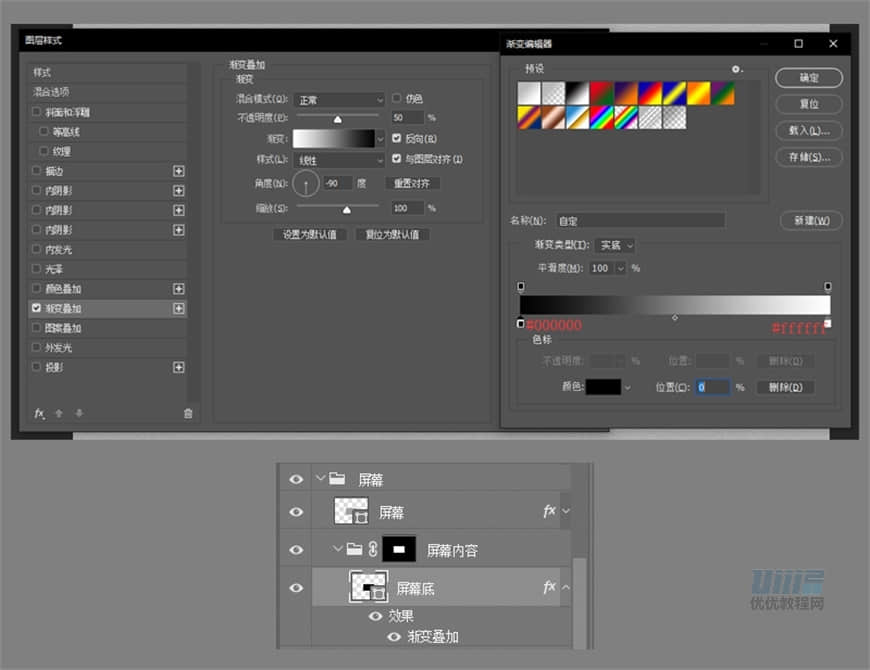
步骤 12
用画笔写出 1 像素的【PSP】字样,右键编组并添加投影,颜色为 #472f18
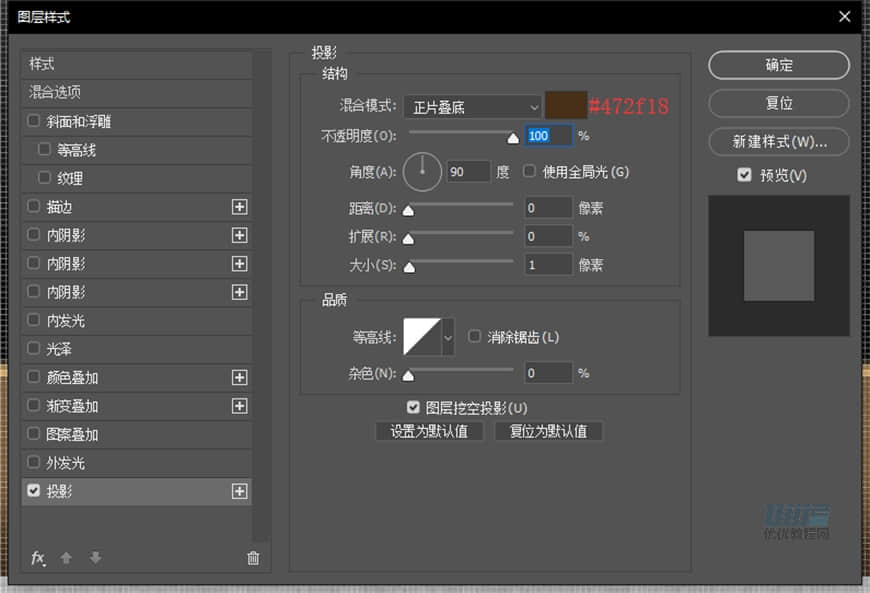
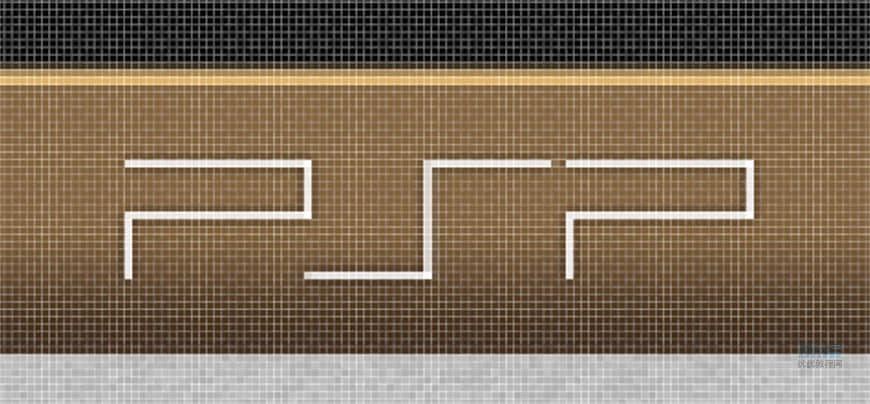
步骤 13
新建矩形,宽 16px ,高 9px ,圆角 4.5px ,填充颜色为 #2e2e2e ,命名为【喇叭-左】,添加图层样式如图
内阴影 1 颜色为 #000000
内阴影 2 颜色为 #f7c678
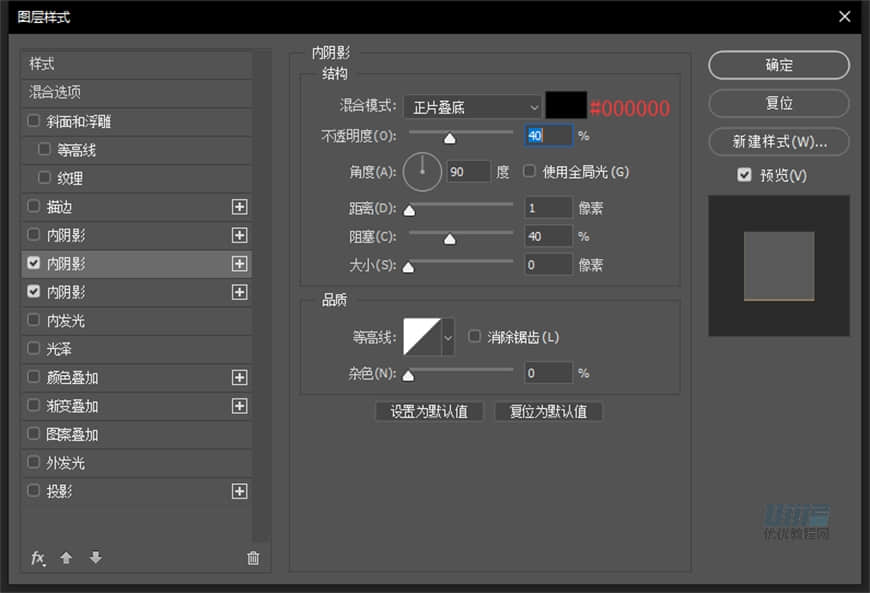
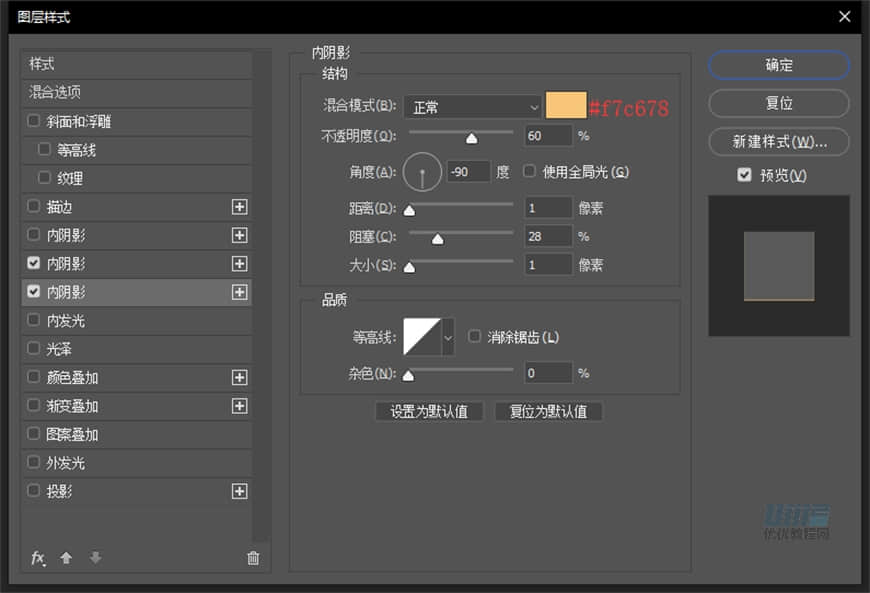
步骤 14
右键把图层转为智能对象,并添加杂色,数量 2% ,之后再复制一个放大一点为【喇叭-左-高光】,填充为 0% ,添加内阴影,颜色为 #f7c678
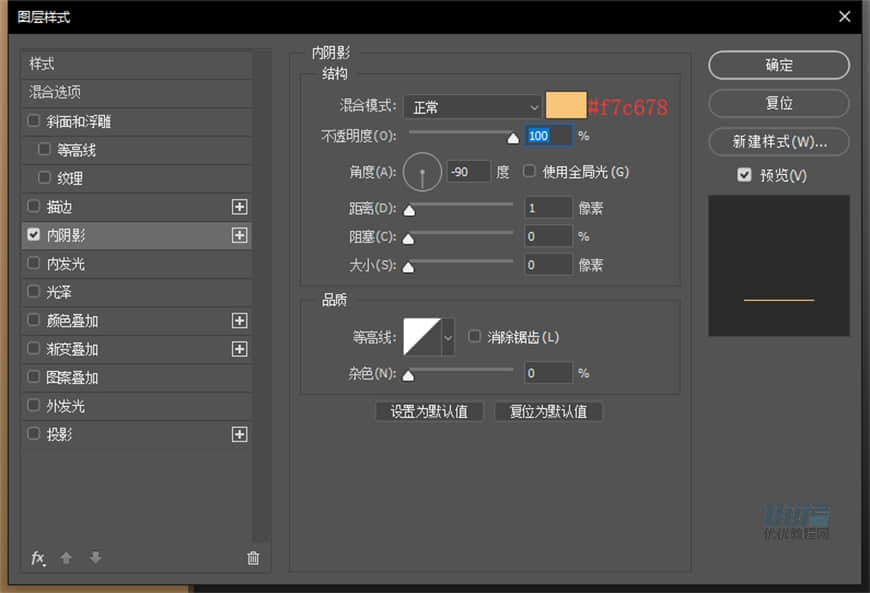
这样,左边喇叭就做好了,同样方法做出右边喇叭,做好之后右键编组,命名为【喇叭】
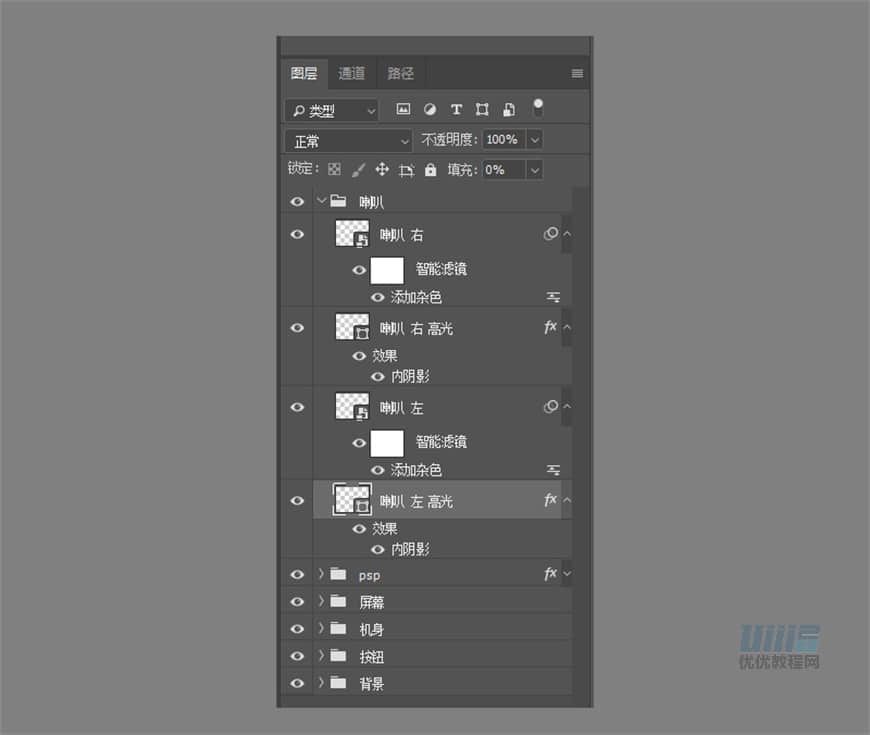
步骤 15
用形状工具画出描边为 1px 的【△】,描边颜色 #ffffff ,再画一个直径 30*30px 的圆,填充颜色 #3f3f3f ,添加图层样式如图
内阴影颜色为 #ffffff
渐变叠加颜色从左至右分别为 #000000 ~ #ffffff
外发光颜色为 #272727
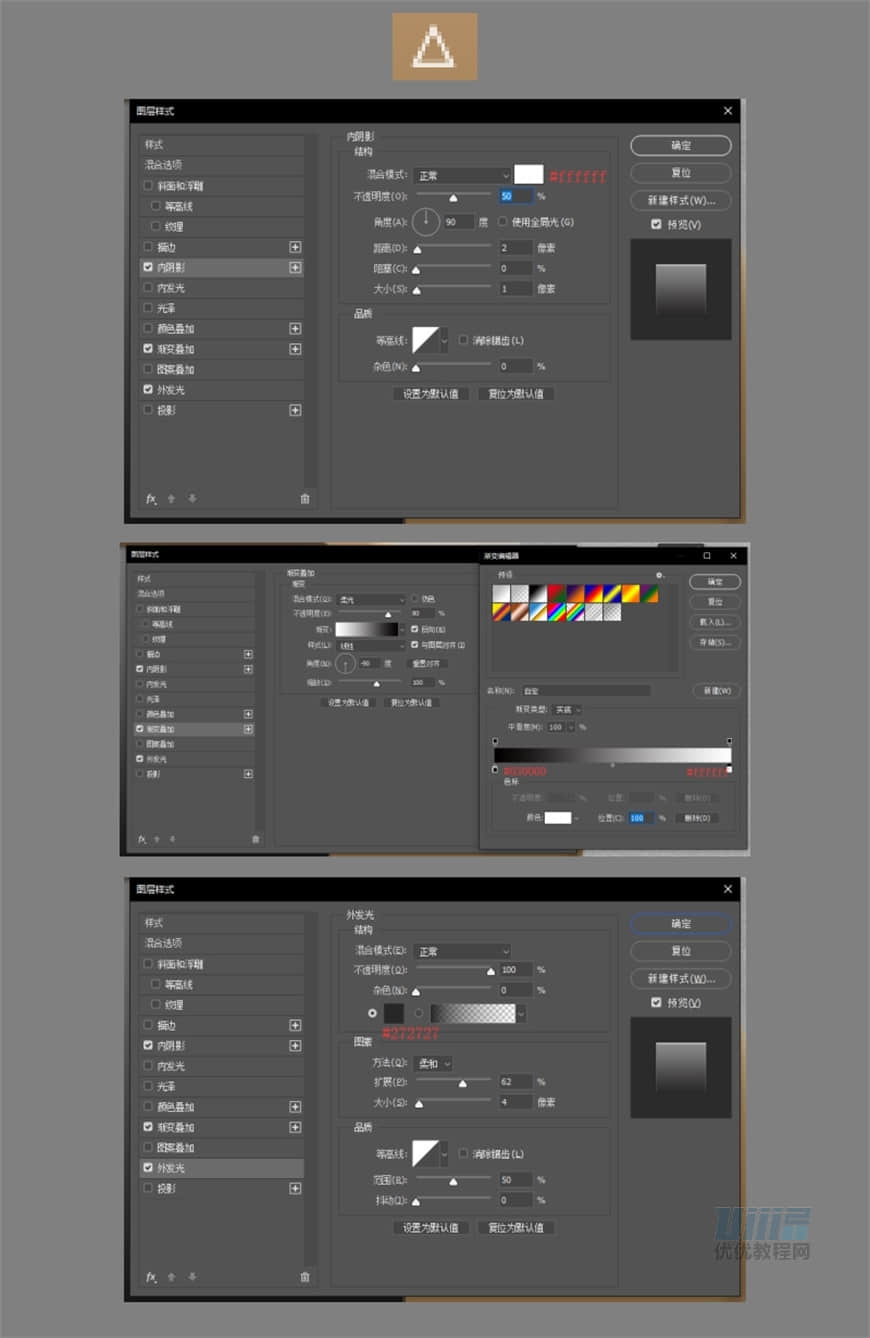
复制一个刚才的圆形,制作高光,填充为 0% ,放大一点,清除图层样式,重新添加内阴影如图,颜色为 #ffffff ,就这样会得到一个【按键】
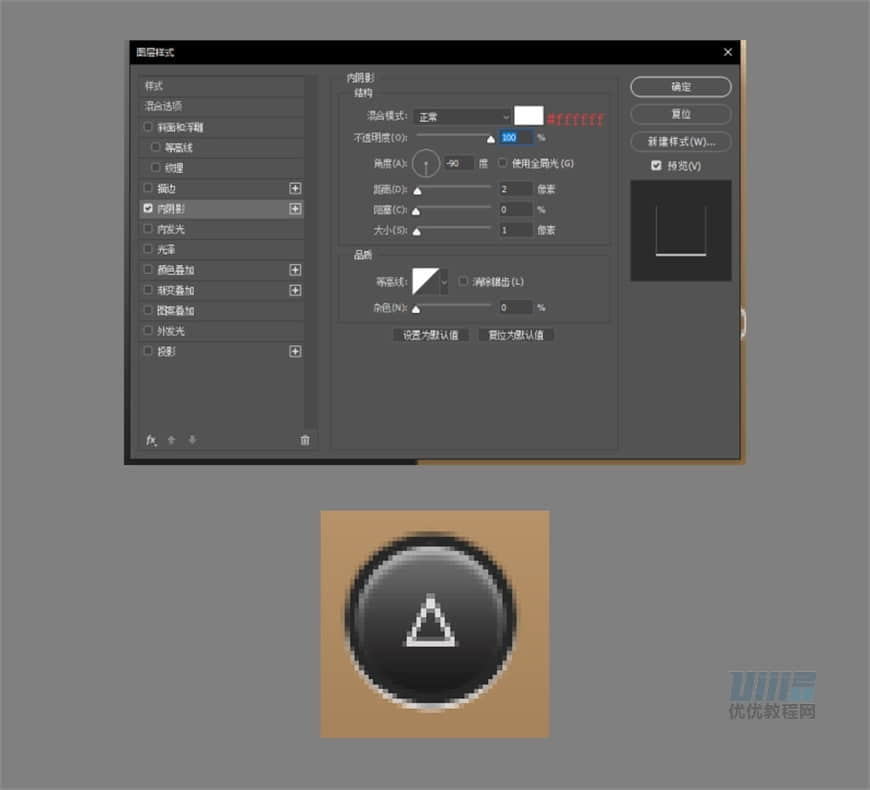
 情非得已
情非得已
推荐文章
-
 Photoshop绘制磨砂风格的插画作品2021-03-16
Photoshop绘制磨砂风格的插画作品2021-03-16
-
 Photoshop结合AI制作扁平化滑轮少女插画2021-03-11
Photoshop结合AI制作扁平化滑轮少女插画2021-03-11
-
 Photoshop结合AI绘制扁平化风格的少女插画2020-03-13
Photoshop结合AI绘制扁平化风格的少女插画2020-03-13
-
 Photoshop结合AI绘制春字主题插画作品2020-03-13
Photoshop结合AI绘制春字主题插画作品2020-03-13
-
 Photoshop绘制时尚大气的手机APP图标2020-03-12
Photoshop绘制时尚大气的手机APP图标2020-03-12
-
 Photoshop绘制立体感十足的手机图标2020-03-12
Photoshop绘制立体感十足的手机图标2020-03-12
-
 玻璃瓶绘画:PS绘制玻璃质感的魔法瓶2020-03-11
玻璃瓶绘画:PS绘制玻璃质感的魔法瓶2020-03-11
-
 像素工厂:用PS设计等距像素的工厂图标2019-03-20
像素工厂:用PS设计等距像素的工厂图标2019-03-20
-
 圣诞老人:使用PS绘制圣诞老人插画2019-02-21
圣诞老人:使用PS绘制圣诞老人插画2019-02-21
-
 Lumix相机:PS绘制粉色的照相机教程2019-01-18
Lumix相机:PS绘制粉色的照相机教程2019-01-18
热门文章
-
 Photoshop结合AI制作扁平化滑轮少女插画2021-03-11
Photoshop结合AI制作扁平化滑轮少女插画2021-03-11
-
 Photoshop绘制磨砂风格的插画作品2021-03-16
Photoshop绘制磨砂风格的插画作品2021-03-16
-
 Photoshop绘制立体风格的序章图标
相关文章8612020-04-01
Photoshop绘制立体风格的序章图标
相关文章8612020-04-01
-
 Photoshop绘制时尚大气的手机APP图标
相关文章19852020-03-12
Photoshop绘制时尚大气的手机APP图标
相关文章19852020-03-12
-
 Photoshop绘制立体感十足的手机图标
相关文章6362020-03-12
Photoshop绘制立体感十足的手机图标
相关文章6362020-03-12
-
 像素工厂:用PS设计等距像素的工厂图标
相关文章12942019-03-20
像素工厂:用PS设计等距像素的工厂图标
相关文章12942019-03-20
-
 MBE插画:PS绘制简约的书本图标教程
相关文章4842019-01-18
MBE插画:PS绘制简约的书本图标教程
相关文章4842019-01-18
-
 小黄人图标:PS绘制小黄人拟物图标
相关文章17502019-01-14
小黄人图标:PS绘制小黄人拟物图标
相关文章17502019-01-14
-
 蝴蝶结绘画:PS绘制逼真的蝴蝶结图标
相关文章7222019-01-07
蝴蝶结绘画:PS绘制逼真的蝴蝶结图标
相关文章7222019-01-07
-
 火箭绘画:PS绘制简笔画风格的火箭图标
相关文章6352018-12-23
火箭绘画:PS绘制简笔画风格的火箭图标
相关文章6352018-12-23
