Photoshop详细解析后期调色中的锐化的应用(2)
文章来源于 站酷,感谢作者 thomas看看世界 给我们带来经精彩的文章!设计教程/PS教程/其他教程2018-10-07
2.1 锐化数量 锐化数量决定了锐化的强度,也就是边缘的对比度,以及边缘和物体的隔离程度。下面是ACR默认的25数量时,边缘的锐化情况。 一旦把锐化数量提高到150,不仅边缘深浅两种颜色的反差更大,而且还出现了多
2.1 锐化数量
锐化数量决定了锐化的强度,也就是边缘的对比度,以及边缘和物体的隔离程度。下面是ACR默认的25数量时,边缘的锐化情况。
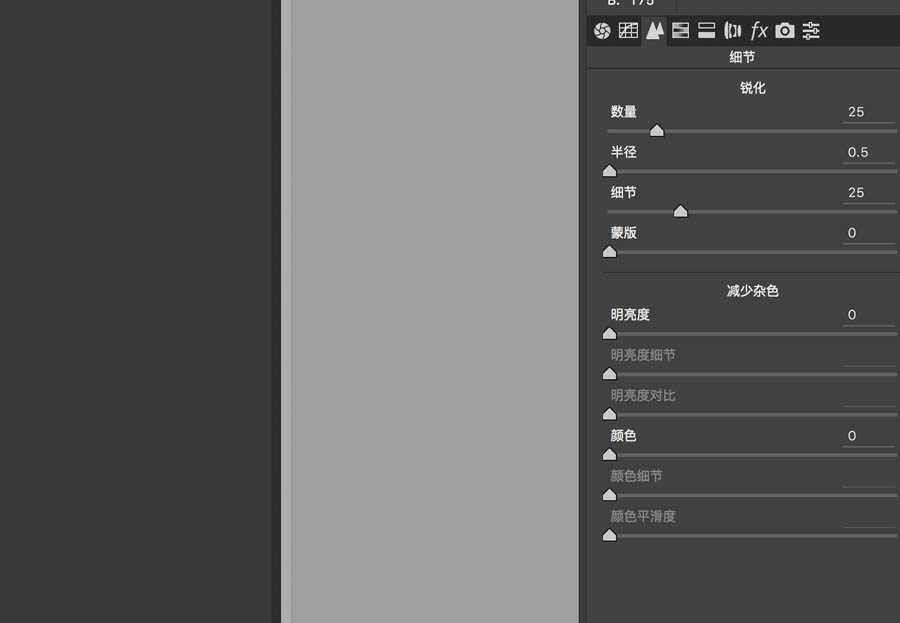
一旦把锐化数量提高到150,不仅边缘深浅两种颜色的反差更大,而且还出现了多条“隔离带”,让边缘更明显了。
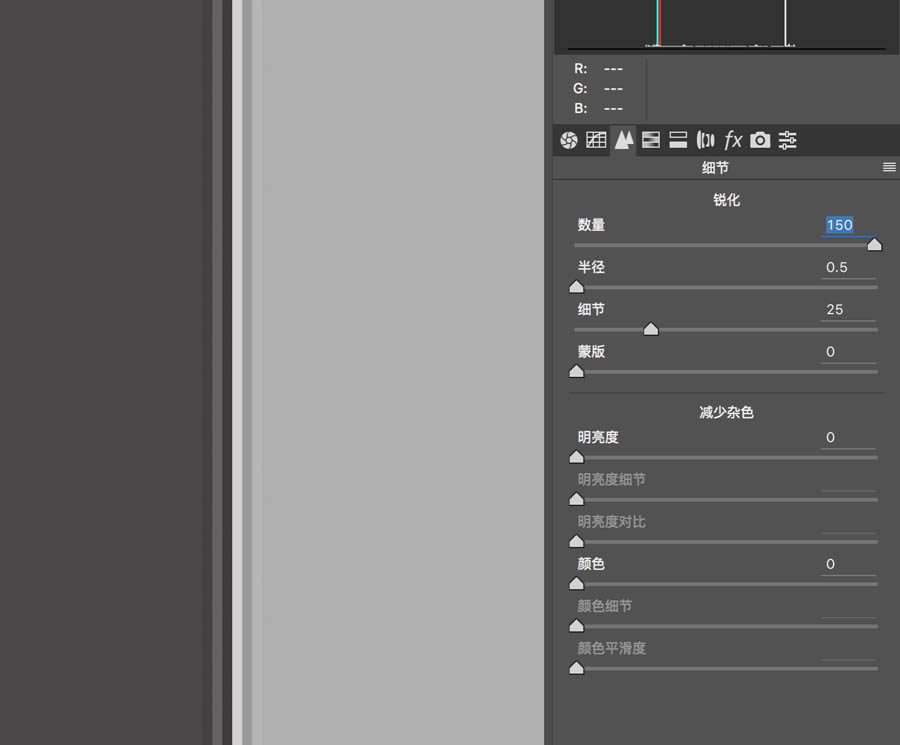
在具体的照片中,我们需要根据物体的特点决定锐化数量,比如人物照片可能20、30就够了,而建筑雕塑这类超过100也不觉得过。怎么观察呢,第一步,把照片放大到100%甚至更大,这样才能清楚的看到锐化效果。
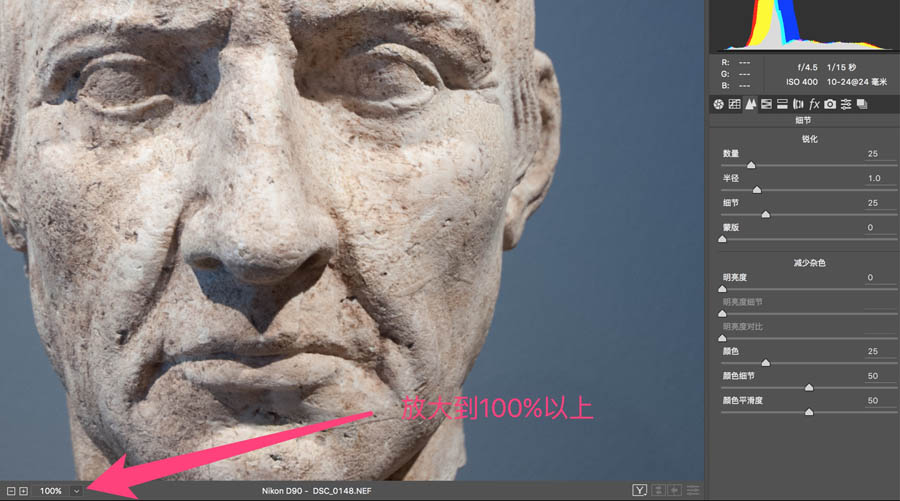
第二步,拖动数量滑块,直到物体的边缘和细节凸显出来。(拖动数量滑块的时候,同时按住Alt键,可以把照片由彩色变成黑白,更加方便观察)
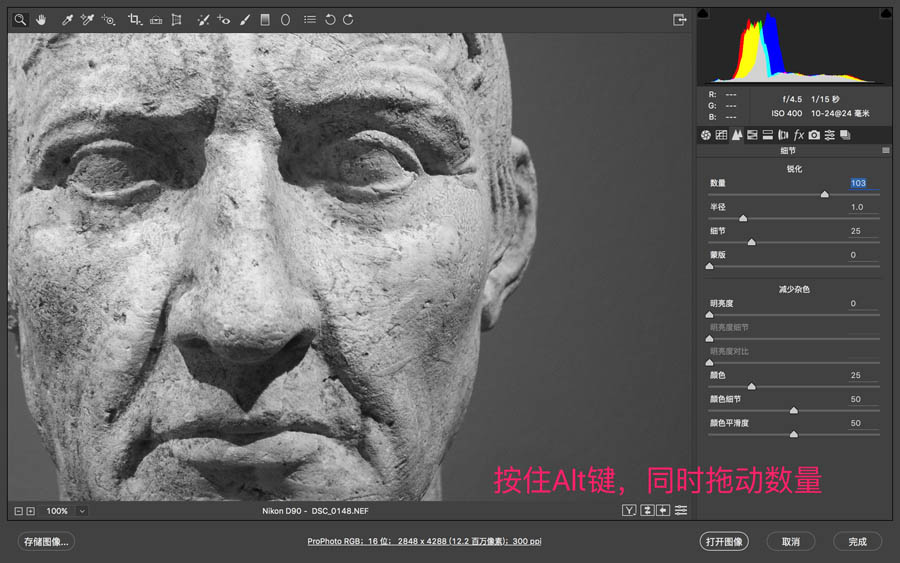
2.2 锐化半径
锐化半径决定了锐化作用的区域,半径越大,边缘会有更多区域成为反差隔离带。比如下面这张照片,半径设为默认的1.0时,边缘被锐化的区域只有3个像素。
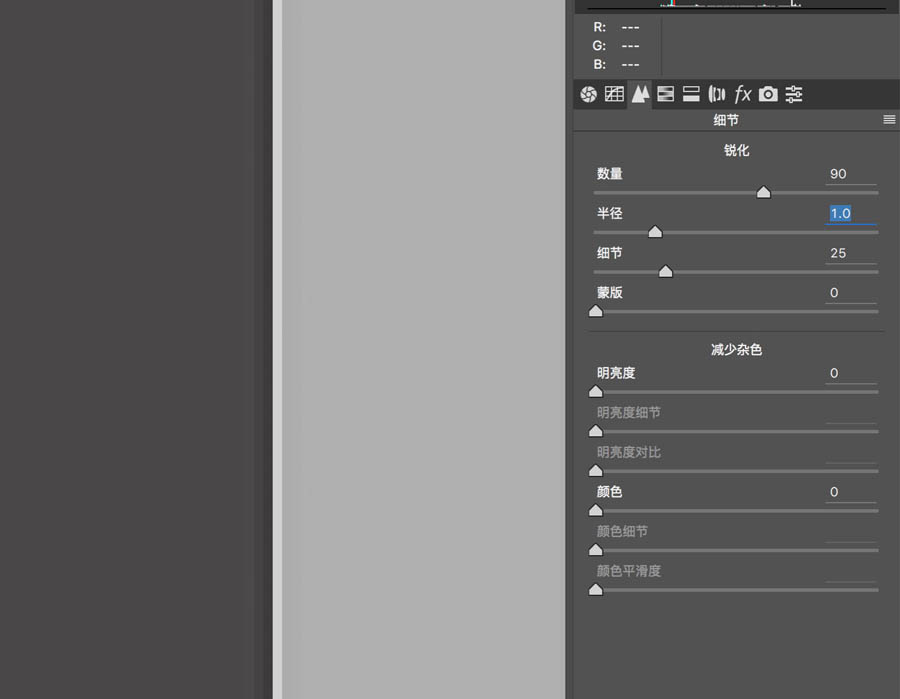
当半径增加到3.0时,边缘8-9个像素到区域都产生了锐化效果。
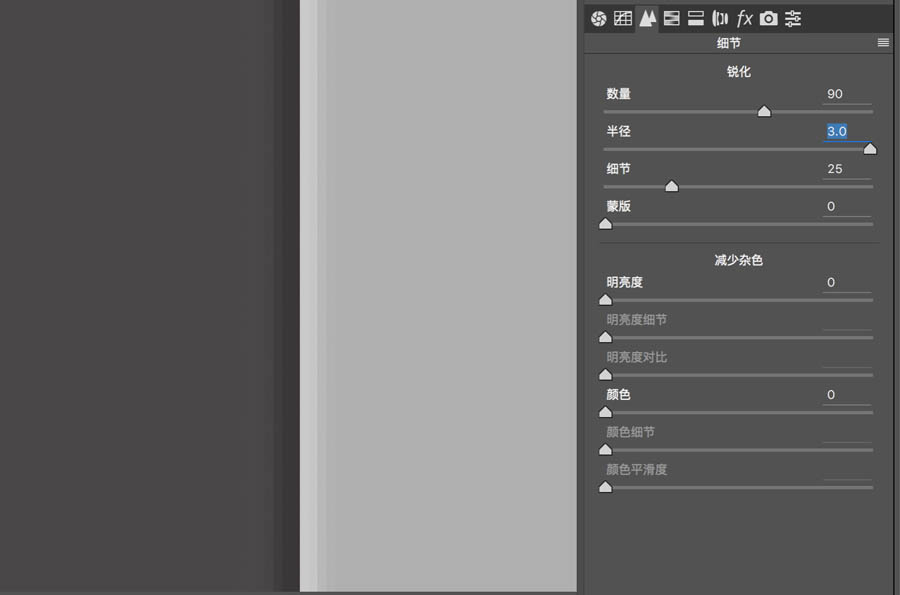
半径太大,物体边缘会有黑边白边的出现,看起来有点恐怖。
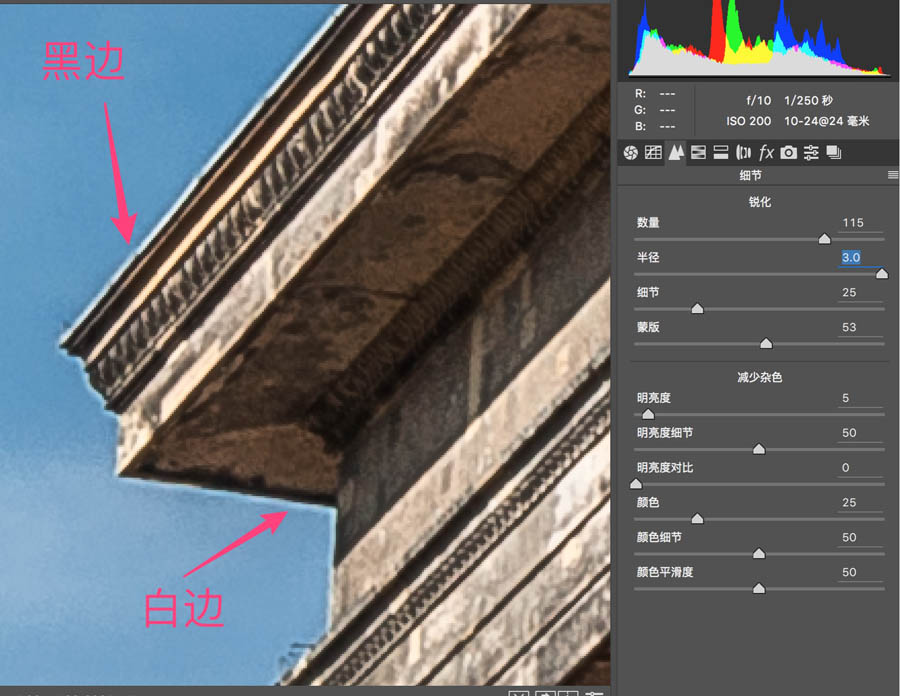
记住在细节面板中,键盘上的Alt键是一个非常有用的按键。在调整半径时,按住Alt键,可以看到物体边缘锐化的作用效果。
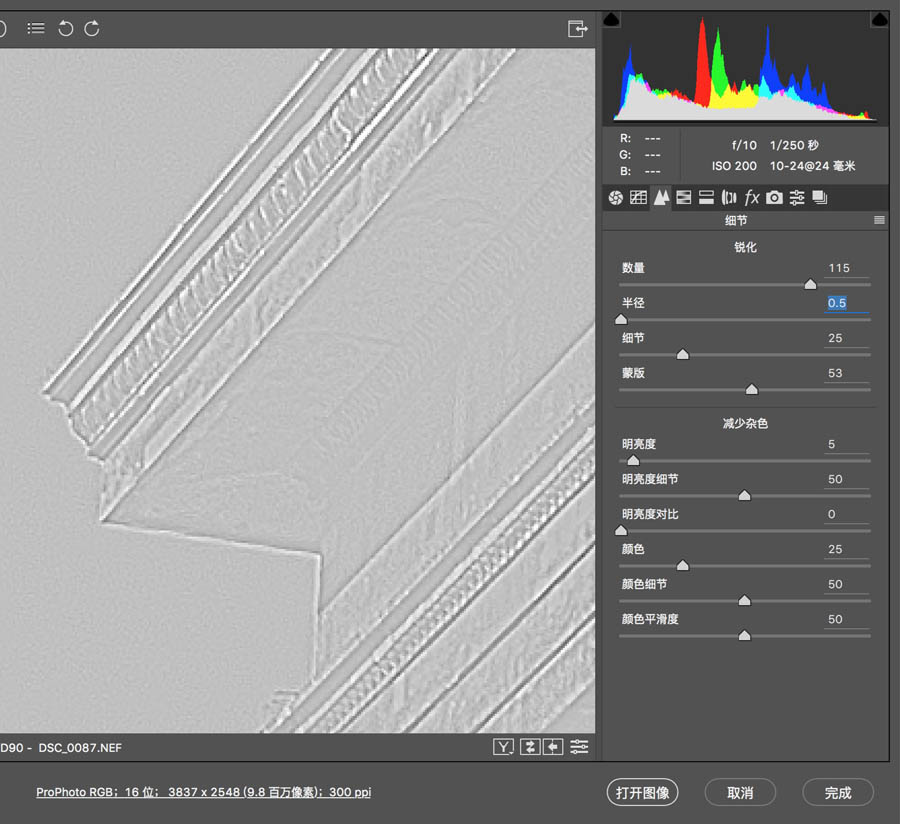
按住Alt键,半径过大时,会有比较明显的黑白线条出现。一般照片,锐化半径都保持在默认的1或者更低,极少有超过1.5的情况。
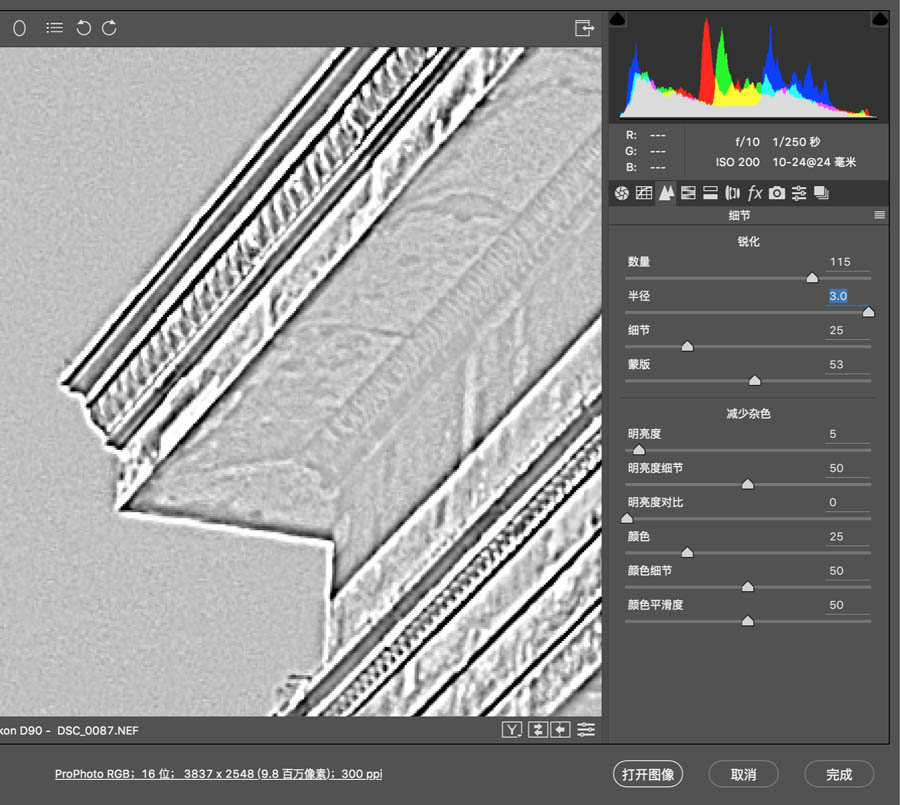
 情非得已
情非得已
推荐文章
-
 Photoshop详解商业磨皮中如何提升照片质感2020-03-19
Photoshop详解商业磨皮中如何提升照片质感2020-03-19
-
 直方图原理:实例解析PS直方图的应用2019-01-17
直方图原理:实例解析PS直方图的应用2019-01-17
-
 工具原理:详解PS渐变映射的使用技巧2019-01-10
工具原理:详解PS渐变映射的使用技巧2019-01-10
-
 Photoshop CC 2019 20.0中文版新功能介绍2018-10-24
Photoshop CC 2019 20.0中文版新功能介绍2018-10-24
-
 Photoshop详解ACR渐变滤镜在后期的妙用2018-09-29
Photoshop详解ACR渐变滤镜在后期的妙用2018-09-29
-
 Photoshop通过调色实例解析直方图使用技巧2018-09-29
Photoshop通过调色实例解析直方图使用技巧2018-09-29
-
 Photoshop详细解析CameraRaw插件使用2018-03-29
Photoshop详细解析CameraRaw插件使用2018-03-29
-
 Photoshop解析新手必须知道的学习笔记2017-06-05
Photoshop解析新手必须知道的学习笔记2017-06-05
-
 Photoshop详细解析曲线工具的使用原理2017-02-08
Photoshop详细解析曲线工具的使用原理2017-02-08
-
 Photoshop详细解析钢笔工具的高级使用技巧2016-12-08
Photoshop详细解析钢笔工具的高级使用技巧2016-12-08
热门文章
-
 调色技巧:详细解析调色工具原理与使用
相关文章4482019-07-17
调色技巧:详细解析调色工具原理与使用
相关文章4482019-07-17
-
 儿童调色:用PS详解儿童人像的后期技巧
相关文章10062019-07-10
儿童调色:用PS详解儿童人像的后期技巧
相关文章10062019-07-10
-
 光影技巧:详解PS在人物后期中光影处理
相关文章7332019-04-19
光影技巧:详解PS在人物后期中光影处理
相关文章7332019-04-19
-
 后期修图:详细解析商业后期修图流程
相关文章9472019-04-03
后期修图:详细解析商业后期修图流程
相关文章9472019-04-03
-
 摄影后期:分析后期作品画面和确认思路
相关文章5492019-04-01
摄影后期:分析后期作品画面和确认思路
相关文章5492019-04-01
-
 产品精修:详解PS后期精修的7个要点
相关文章15762019-03-31
产品精修:详解PS后期精修的7个要点
相关文章15762019-03-31
-
 移日大法:用PS解决摄影后期作品中的光线
相关文章9402019-03-23
移日大法:用PS解决摄影后期作品中的光线
相关文章9402019-03-23
-
 蒙版技巧:实例解析PS蒙版功能的使用
相关文章5152019-01-26
蒙版技巧:实例解析PS蒙版功能的使用
相关文章5152019-01-26
