曲线工具:详解PS基础工具曲线的使用技巧(2)
文章来源于 PS教程网,感谢作者 吃瘦不吃肉 给我们带来经精彩的文章!设计教程/PS教程/其他教程2019-03-06
如果你记不住的话,一定想办法记住,实在记不住就看看这张图,看了这张图还是记不住? 最简单的一个办法,在PS图层里面用反向,快捷键ctrl+i,就能知道颜色的互补色了。 比如红色的互补色忘了,那我们一反向,咦,一
如果你记不住的话,一定想办法记住,实在记不住就看看这张图,看了这张图还是记不住?
最简单的一个办法,在PS图层里面用反向,快捷键ctrl+i,就能知道颜色的互补色了。
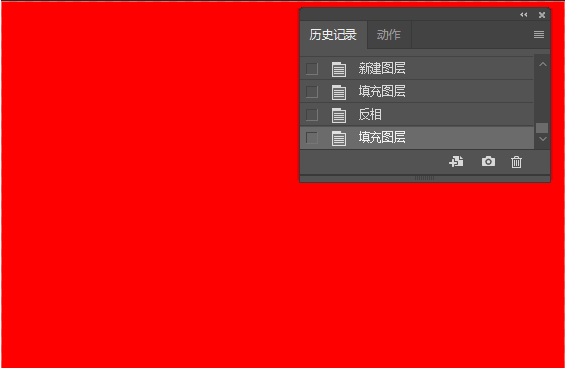
🔺比如红色的互补色忘了,那我们一反向,咦,一下子成了青色,那红色的互补色就是青色。
好的理论知识已经学完了,我们可以进入实操环节了。
打开PS,导入一张图片,快捷键cCTRL+O,以PS2019启动图为例。

进入PS后,我们打开曲线,有两种方法:
1.图像——调整——曲线(或者快捷键ctrl+M)
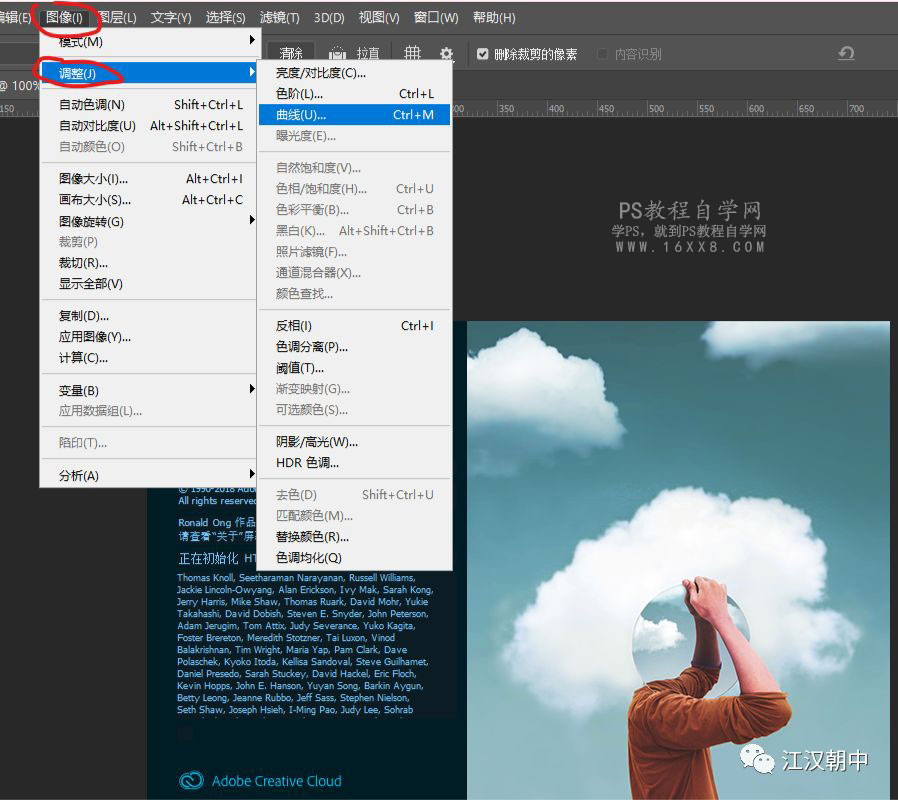
2.调整图层-曲线
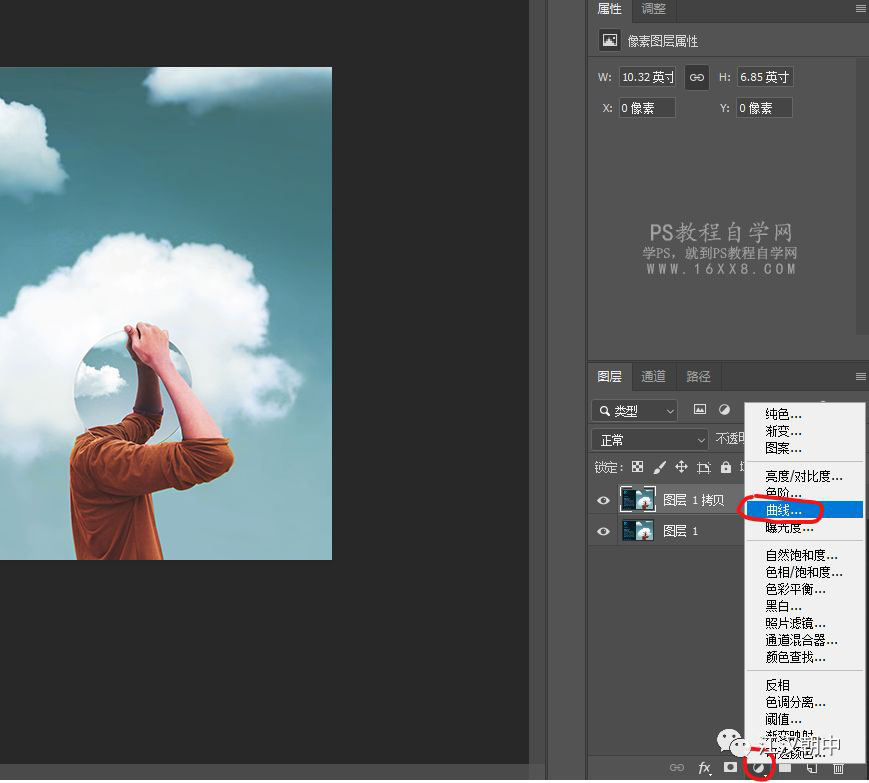
那两个打开曲线方式不同,有什么区别呢?
第一种是调出曲线了直接在原图上作修改,假设做错了,是不可逆的
第二种是直接在图层上放添加曲线的,做错了,可以直接删除曲线图层, 是可逆的。
因此推荐第二种方法。
好的,我们看看曲线,曲线是一根线,在RGB模式下,用鼠标左键点击图中曲线的三个点分别对应的是:阴影/暗部,中间调,高光/亮部
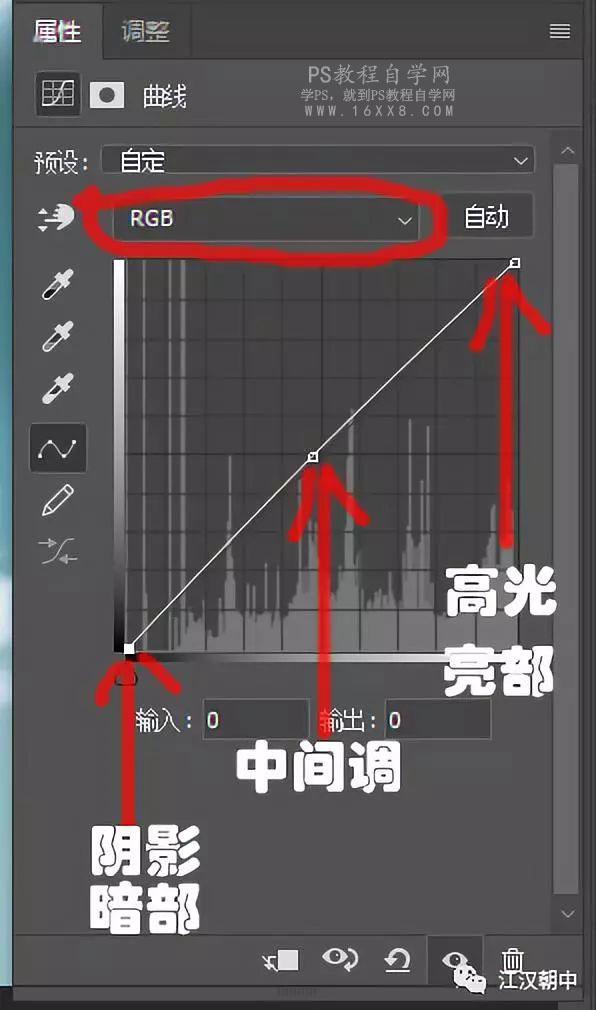
如果阴影往下拉则是降低暗部(降低暗部的亮度,黑的更黑)

如果往下拉高光则是降低最亮的部分(降低最亮部)
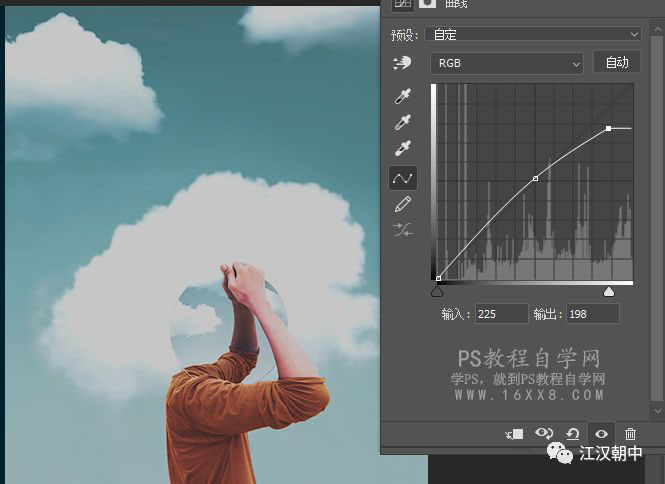
如果往下拉中间调,则是整体亮部降低。

 情非得已
情非得已
推荐文章
-
 Photoshop详解商业磨皮中如何提升照片质感2020-03-19
Photoshop详解商业磨皮中如何提升照片质感2020-03-19
-
 直方图原理:实例解析PS直方图的应用2019-01-17
直方图原理:实例解析PS直方图的应用2019-01-17
-
 工具原理:详解PS渐变映射的使用技巧2019-01-10
工具原理:详解PS渐变映射的使用技巧2019-01-10
-
 Photoshop CC 2019 20.0中文版新功能介绍2018-10-24
Photoshop CC 2019 20.0中文版新功能介绍2018-10-24
-
 Photoshop详解ACR渐变滤镜在后期的妙用2018-09-29
Photoshop详解ACR渐变滤镜在后期的妙用2018-09-29
-
 Photoshop通过调色实例解析直方图使用技巧2018-09-29
Photoshop通过调色实例解析直方图使用技巧2018-09-29
-
 Photoshop详细解析CameraRaw插件使用2018-03-29
Photoshop详细解析CameraRaw插件使用2018-03-29
-
 Photoshop解析新手必须知道的学习笔记2017-06-05
Photoshop解析新手必须知道的学习笔记2017-06-05
-
 Photoshop详细解析曲线工具的使用原理2017-02-08
Photoshop详细解析曲线工具的使用原理2017-02-08
-
 Photoshop详细解析钢笔工具的高级使用技巧2016-12-08
Photoshop详细解析钢笔工具的高级使用技巧2016-12-08
热门文章
-
 Photoshop巧用内容识别工具给人物进行缩放
相关文章5752020-03-04
Photoshop巧用内容识别工具给人物进行缩放
相关文章5752020-03-04
-
 调色技巧:详细解析调色工具原理与使用
相关文章4482019-07-17
调色技巧:详细解析调色工具原理与使用
相关文章4482019-07-17
-
 曲线工具:详解PS曲线和灰度蒙版的技巧
相关文章11762019-03-06
曲线工具:详解PS曲线和灰度蒙版的技巧
相关文章11762019-03-06
-
 工具使用:详解PS曝光度工具的使用技巧
相关文章9052019-01-26
工具使用:详解PS曝光度工具的使用技巧
相关文章9052019-01-26
-
 蒙版技巧:实例解析PS蒙版功能的使用
相关文章5152019-01-26
蒙版技巧:实例解析PS蒙版功能的使用
相关文章5152019-01-26
-
 工具技巧:巧用PS白平衡调整出创意色调
相关文章7002019-01-16
工具技巧:巧用PS白平衡调整出创意色调
相关文章7002019-01-16
-
 工具原理:详解PS渐变映射的使用技巧
相关文章9552019-01-10
工具原理:详解PS渐变映射的使用技巧
相关文章9552019-01-10
-
 基础教程:详细解析PS色彩平衡的原理
相关文章6072018-12-24
基础教程:详细解析PS色彩平衡的原理
相关文章6072018-12-24
