使用CorelDRAW为对象填充图案(2)
文章来源于 腾龙设计,感谢作者 佚名 给我们带来经精彩的文章!(15)完毕后单击“确定”按钮,关闭对话框,应用自定义图案。然后参照图4-79所示设置图案“前部”颜色,并对其他参数进行设置,单击“确定”按钮,为图形填充图案。

图4-79 填充图案效果
(16)参照上面编辑双色图案并设置图案颜色的方法,再分别为人物裙子图形填充图案效果,如图4-80~4-81所示。

图4-80 编辑图案并填充

图4-81 填充图案
提示:在之前的操作中,读者通过编辑双色图案然后对图形填充图案。此外在“交互式填充”工具的属性栏中,还为读者提供了![]() “创建图样”按钮,通过该按钮读者可在绘图页面中快速创建出自定义的双色图样或全色图样。
“创建图样”按钮,通过该按钮读者可在绘图页面中快速创建出自定义的双色图样或全色图样。
下面我们具体演示一下![]() “创建图样”按钮的操作方法。首先绘制图样对象(读者可执行“文件”→“导入”命令,导入本书附带光盘\Chapter-04\“双色图样.cdr”文件)。接着选择所需填充图案的对象(在此我们绘制一个矩形对象),然后使用“交互式填充”工具并设置其填充类型为“双色图样”,然后再单击属性栏中的
“创建图样”按钮的操作方法。首先绘制图样对象(读者可执行“文件”→“导入”命令,导入本书附带光盘\Chapter-04\“双色图样.cdr”文件)。接着选择所需填充图案的对象(在此我们绘制一个矩形对象),然后使用“交互式填充”工具并设置其填充类型为“双色图样”,然后再单击属性栏中的![]() “创建图样”按钮。参照图4-82所示设置弹出的对话框并单击“确定”按钮,当绘图页面中出现十字交叉线后,在绘图页面中单击并拖动鼠标圈选定义的图案,然后在弹出的提示框中单击“确定”按钮,从而为所选对象填充自定义的图案。
“创建图样”按钮。参照图4-82所示设置弹出的对话框并单击“确定”按钮,当绘图页面中出现十字交叉线后,在绘图页面中单击并拖动鼠标圈选定义的图案,然后在弹出的提示框中单击“确定”按钮,从而为所选对象填充自定义的图案。
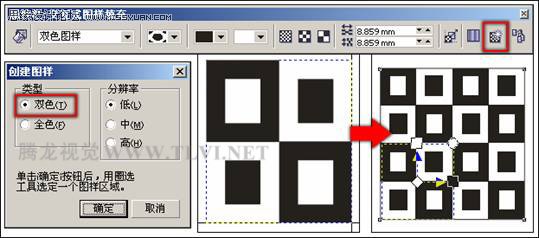
图4-82 创建图案
(17)使用![]() “吸管”工具,参照前面吸取图案并填充的方法,为人物右侧裙子图形填充相同的图案,接着选择如图4-83所示图形,双击状态栏右侧的填充色块,打开“填充图案”对话框,对参数进行调整。
“吸管”工具,参照前面吸取图案并填充的方法,为人物右侧裙子图形填充相同的图案,接着选择如图4-83所示图形,双击状态栏右侧的填充色块,打开“填充图案”对话框,对参数进行调整。

图4-83 调整图案效果
(18)接下来选择人物前面填充洋红色的裙子图形,参照图4-84所示在“填充图案”对话框中进行设置,为其填充图案,效果如图4-85所示。
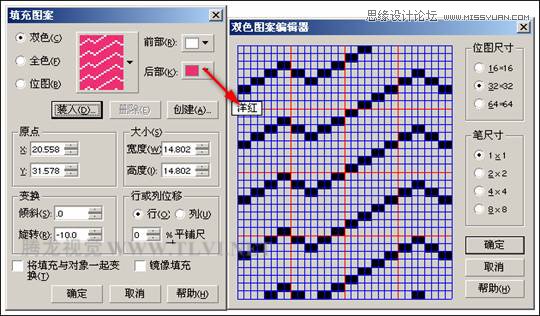
图4-84 编辑图案

图4-85 填充图案效果
(19)接着参照上面填充图案的方法,再为最上层红色裙子图形填充图案,如图4-86所示。
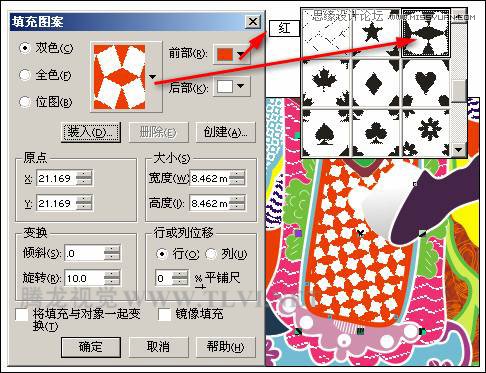
图4-86 填充图案
(20)选择人物腰带图形,打开“填充图案”对话框,在对话框中勾选“位图”单选按钮。然后再单击“装入”按钮,打开“导入”对话框,将本书附带光盘\Chapter-04\“腰带图案.jpg”文件导入,接着参照图4-87所示设置对话框其他参数,为腰带图形填充图案。

图4-87 填充图案
(21)参照上面为腰带填充图案的方法,选择刀刃图形,并再次打开“填充图案”对话框,首先单击“装入”按钮,将本书附带光盘中的“青龙偃月刀.jpg”文件导入,然后再对相应选项参数进行设置,完毕后单击“确定”按钮为刀刃图形填充图案效果,如图4-88所示。
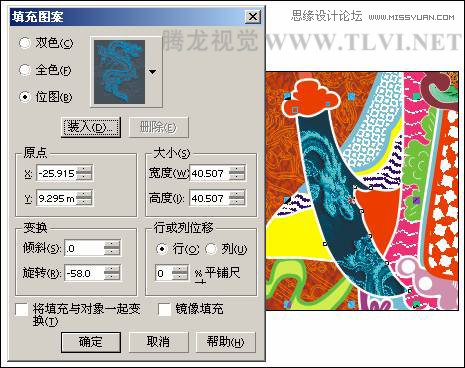
图4-88 填充图案
(22)至此对人物图形填充图案就完成了,最后再添加相关文字信息,完成本实例的制作,如图4-89所示。读者可打开本书附带光盘\Chapter-04\“图案填充.cdr”文件进行查阅。
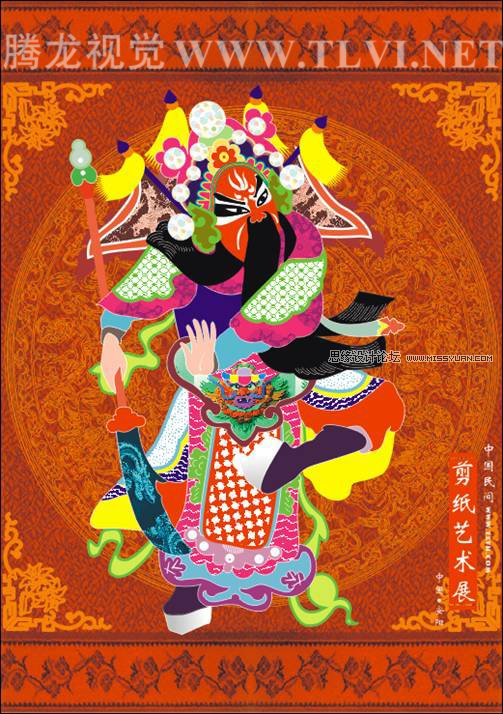
图4-89 完成效果
 情非得已
情非得已
-
 CorelDRAW结合PS制作超酷的海报立体字2016-11-28
CorelDRAW结合PS制作超酷的海报立体字2016-11-28
-
 CorelDRAW巧用网格工具绘制恶魔谷插画2014-03-29
CorelDRAW巧用网格工具绘制恶魔谷插画2014-03-29
-
 CorelDraw绘制颓废风格的立体字教程2012-12-08
CorelDraw绘制颓废风格的立体字教程2012-12-08
-
 CorelDRAW实例教程:绘制中国风国画教程2012-06-03
CorelDRAW实例教程:绘制中国风国画教程2012-06-03
-
 CorelDRAW绘制时尚风格的美少女漫画2012-05-23
CorelDRAW绘制时尚风格的美少女漫画2012-05-23
-
 CorelDRAW绘制卡通插画美女教程清晨的阳光2012-05-23
CorelDRAW绘制卡通插画美女教程清晨的阳光2012-05-23
-
 CorelDRAW实例教程:绘制中国风瓷器醉花阴2012-05-23
CorelDRAW实例教程:绘制中国风瓷器醉花阴2012-05-23
-
 CorelDRAW模拟人物照片绘画全过程分析2012-05-23
CorelDRAW模拟人物照片绘画全过程分析2012-05-23
-
 CorelDRAW详细解析报纸文字排版2010-08-22
CorelDRAW详细解析报纸文字排版2010-08-22
-
 CorelDRAW鼠绘教程:矢量抽象人物装饰画的绘制2010-07-21
CorelDRAW鼠绘教程:矢量抽象人物装饰画的绘制2010-07-21
-
 CorelDRAW绘制卡通风格的圣诞节插画
相关文章4352018-01-10
CorelDRAW绘制卡通风格的圣诞节插画
相关文章4352018-01-10
-
 CorelDRAW绘制时尚简洁的纸风车效果图
相关文章19882017-05-12
CorelDRAW绘制时尚简洁的纸风车效果图
相关文章19882017-05-12
-
 CorelDRAW绘制复古风格的古代书籍
相关文章18122017-02-08
CorelDRAW绘制复古风格的古代书籍
相关文章18122017-02-08
-
 CorelDRAW中的图层叠加功能详细解析
相关文章13212017-01-16
CorelDRAW中的图层叠加功能详细解析
相关文章13212017-01-16
-
 Photoshop简单制作抽象的同比缩放3维线条
相关文章23622017-01-16
Photoshop简单制作抽象的同比缩放3维线条
相关文章23622017-01-16
-
 CorelDRAW X8简单制作企业招聘海报
相关文章9882017-01-16
CorelDRAW X8简单制作企业招聘海报
相关文章9882017-01-16
-
 CorelDRAW如何制作路径文字
相关文章10692016-12-23
CorelDRAW如何制作路径文字
相关文章10692016-12-23
-
 CorelDRAW绘制中国风传统古代印章
相关文章17922016-12-23
CorelDRAW绘制中国风传统古代印章
相关文章17922016-12-23
