Illustrator绘制逼真的笔筒图标教程(5)
文章来源于 飞特网,感谢作者 zhudanda 给我们带来经精彩的文章!设计教程/矢量教程/Illustrator教程2013-08-25
33。填充该形状与梯度,如在前面的步骤中完成。然后,让更多的形状,这将是一个稍浅的颜色,看起来像这样充满了。 34。将尖的铅笔笔尖上的形状。放置的形状后,我们的形象看起来会像这样。 35。现在,我们已经取得
33。填充该形状与梯度,如在前面的步骤中完成。然后,让更多的形状,这将是一个稍浅的颜色,看起来像这样充满了。
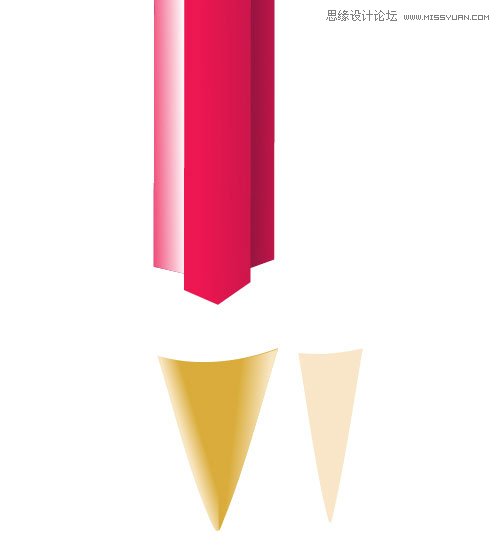
34。将尖的铅笔笔尖上的形状。放置的形状后,我们的形象看起来会像这样。
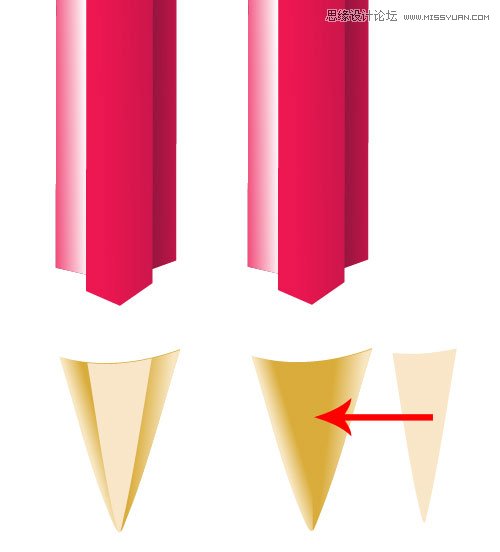
35。现在,我们已经取得了铅笔的笔尖,让我们来解决它与现在的铅笔。
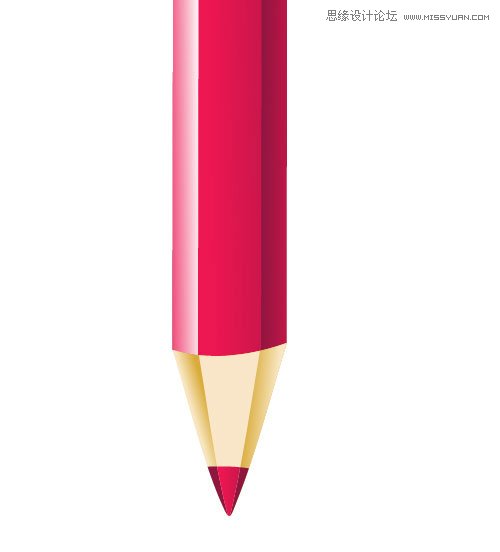
36。现在,我们将做的铅笔的上半部分。让我们先的一部分,它使钢。为了给影响的钢首先做一个盒子里,渐变色填充它。下面的图片中提到的价值钢的渐变色。
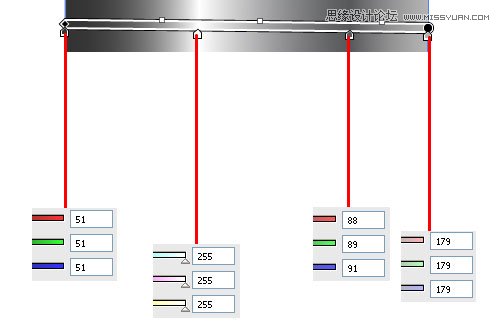
38。为了让真正影响到钢铁,小的小条纹,并填写简单的B&W梯度,如下面的图片所示。
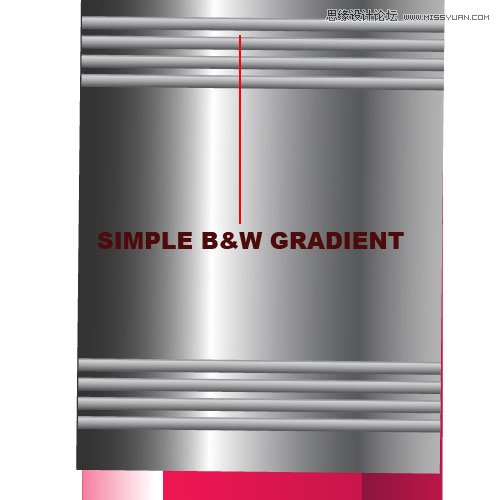
39。所以,现在我们的铅笔会是这个样子。

40。现在,让我们使橡胶在顶部的铅笔。形状和填补它与暗红色显示的图像。

41。选择网格工具,并选择白色的颜色。现在点击右上角与网格工具的形状。通过这样做,将被填充的上部角与白色。
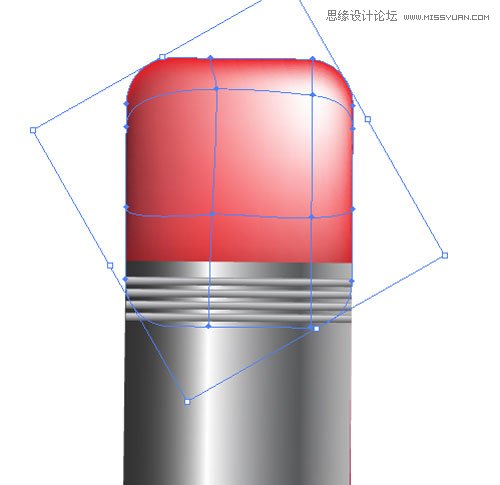
42。一旦填充的颜色是我们的铅笔是完整的和准备。它会是这个样子。

43。让我们开始刷上了。画刷44。现在,我们将在下面的图片中显示的刷。
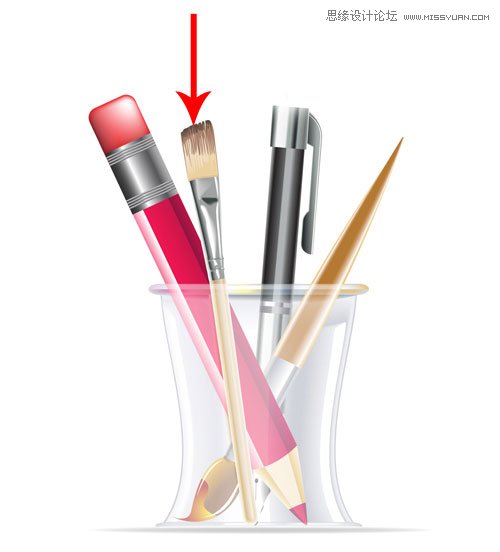
45。首先刷一些这样的形状,并填写在下面的图片所示的颜色。
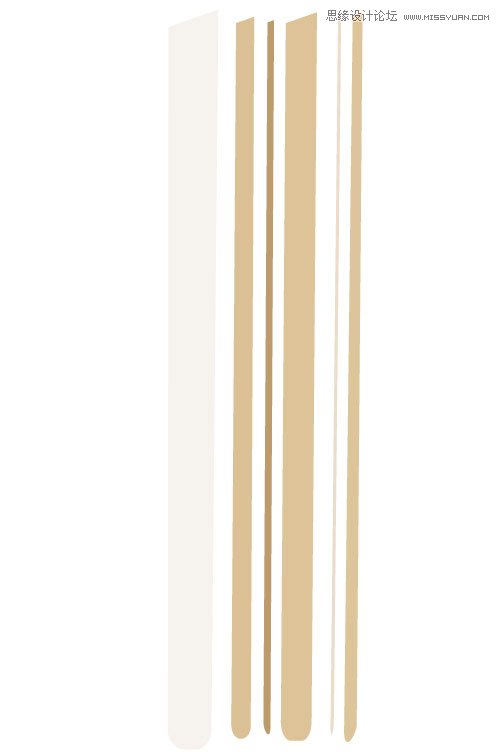
46。对齐后的形状,填充颜色。现在的形状看起来这对齐后

 情非得已
情非得已
推荐文章
-
 Illustrator绘制扁平化风格的建筑图2020-03-19
Illustrator绘制扁平化风格的建筑图2020-03-19
-
 Illustrator制作扁平化风格的电视机2020-03-18
Illustrator制作扁平化风格的电视机2020-03-18
-
 Illustrator绘制渐变风格的建筑场景插画2020-03-12
Illustrator绘制渐变风格的建筑场景插画2020-03-12
-
 佩奇插画:用AI绘制卡通风格的小猪佩奇2019-02-26
佩奇插画:用AI绘制卡通风格的小猪佩奇2019-02-26
-
 插画设计:AI绘制复古风格的宇航员海报2019-01-24
插画设计:AI绘制复古风格的宇航员海报2019-01-24
-
 房屋插画:AI绘制圣诞节主题的房屋插画2019-01-21
房屋插画:AI绘制圣诞节主题的房屋插画2019-01-21
-
 圣诞插画:AI绘制简约风格圣诞节插画2019-01-21
圣诞插画:AI绘制简约风格圣诞节插画2019-01-21
-
 灯塔绘制:AI绘制的灯塔插画2019-01-21
灯塔绘制:AI绘制的灯塔插画2019-01-21
-
 时尚船锚:AI绘制鲜花装饰的船锚图标2019-01-18
时尚船锚:AI绘制鲜花装饰的船锚图标2019-01-18
-
 扁平宝箱图形:AI绘制游戏中常见的宝箱2019-01-18
扁平宝箱图形:AI绘制游戏中常见的宝箱2019-01-18
热门文章
-
 Illustrator制作复古风格的邮票效果2021-03-10
Illustrator制作复古风格的邮票效果2021-03-10
-
 Illustrator制作复古风格的邮票效果
相关文章2112021-03-10
Illustrator制作复古风格的邮票效果
相关文章2112021-03-10
-
 Illustrator设计简洁的乒乓球主题页面
相关文章8532020-09-28
Illustrator设计简洁的乒乓球主题页面
相关文章8532020-09-28
-
 Illustrator绘制扁平化风格的室内效果图
相关文章15042020-03-19
Illustrator绘制扁平化风格的室内效果图
相关文章15042020-03-19
-
 Illustrator绘制扁平化风格的建筑图
相关文章7132020-03-19
Illustrator绘制扁平化风格的建筑图
相关文章7132020-03-19
-
 Illustrator快速的设计复杂的箭头
相关文章2542020-03-19
Illustrator快速的设计复杂的箭头
相关文章2542020-03-19
-
 Illustrator设计紫色立体效果的企业LOGO
相关文章9252020-03-19
Illustrator设计紫色立体效果的企业LOGO
相关文章9252020-03-19
-
 Illustrator制作卡通风格的法国建筑图
相关文章6122020-03-18
Illustrator制作卡通风格的法国建筑图
相关文章6122020-03-18
-
 Illustrator绘制以手为装饰的字体海报
相关文章2722020-03-18
Illustrator绘制以手为装饰的字体海报
相关文章2722020-03-18
