Illustrator绘制逼真的笔筒图标教程(6)
文章来源于 飞特网,感谢作者 zhudanda 给我们带来经精彩的文章!设计教程/矢量教程/Illustrator教程2013-08-25
47。转到对象混合制作。做这一切的形状会融合,我们会得到一个新的外观在下面的图片所示。 48。和图像看起来像这样 49。现在,我们已经完成了底部刷,这样可以让部分刷上,并走向一个形状像这样。 50。参见下面的步
47。转到对象>混合>制作。做这一切的形状会融合,我们会得到一个新的外观在下面的图片所示。
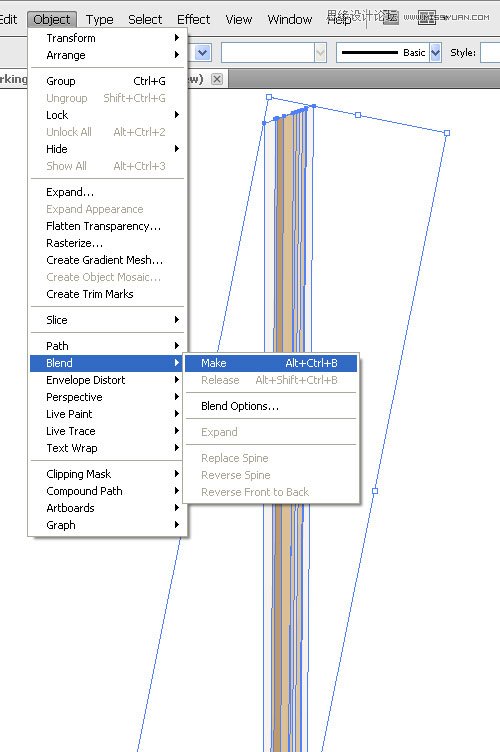
48。和图像看起来像这样
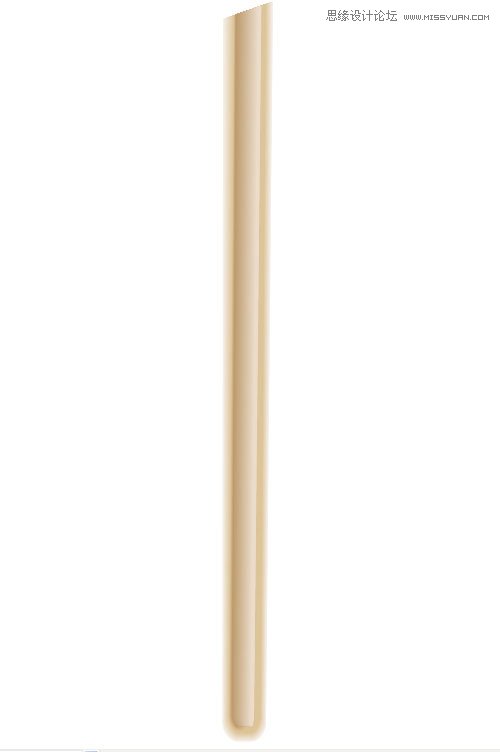
49。现在,我们已经完成了底部刷,这样可以让部分刷上,并走向一个形状像这样。

50。参见下面的步骤

51。让我们现在毛茸茸的部分刷。为了使这个给下面的图片中看到的形状。

52。Allign这些形状和,刷将获得一个新的面貌。

53。因此,我们用刷子将看起来像这样。

画刷54。为了使第二刷的形状像下面的图片中显示的内容。
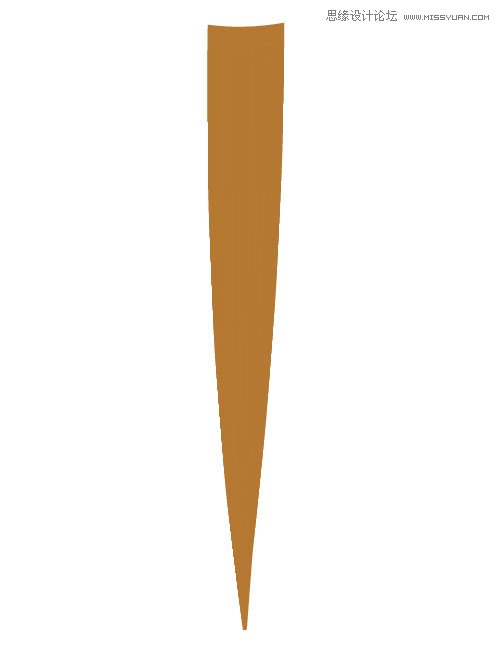
55。现在,选择网格工具,并填补了这一形状与白色。要填充的颜色,先选择形状,然后单击右侧角球,这样的颜色将被自动填充的形状。
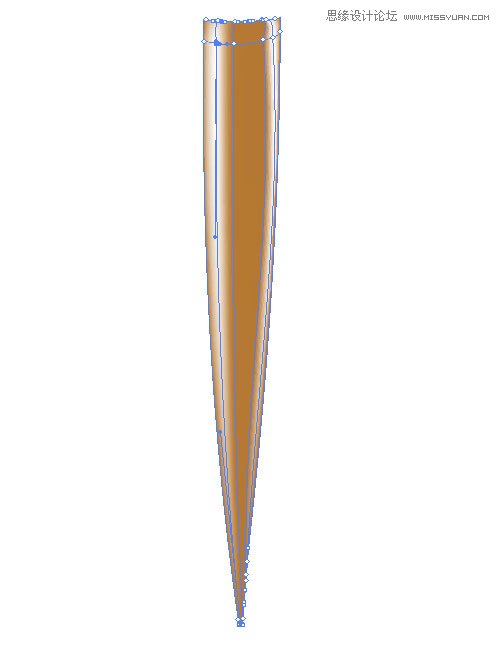
56。因此,我们刷的底部已准备就绪。现在,让我们作出它的上部。这部分将在银色效果,所以让我们先作一些形状看起来像这样。

57。让我们来填充这些形状与颜色。该基地将是一个平面的颜色,在未来2的形状,将渐变色填充。下面提及的值。
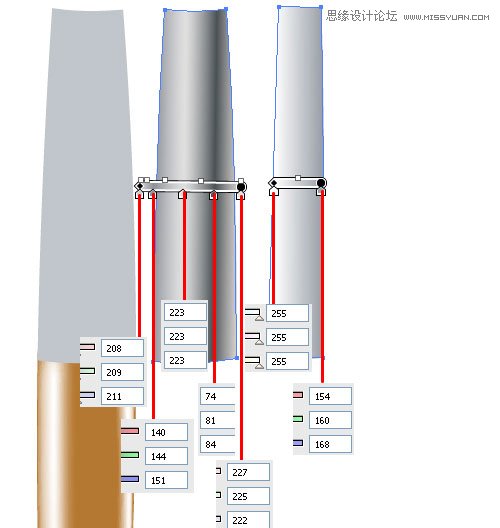
 情非得已
情非得已
推荐文章
-
 Illustrator绘制扁平化风格的建筑图2020-03-19
Illustrator绘制扁平化风格的建筑图2020-03-19
-
 Illustrator制作扁平化风格的电视机2020-03-18
Illustrator制作扁平化风格的电视机2020-03-18
-
 Illustrator绘制渐变风格的建筑场景插画2020-03-12
Illustrator绘制渐变风格的建筑场景插画2020-03-12
-
 佩奇插画:用AI绘制卡通风格的小猪佩奇2019-02-26
佩奇插画:用AI绘制卡通风格的小猪佩奇2019-02-26
-
 插画设计:AI绘制复古风格的宇航员海报2019-01-24
插画设计:AI绘制复古风格的宇航员海报2019-01-24
-
 房屋插画:AI绘制圣诞节主题的房屋插画2019-01-21
房屋插画:AI绘制圣诞节主题的房屋插画2019-01-21
-
 圣诞插画:AI绘制简约风格圣诞节插画2019-01-21
圣诞插画:AI绘制简约风格圣诞节插画2019-01-21
-
 灯塔绘制:AI绘制的灯塔插画2019-01-21
灯塔绘制:AI绘制的灯塔插画2019-01-21
-
 时尚船锚:AI绘制鲜花装饰的船锚图标2019-01-18
时尚船锚:AI绘制鲜花装饰的船锚图标2019-01-18
-
 扁平宝箱图形:AI绘制游戏中常见的宝箱2019-01-18
扁平宝箱图形:AI绘制游戏中常见的宝箱2019-01-18
热门文章
-
 Illustrator制作复古风格的邮票效果2021-03-10
Illustrator制作复古风格的邮票效果2021-03-10
-
 Illustrator制作复古风格的邮票效果
相关文章2112021-03-10
Illustrator制作复古风格的邮票效果
相关文章2112021-03-10
-
 Illustrator设计简洁的乒乓球主题页面
相关文章8532020-09-28
Illustrator设计简洁的乒乓球主题页面
相关文章8532020-09-28
-
 Illustrator绘制扁平化风格的室内效果图
相关文章15042020-03-19
Illustrator绘制扁平化风格的室内效果图
相关文章15042020-03-19
-
 Illustrator绘制扁平化风格的建筑图
相关文章7132020-03-19
Illustrator绘制扁平化风格的建筑图
相关文章7132020-03-19
-
 Illustrator快速的设计复杂的箭头
相关文章2542020-03-19
Illustrator快速的设计复杂的箭头
相关文章2542020-03-19
-
 Illustrator设计紫色立体效果的企业LOGO
相关文章9252020-03-19
Illustrator设计紫色立体效果的企业LOGO
相关文章9252020-03-19
-
 Illustrator制作卡通风格的法国建筑图
相关文章6122020-03-18
Illustrator制作卡通风格的法国建筑图
相关文章6122020-03-18
-
 Illustrator绘制以手为装饰的字体海报
相关文章2722020-03-18
Illustrator绘制以手为装饰的字体海报
相关文章2722020-03-18
