Illustrator绘制逼真的WACOM绘画板教程(3)
文章来源于 站酷,感谢作者 Dianashu 给我们带来经精彩的文章!设计教程/矢量教程/Illustrator教程2014-03-06
第十步: 复制矩形(ctrl+cctrl+f),移动249px,注意居中对齐。更改为如下图所示的阴影效果,透明度为40%。 3. 添加按钮 第一步:选择圆形工具(L),创建一个大小为54px的圆形,填充为 R=71, G=73, B=78,将其置于下图
第十步:
复制矩形(ctrl+c>ctrl+f),移动249px,注意居中对齐。更改为如下图所示的阴影效果,透明度为40%。
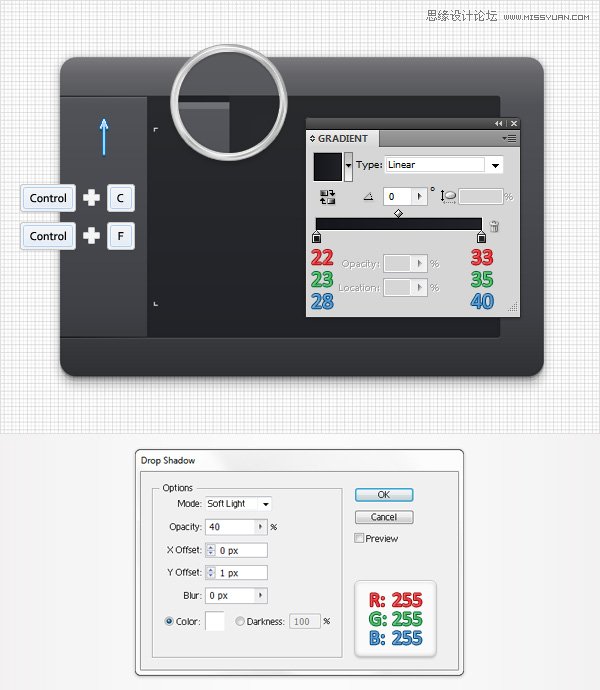
3. 添加按钮
第一步:选择圆形工具(L),创建一个大小为54px的圆形,填充为 R=71, G=73, B=78,将其置于下图所示的位置,居中对齐。然后去到风格化>内发光,输入如图所示参数,确认即可。
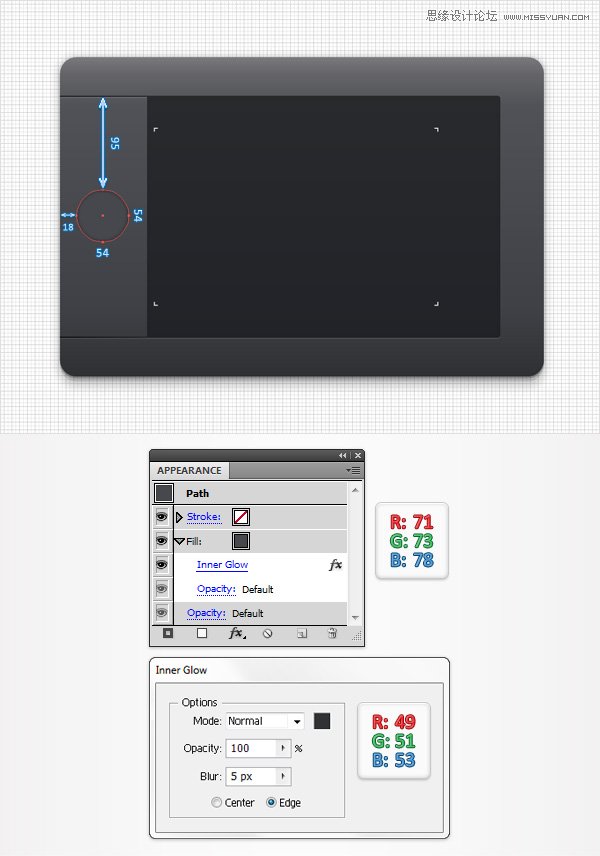
第二步:
选中圆形按钮,在外观面板中添加新的填充为径向渐变(如下图所示),透明度为75%。
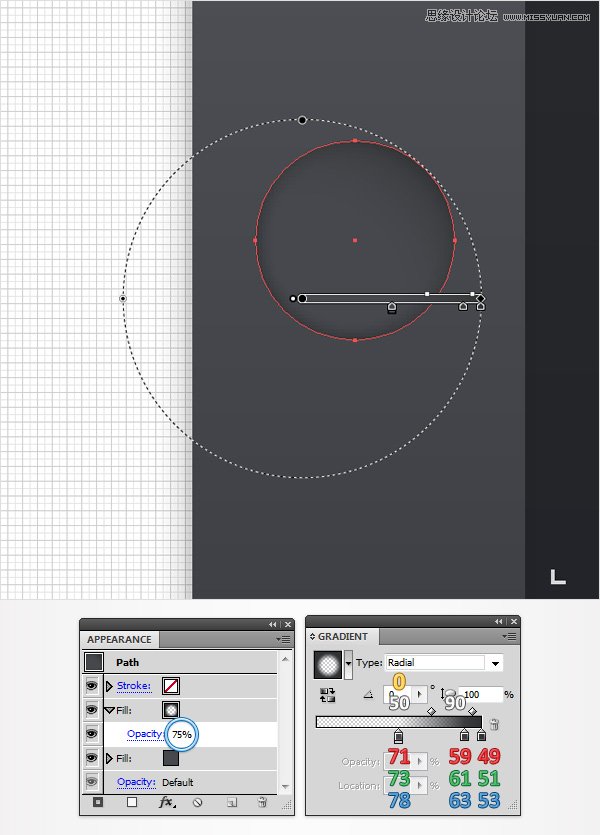
记住,白色的数字代表填充图像的位置比例而黄色数字代表不透明度的百分比。
第三步:
仍然选中圆形按钮,在外观面板中添加新的填充为径向渐变(如下图所示),透明度为50%。
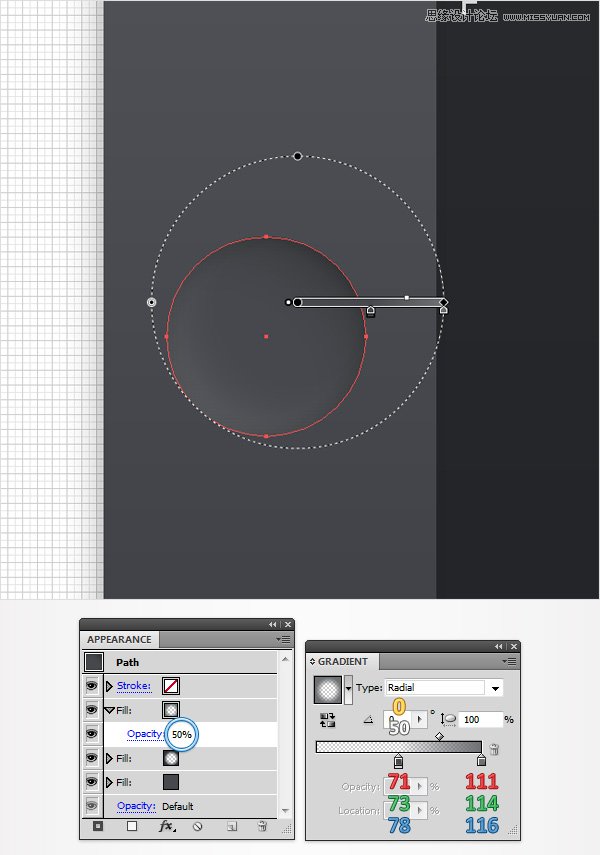
第四步:
选中圆形按钮,在外观面板中添加新的填充为线性渐变(如下图所示),效果>路径>位移路径,输入-17px,确认ok。
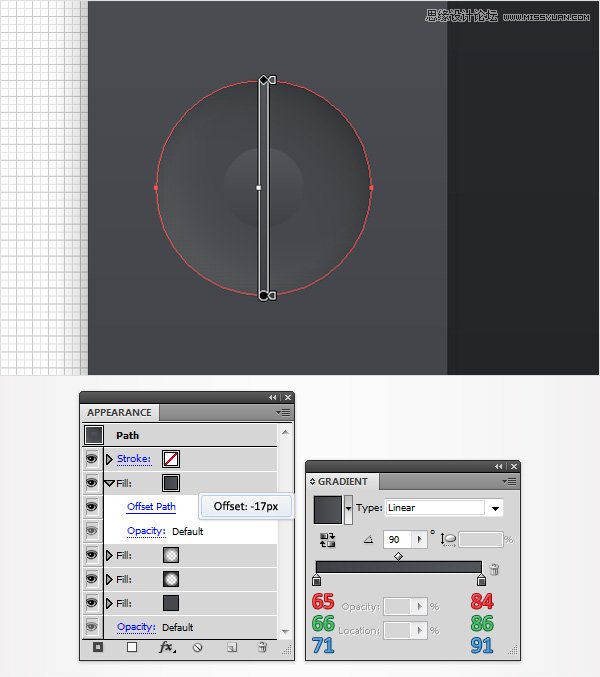
第五步:
选中圆形按钮,在外观面板中添加新的1pt的描边,填充颜色R=34, G=36, B=38,与圆形按钮对齐,效果>路径>位移路径,输入-16px,确认ok;效果>风格化>投影输入如图所示属性参数,确认ok;选中圆形工具(L),创建一个大小为2px的圆形,填充为R=200, G=200, B=200(如图二所示)。
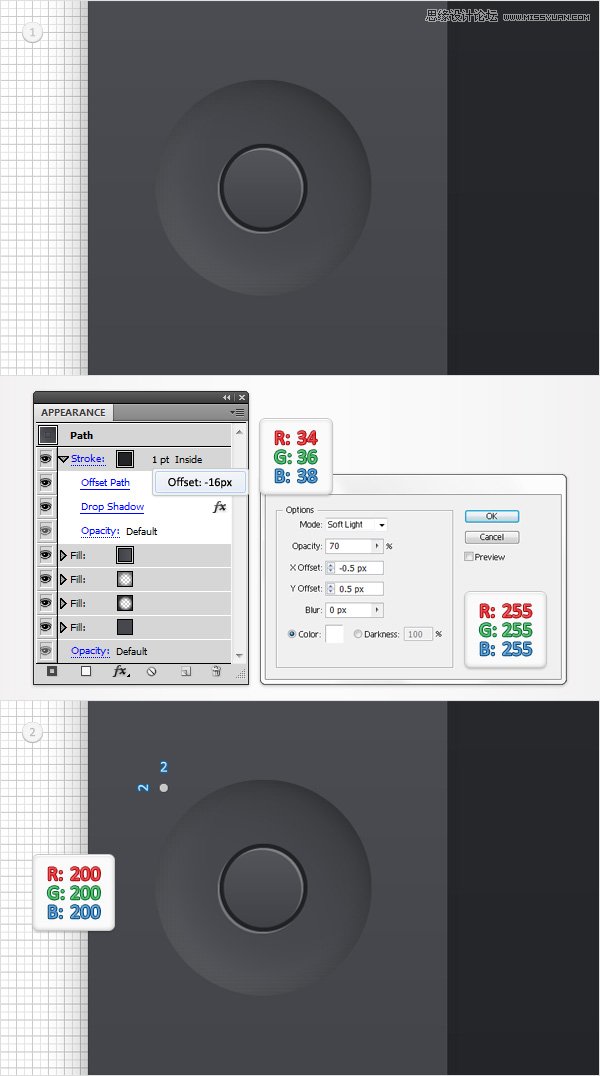
第六步:
用矩形工具(M)创建一个27px*13px的矩形,填充为如图所示的径向渐变,效果>风格化>圆角,输入4px,确认ok;效果>风格化>投影,输入如图所示属性参数,确认ok。
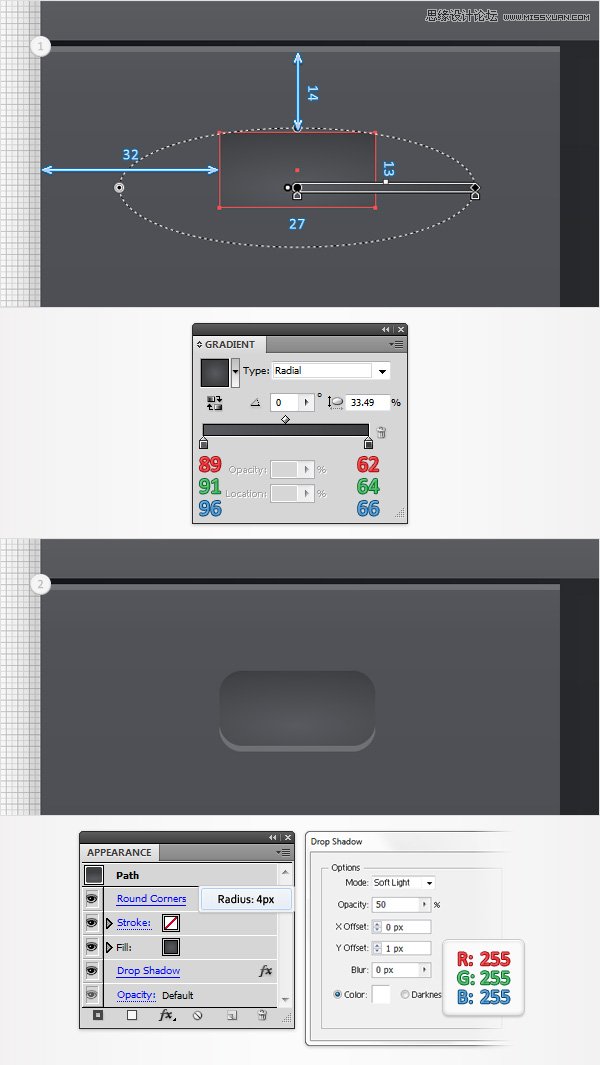
 情非得已
情非得已
推荐文章
-
 Illustrator绘制扁平化风格的建筑图2020-03-19
Illustrator绘制扁平化风格的建筑图2020-03-19
-
 Illustrator制作扁平化风格的电视机2020-03-18
Illustrator制作扁平化风格的电视机2020-03-18
-
 Illustrator绘制渐变风格的建筑场景插画2020-03-12
Illustrator绘制渐变风格的建筑场景插画2020-03-12
-
 佩奇插画:用AI绘制卡通风格的小猪佩奇2019-02-26
佩奇插画:用AI绘制卡通风格的小猪佩奇2019-02-26
-
 插画设计:AI绘制复古风格的宇航员海报2019-01-24
插画设计:AI绘制复古风格的宇航员海报2019-01-24
-
 房屋插画:AI绘制圣诞节主题的房屋插画2019-01-21
房屋插画:AI绘制圣诞节主题的房屋插画2019-01-21
-
 圣诞插画:AI绘制简约风格圣诞节插画2019-01-21
圣诞插画:AI绘制简约风格圣诞节插画2019-01-21
-
 灯塔绘制:AI绘制的灯塔插画2019-01-21
灯塔绘制:AI绘制的灯塔插画2019-01-21
-
 时尚船锚:AI绘制鲜花装饰的船锚图标2019-01-18
时尚船锚:AI绘制鲜花装饰的船锚图标2019-01-18
-
 扁平宝箱图形:AI绘制游戏中常见的宝箱2019-01-18
扁平宝箱图形:AI绘制游戏中常见的宝箱2019-01-18
热门文章
-
 Illustrator制作复古风格的邮票效果2021-03-10
Illustrator制作复古风格的邮票效果2021-03-10
-
 Illustrator制作复古风格的邮票效果
相关文章2112021-03-10
Illustrator制作复古风格的邮票效果
相关文章2112021-03-10
-
 Illustrator设计简洁的乒乓球主题页面
相关文章8532020-09-28
Illustrator设计简洁的乒乓球主题页面
相关文章8532020-09-28
-
 Illustrator绘制扁平化风格的室内效果图
相关文章15042020-03-19
Illustrator绘制扁平化风格的室内效果图
相关文章15042020-03-19
-
 Illustrator绘制扁平化风格的建筑图
相关文章7132020-03-19
Illustrator绘制扁平化风格的建筑图
相关文章7132020-03-19
-
 Illustrator快速的设计复杂的箭头
相关文章2542020-03-19
Illustrator快速的设计复杂的箭头
相关文章2542020-03-19
-
 Illustrator设计紫色立体效果的企业LOGO
相关文章9252020-03-19
Illustrator设计紫色立体效果的企业LOGO
相关文章9252020-03-19
-
 Illustrator制作卡通风格的法国建筑图
相关文章6122020-03-18
Illustrator制作卡通风格的法国建筑图
相关文章6122020-03-18
-
 Illustrator绘制以手为装饰的字体海报
相关文章2722020-03-18
Illustrator绘制以手为装饰的字体海报
相关文章2722020-03-18
