Illustrator绘制可爱的插画奶牛效果图
文章来源于 站酷,感谢作者 DATS设计翻译组 给我们带来经精彩的文章!如果您想了解Adobe Illustrator里一些简单的着色技术,那就跟我一起学习这个有趣又引人深思的教程吧。我们要使用网格工具绘制一头在绿草地上盘腿打坐的可爱的卡通牛。拿起你的鼠标或手绘笔,放松下大脑,让我们这就开始吧。

1.根据你的草图画出基本的奶牛外形
第 1 步
在纸上或软件里画出草图。你可以直接拿这张我用铅笔工具(N)在AI里画的。

首先我们要形成头部的基本形状。使用半径50像素的[圆角矩形]工具做一个平滑的鼻子形状,并使用变形工具(Shift-R)(你可以在下面的截图中我的工具设置)使形状变形,在其上部画出一个轻微的隆起。添加牛的下嘴唇并扭曲它,将其下部往下拉一点。
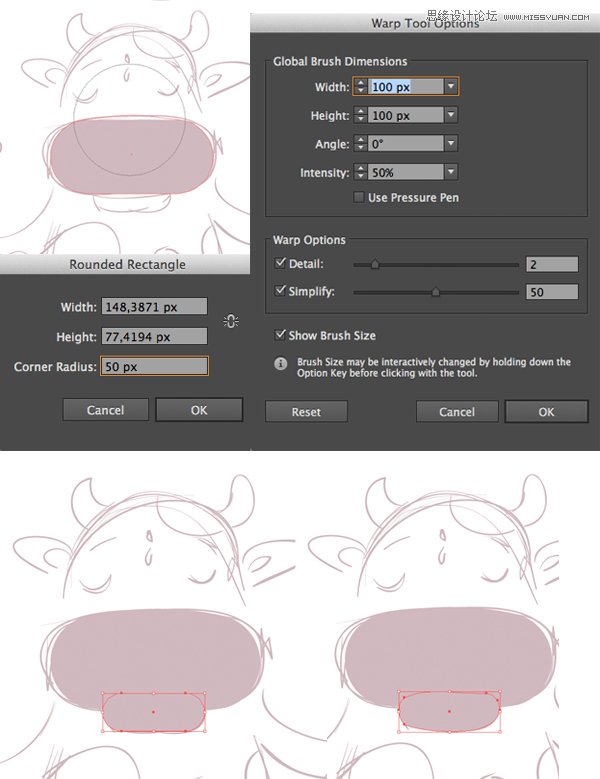
第 2 步
为鼻子填充颜色,让它更接近皮肤色调,并用椭圆工具(L)添加一个象牙色的头。将头置于最底层(shift-contrl-[ ),用铅笔工具(N)画一对椭圆的形状作为耳朵,或使用椭圆工具(L)直接画两个压扁的椭圆。
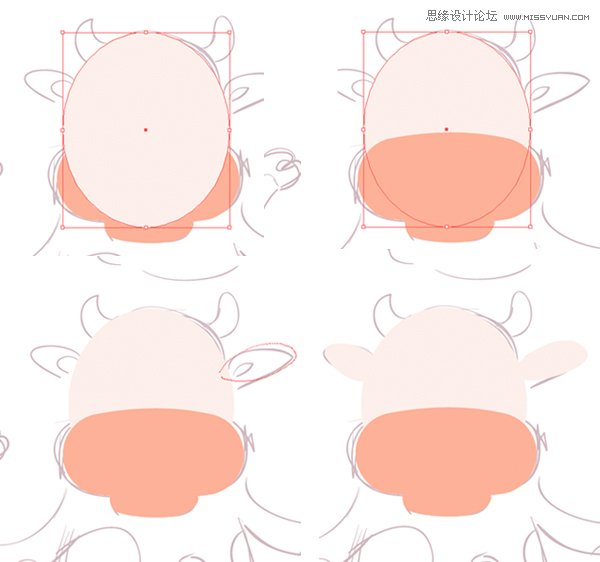
第 3 步
让我们在牛头上添加牛角的基本形状。一个椭圆形状,并执行[效果>变形>弧形],设置水平弯曲-7 %,使得形状上小下大。执行[对象>扩展外观]并再操作一遍弧形,这一次设置的值是垂直弯曲60%,让这个形状向左边略弯曲。
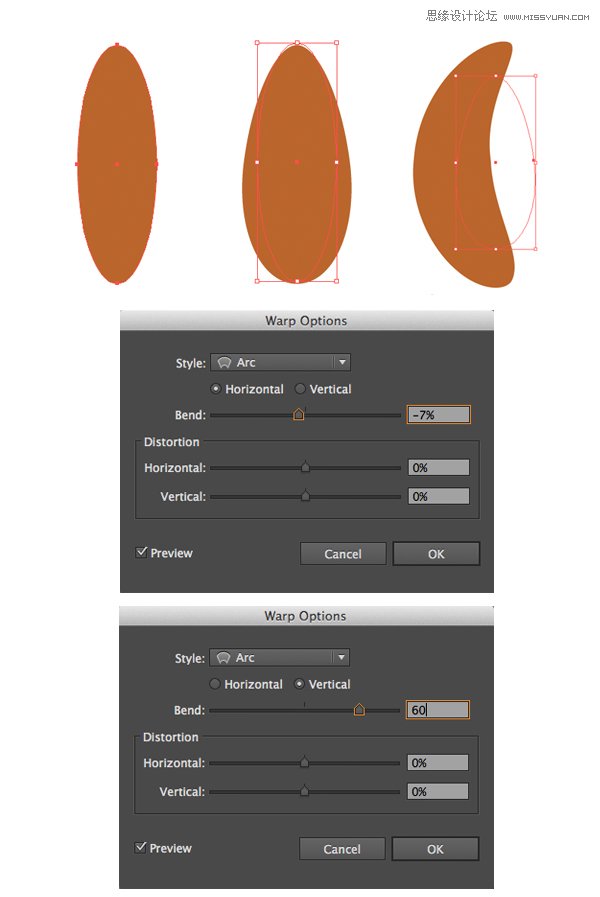
做第二个牛角和并把它们都放在头部底层。

第 4 步
接下来,开始奶牛身体部位的制作。新建一个圆角矩形,放置于刚刚绘制的所有形状的底层,接着,使用变形工具(Shift-R),调整大小,让底部腹部的宽度略大于肩宽。
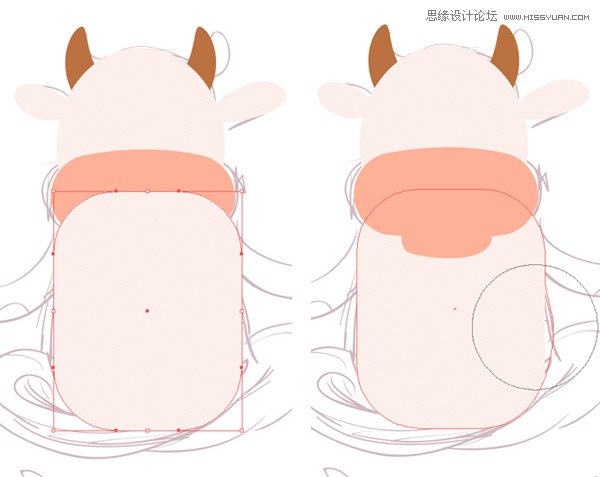
第 5 步
用铅笔工具 Pencil Tool(N)绘制一个弯曲如枝干状的形状(使用铅笔工具 Pencil Tool时力求精准,使线条更为平滑流畅),接着绘制U形牛蹄,和马蹄的形状类似。然后,复制绘制好的手臂,并将其[镜像对称]Reflect Tool(R),得到的副本放置于身体相对应的另一边位置。
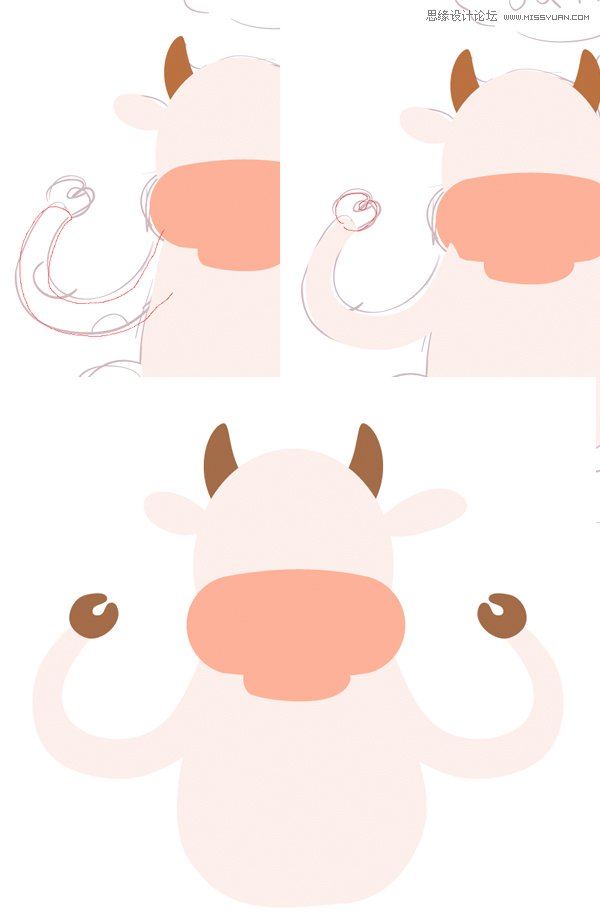
第 6 步
奶牛的腿部绘制,采用经典莲花式坐姿。首先,绘制一个椭圆,将其变形,作为在后方的腿部,颜色填充要比身体的其他部分的肤色深一些。接着,使用铅笔工具 (N)绘制腿部弯曲狭小的形状,脚部分叉,呈现U形蹄状。
在蹄子部分的上方,手绘一个深褐色的形状,在路径查找器里的形状模式中选择[相交] ,以便去除不必要的形状。但在使用路径查找器之前,得先复制好之前绘制的腿部形状,因为彼此相交的图层会被删除。
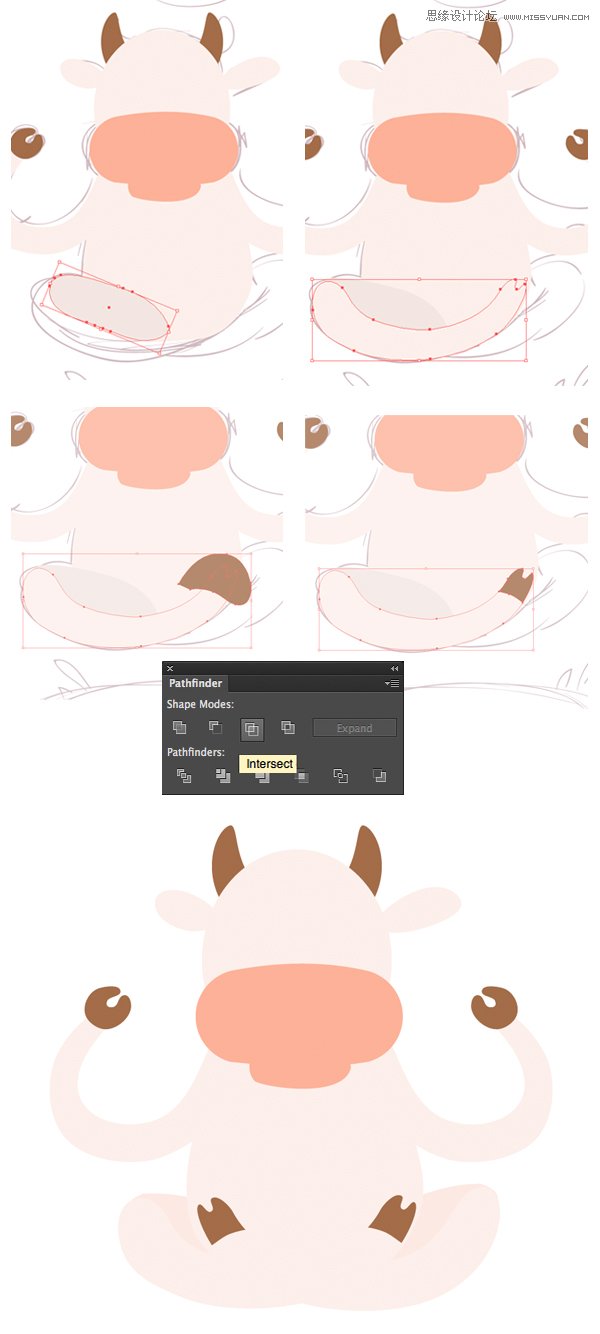
2 .使用网格工具来上色和使物体鲜活
第 1 步
从创建第一个元素——奶牛的鼻子——来开始我们愉快的制图吧。选择形状并点击[对象>创建渐变网格],在弹出的参数设置窗口中将行数设为4,列数设为3并点击确定。
接下来就好玩了!使用编辑选择工具(A),选定鼻子中部上方的两个锚点进行调整,使其比鼻子的底色更亮一些。接下来选定形状边缘的全部锚点,调整使其变暗,在边缘形成阴影。你会立刻发现形状变得更加平滑且具有立体感。
对奶牛的嘴部举一反三,使其顶部的颜色更暗一些。你可以使用网格工具(U)点击对象,再使用网格工具(U)点击形状的其他部位,按需要添加复数行和列,即可直接将形状转化成网格(我一般点击对象的中心和边缘部位)。
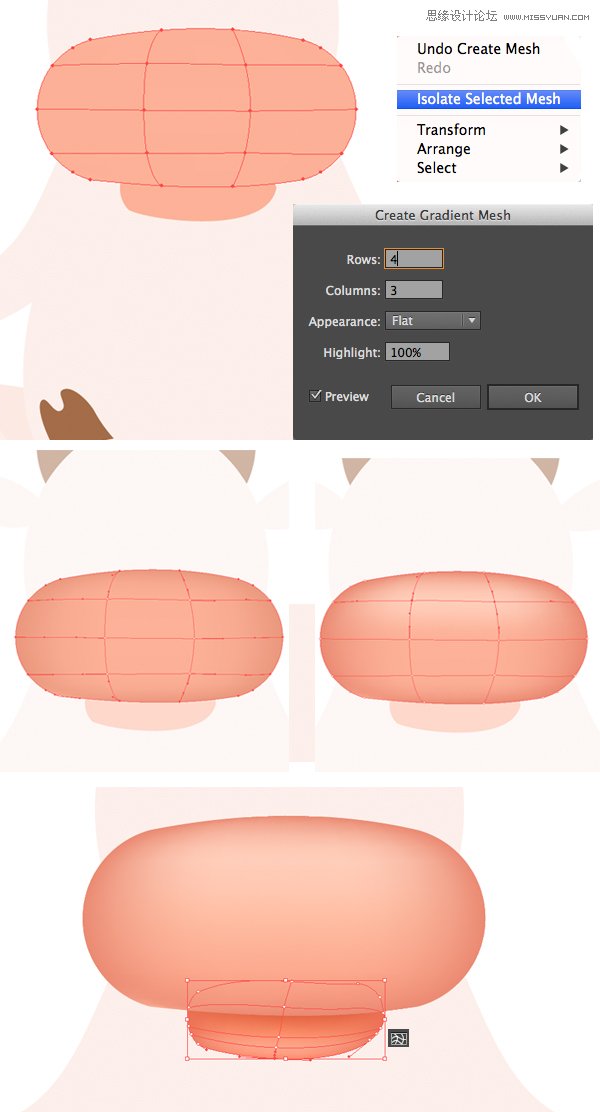
 情非得已
情非得已
-
 Illustrator绘制扁平化风格的建筑图2020-03-19
Illustrator绘制扁平化风格的建筑图2020-03-19
-
 Illustrator制作扁平化风格的电视机2020-03-18
Illustrator制作扁平化风格的电视机2020-03-18
-
 Illustrator绘制渐变风格的建筑场景插画2020-03-12
Illustrator绘制渐变风格的建筑场景插画2020-03-12
-
 佩奇插画:用AI绘制卡通风格的小猪佩奇2019-02-26
佩奇插画:用AI绘制卡通风格的小猪佩奇2019-02-26
-
 插画设计:AI绘制复古风格的宇航员海报2019-01-24
插画设计:AI绘制复古风格的宇航员海报2019-01-24
-
 房屋插画:AI绘制圣诞节主题的房屋插画2019-01-21
房屋插画:AI绘制圣诞节主题的房屋插画2019-01-21
-
 圣诞插画:AI绘制简约风格圣诞节插画2019-01-21
圣诞插画:AI绘制简约风格圣诞节插画2019-01-21
-
 灯塔绘制:AI绘制的灯塔插画2019-01-21
灯塔绘制:AI绘制的灯塔插画2019-01-21
-
 时尚船锚:AI绘制鲜花装饰的船锚图标2019-01-18
时尚船锚:AI绘制鲜花装饰的船锚图标2019-01-18
-
 扁平宝箱图形:AI绘制游戏中常见的宝箱2019-01-18
扁平宝箱图形:AI绘制游戏中常见的宝箱2019-01-18
-
 Illustrator制作复古风格的邮票效果2021-03-10
Illustrator制作复古风格的邮票效果2021-03-10
-
 Illustrator绘制扁平化风格的室内效果图
相关文章15042020-03-19
Illustrator绘制扁平化风格的室内效果图
相关文章15042020-03-19
-
 Illustrator绘制扁平化风格的办公室插画
相关文章9502020-03-12
Illustrator绘制扁平化风格的办公室插画
相关文章9502020-03-12
-
 Illustrator绘制渐变风格的建筑场景插画
相关文章2072020-03-12
Illustrator绘制渐变风格的建筑场景插画
相关文章2072020-03-12
-
 使用七巧板法绘制简约的插画作品
相关文章4032019-08-29
使用七巧板法绘制简约的插画作品
相关文章4032019-08-29
-
 风景插画:用AI制作时尚的描边风景插画
相关文章20422019-03-19
风景插画:用AI制作时尚的描边风景插画
相关文章20422019-03-19
-
 灯塔插画:用AI制作描边风格的灯塔插图
相关文章17792019-03-19
灯塔插画:用AI制作描边风格的灯塔插图
相关文章17792019-03-19
-
 可爱图标:用AI制作细描边风人物教程
相关文章6802019-03-19
可爱图标:用AI制作细描边风人物教程
相关文章6802019-03-19
-
 矢量插画:通过摄影作品学习AI插画绘画
相关文章7422019-03-14
矢量插画:通过摄影作品学习AI插画绘画
相关文章7422019-03-14
