Illustrator绘制可爱的插画奶牛效果图(2)
文章来源于 站酷,感谢作者 DATS设计翻译组 给我们带来经精彩的文章!2步
加一些环境光,让皮肤显得更加逼真。选择网格工具,点击中间的水平和垂直参考线靠近边缘的位置,这样围绕着你点击的锚点便增加一些行和列(线条交集在你点击的点上)。
然后用[套索工具]Lasso Tool (Q),选择新建的参考线上的锚点,使它们变暗。接下来,只选择在图像最边缘处的锚点,如果你不能一次全选中的话,按住shift键再选中。最后用浅粉色填充所有这些锚点,让边缘亮起来。
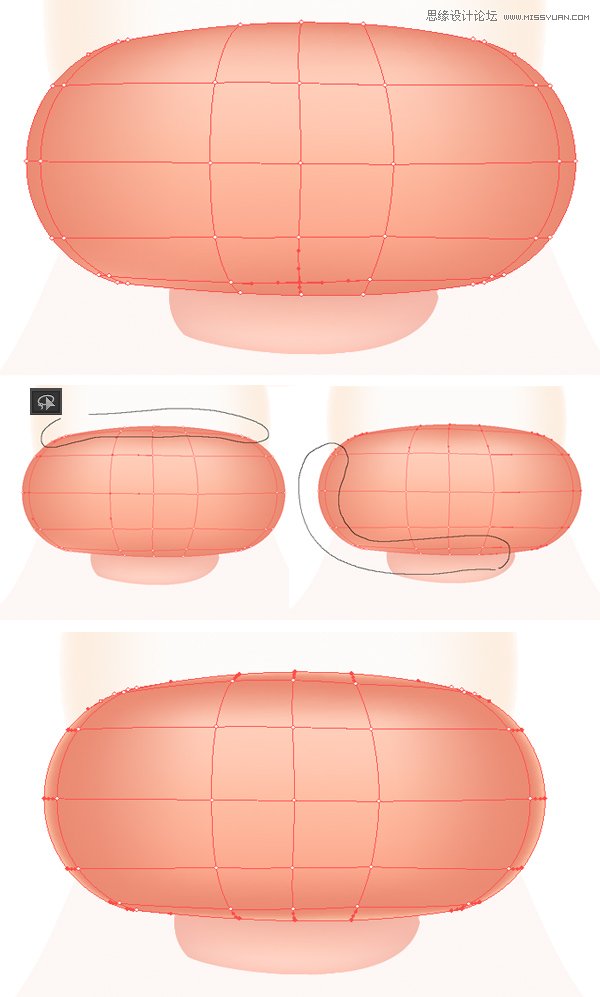
第 3步
接下来用同样的上色方案来处理奶牛的头部。首先,[对象>创建渐变网格],拉出3行4列的网格,再在边缘处用[网格工具]分别添加2条横线和竖线。
接下来选则靠近边缘的两对锚点,使填充颜色更暗一些,让中部显出象牙白。这正如我们看到的,形状变得突出,看起来更像一个球体了。
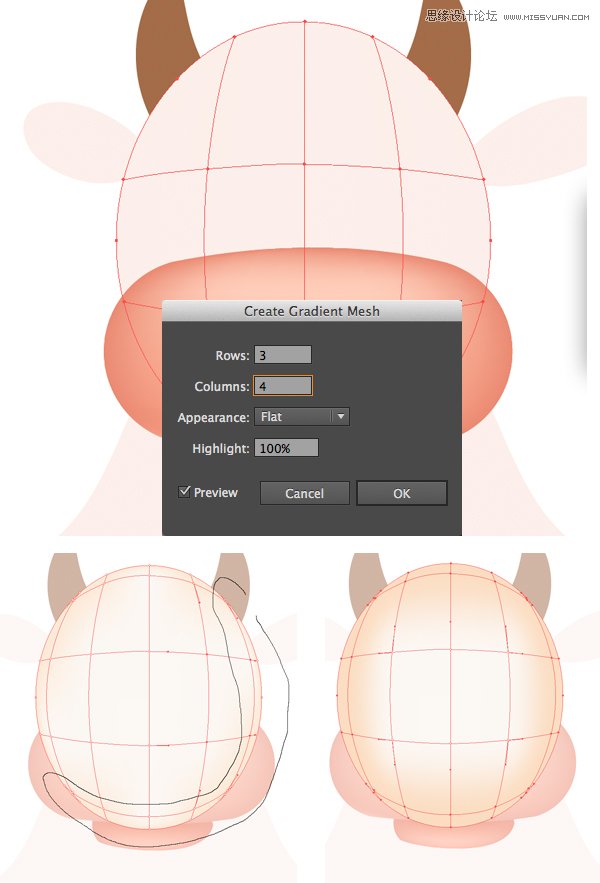
第 4 步
现在,采用同样的方法,用套索工具 Lasso Tool(Q)生成一个内发光的特效。调节图形周边的锚点,使图形边缘变亮,效果如同从背后打过来的光一样。

第 5 步
调到满意的颜色后,点击[变形工具]Warp Tool(Shift-R)改变头部的形状,使它下面宽,上面窄。
然后,点击右耳,打开[创建渐变网格]Create Gradient Mesh窗口 ,定义行数值为3,列数值为2。沿着边缘加上更多的网格,然后,选择与牛头一样的颜色,应用于耳朵,使整个形象统一协调。
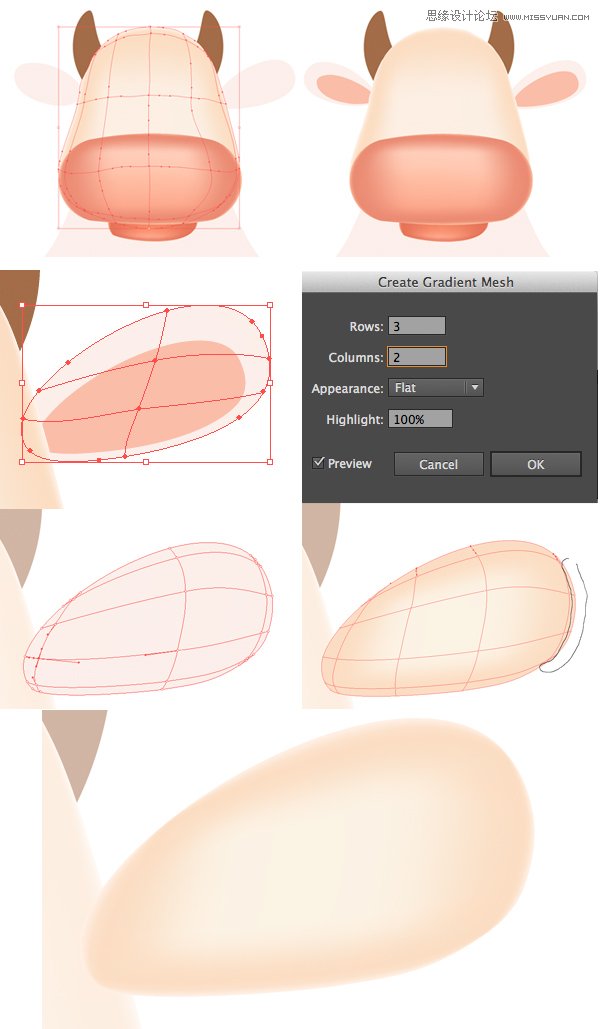
第 6 步
接着,先画上一个粉红色内耳,然后,用[镜像工具](R)对称纵轴复制一个对称的内耳,放置在头的另一边。
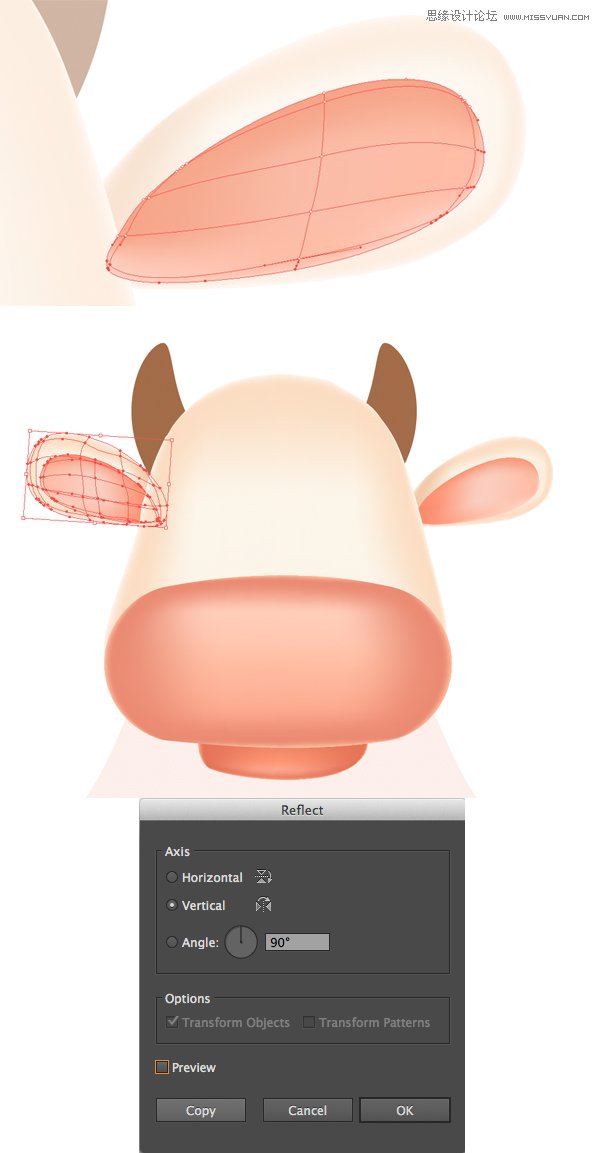
第 7 步
让我们来做光滑又闪亮的牛角吧!先画一个两横两竖的渐变网格,并且用网格工具(U)添加一些额外的横线和竖线,使单元格更小更精确。
选择一列靠近牛角左边界的锚点,填充里面为浅棕色,之后在上面添加一个高光。接着选择牛角另一边的相同区域填充暗一点的颜色,形成阴影效果。沿着牛角的边缘添加一个浅的环境光并且用相同的方法给第二只牛角上色,你也可以复制一个画好的牛角然后移动到合适的位置上。
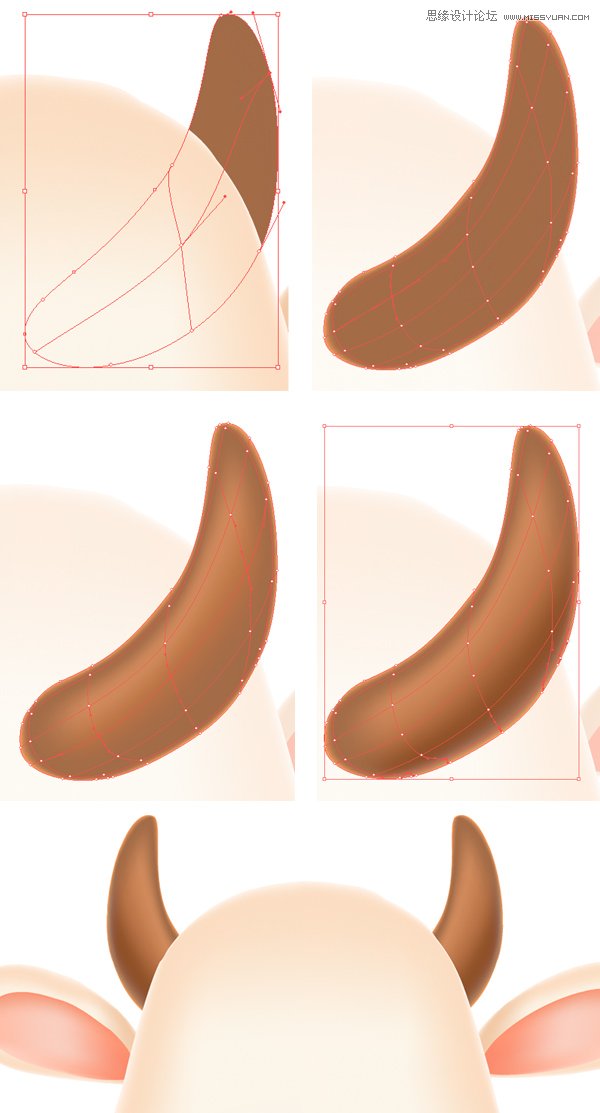
第 8 步
接着来画奶牛的身体,依照我们画头部的方法,画出一个真实立体的身体。
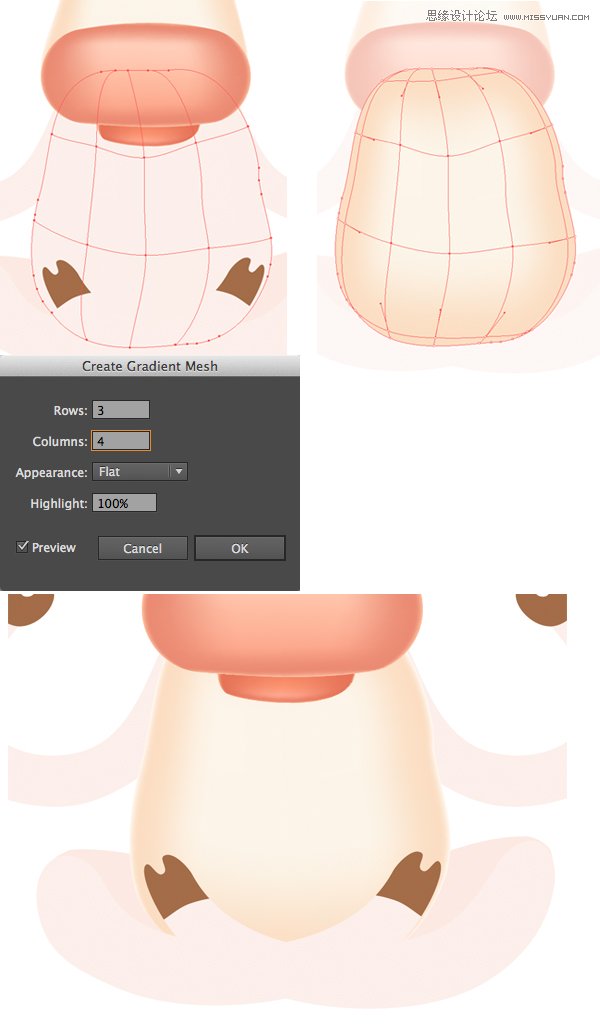
第 9 步
手臂部分,你可能需要使用直接选择工具(A)来调整一下网格,因为复杂曲面上的锚点看起来会很乱,需要用直接选择工具(A)调整上面的锚点和控制点,直到调整它为一个光滑的路径。最后,我们需要给手臂填充与整体相协调的颜色。
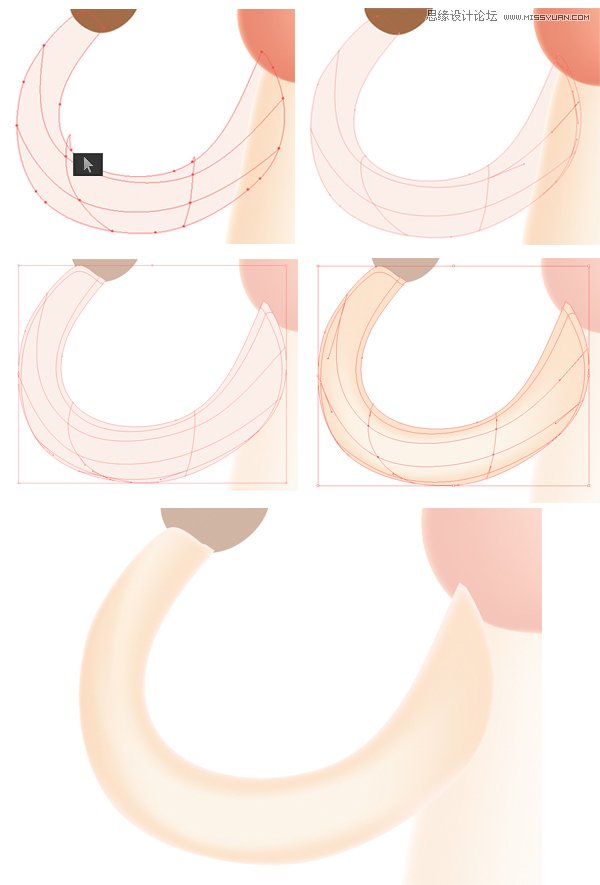
第 10 步
开始给“手”或前蹄上色。用网格工具(U),点击蹄子的轮廓,一条一条地添加新的网格线。这看起来可能有点棘手,但尽量将线条放在形状上,保证其弯曲,使蹄子看起来立体。使用吸管工具(I) ,选中牛角的颜色,使牛蹄看起来闪亮。
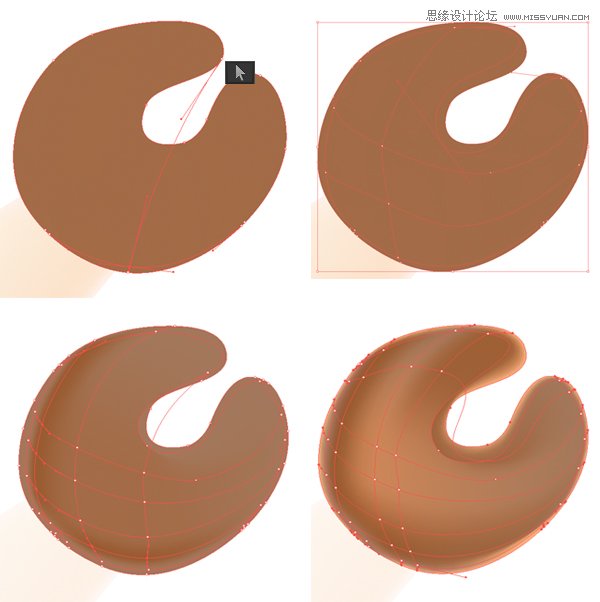
 情非得已
情非得已
-
 Illustrator绘制扁平化风格的建筑图2020-03-19
Illustrator绘制扁平化风格的建筑图2020-03-19
-
 Illustrator制作扁平化风格的电视机2020-03-18
Illustrator制作扁平化风格的电视机2020-03-18
-
 Illustrator绘制渐变风格的建筑场景插画2020-03-12
Illustrator绘制渐变风格的建筑场景插画2020-03-12
-
 佩奇插画:用AI绘制卡通风格的小猪佩奇2019-02-26
佩奇插画:用AI绘制卡通风格的小猪佩奇2019-02-26
-
 插画设计:AI绘制复古风格的宇航员海报2019-01-24
插画设计:AI绘制复古风格的宇航员海报2019-01-24
-
 房屋插画:AI绘制圣诞节主题的房屋插画2019-01-21
房屋插画:AI绘制圣诞节主题的房屋插画2019-01-21
-
 圣诞插画:AI绘制简约风格圣诞节插画2019-01-21
圣诞插画:AI绘制简约风格圣诞节插画2019-01-21
-
 灯塔绘制:AI绘制的灯塔插画2019-01-21
灯塔绘制:AI绘制的灯塔插画2019-01-21
-
 时尚船锚:AI绘制鲜花装饰的船锚图标2019-01-18
时尚船锚:AI绘制鲜花装饰的船锚图标2019-01-18
-
 扁平宝箱图形:AI绘制游戏中常见的宝箱2019-01-18
扁平宝箱图形:AI绘制游戏中常见的宝箱2019-01-18
-
 Illustrator制作复古风格的邮票效果2021-03-10
Illustrator制作复古风格的邮票效果2021-03-10
-
 Illustrator绘制扁平化风格的室内效果图
相关文章15042020-03-19
Illustrator绘制扁平化风格的室内效果图
相关文章15042020-03-19
-
 Illustrator绘制扁平化风格的办公室插画
相关文章9502020-03-12
Illustrator绘制扁平化风格的办公室插画
相关文章9502020-03-12
-
 Illustrator绘制渐变风格的建筑场景插画
相关文章2072020-03-12
Illustrator绘制渐变风格的建筑场景插画
相关文章2072020-03-12
-
 使用七巧板法绘制简约的插画作品
相关文章4032019-08-29
使用七巧板法绘制简约的插画作品
相关文章4032019-08-29
-
 风景插画:用AI制作时尚的描边风景插画
相关文章20422019-03-19
风景插画:用AI制作时尚的描边风景插画
相关文章20422019-03-19
-
 灯塔插画:用AI制作描边风格的灯塔插图
相关文章17792019-03-19
灯塔插画:用AI制作描边风格的灯塔插图
相关文章17792019-03-19
-
 可爱图标:用AI制作细描边风人物教程
相关文章6802019-03-19
可爱图标:用AI制作细描边风人物教程
相关文章6802019-03-19
-
 矢量插画:通过摄影作品学习AI插画绘画
相关文章7422019-03-14
矢量插画:通过摄影作品学习AI插画绘画
相关文章7422019-03-14
