Photoshop结合AI设计正义联盟LOGO教程(5)
文章来源于 tutsplus,感谢作者 Mohammad Jeprie 给我们带来经精彩的文章!3. 如何应用纹理
第1步
LOGO现在虽然有立体感觉,但还是比较平面。为了解决这个问题,我们需要添加纹理。获得 metal texture number 4。将它放在字母形状图层之上。将其 不透明度 降低到 60% ,然后按 Ctrl+Alt+G 将纹理转换为 剪切蒙版 。

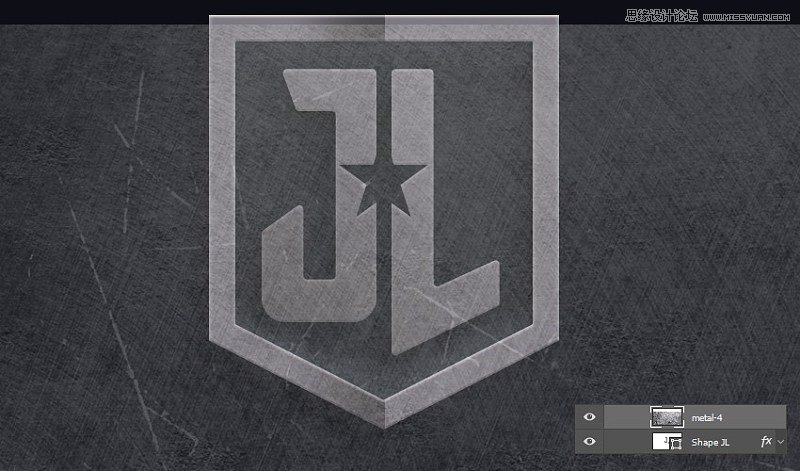
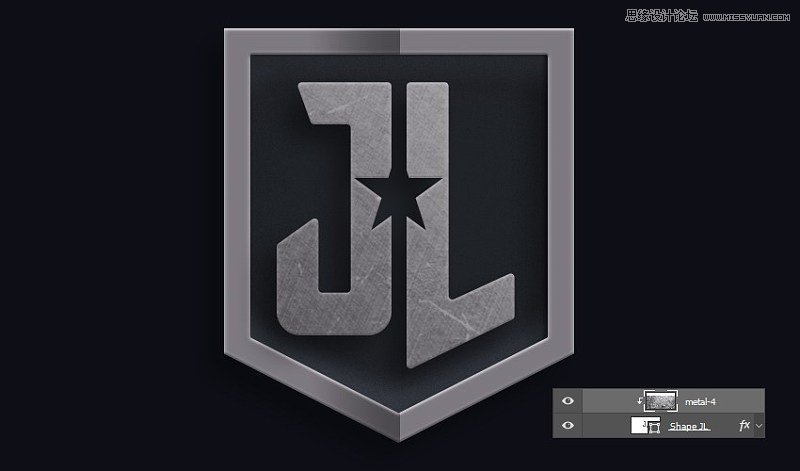
第2步
添加另一个金属纹理,这次是number 8。将其放置在字母形状之上,就像之前的纹理一样,将其转换为 剪切蒙版 。
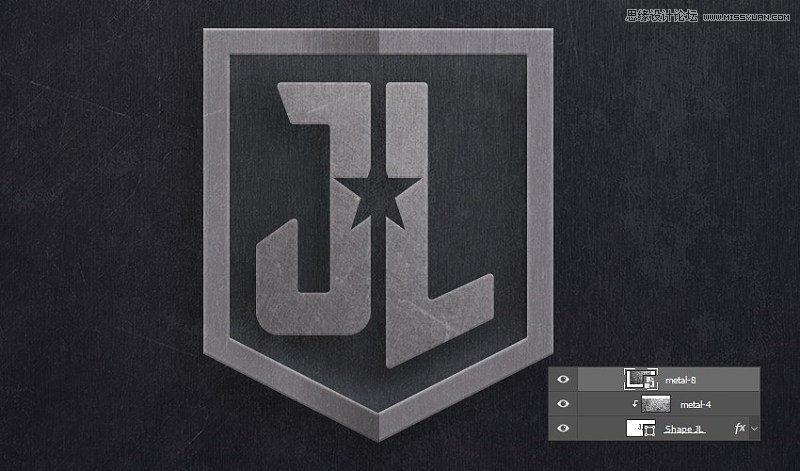
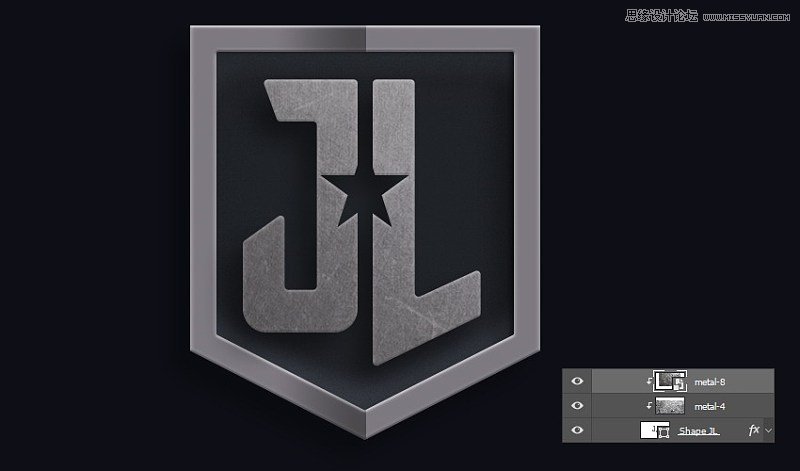
第3步
让我们添加另一个纹理,这次是大理石,为字母加上随机的纹理线条。点击D将背景颜色和前景颜色重置为默认设置,即黑白。新建一个 图层 ,然后做一个新的选区覆盖字母。单击 滤镜>渲染>云彩 。
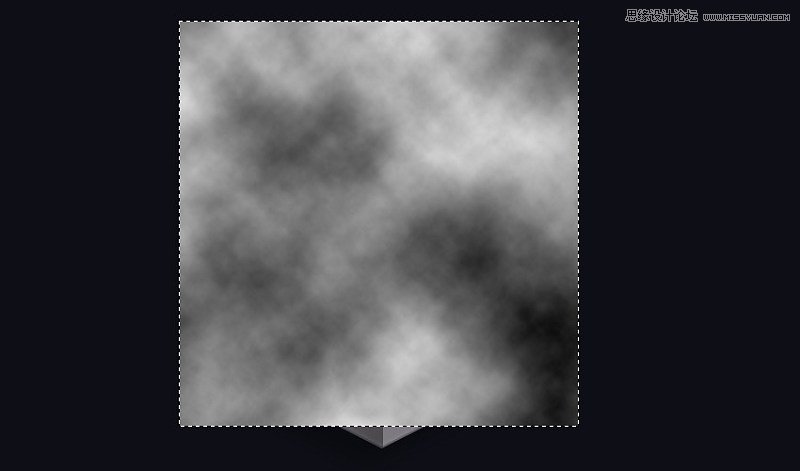
第4步
点击 滤镜>渲染>分层云彩 。
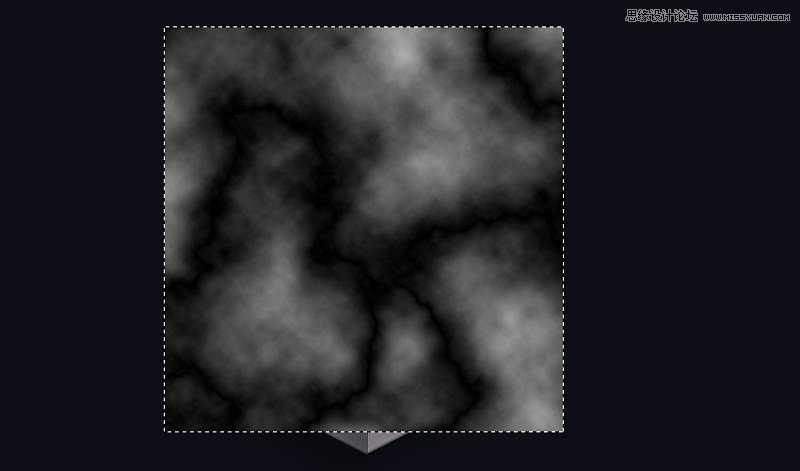
第5步
点击几次 Control+F 添加 分层云彩滤镜 。一旦获得了一些有趣的形状,点击 Control+Alt+G 将其转换为 剪切蒙版 ,将纹理剪切到字母形状内。在 图层 面板中,将 图层混合模式 更改为 叠加 ,并降低其 不透明度 。
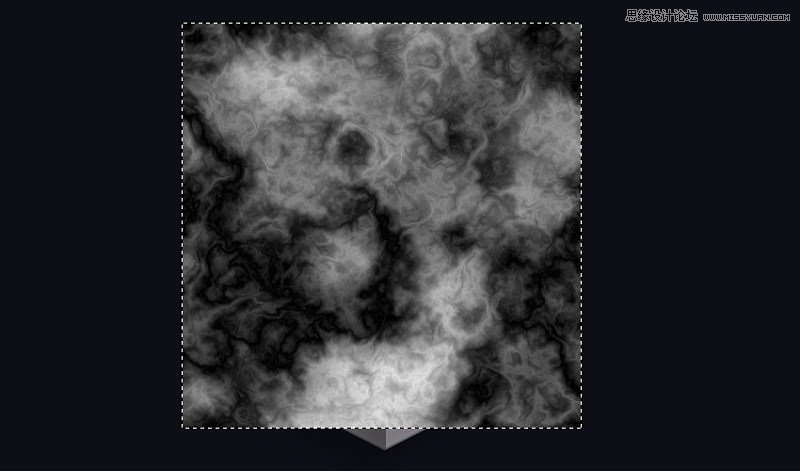

第6步
当然,我们需要为外框添加纹理。这一次,使用 concrete texture。将其放在外框图层上方,降低其 不透明度 ,并将其转换为 剪切蒙版 。
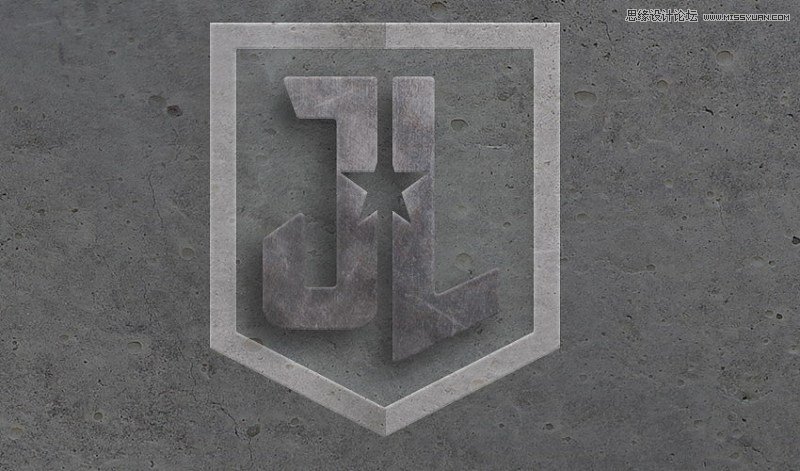
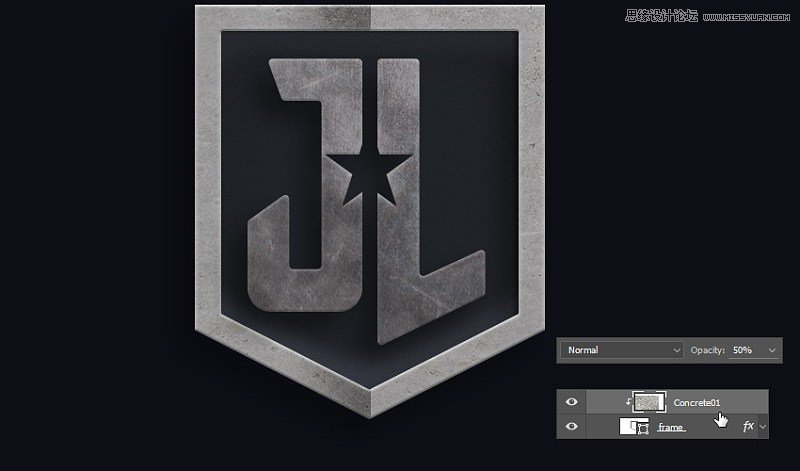
第7步
添加另一个金属纹理,将其放在外框图层上方并降低 不透明度 ,然后将其转换为 剪切蒙版 。
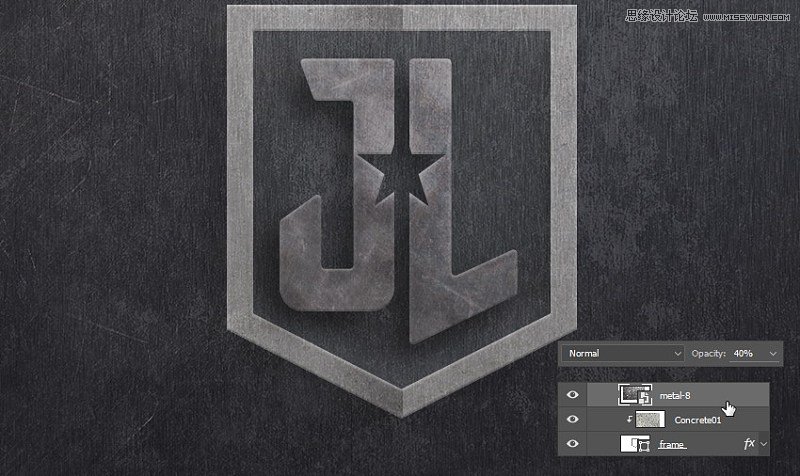
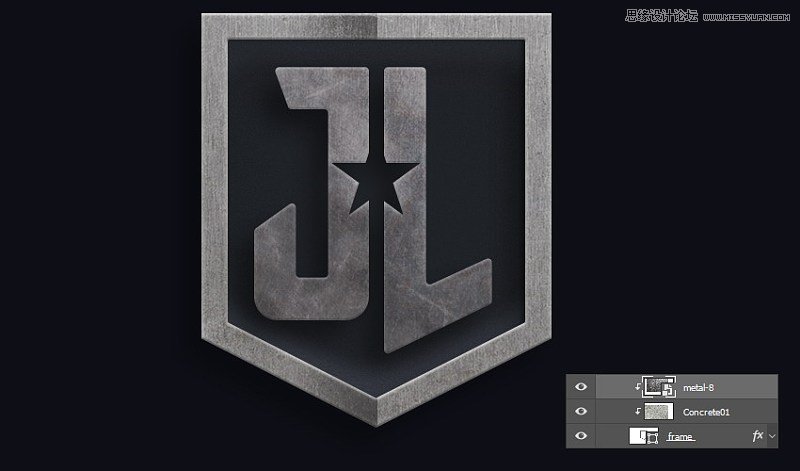
第8步
不要忘记为LOGO的背景添加纹理。
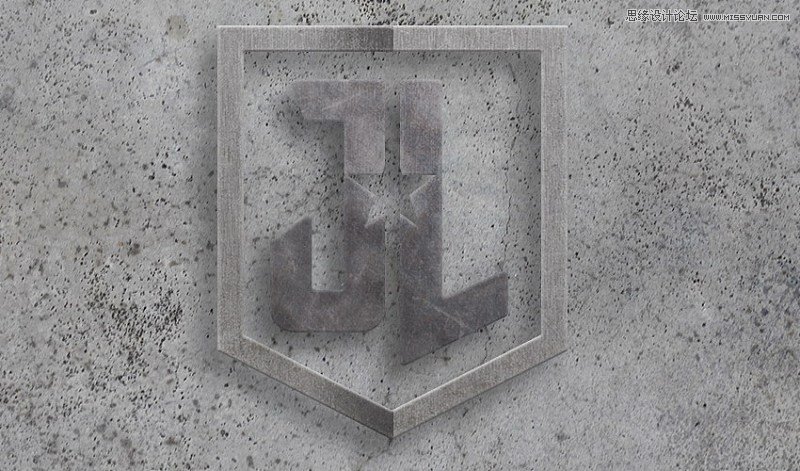
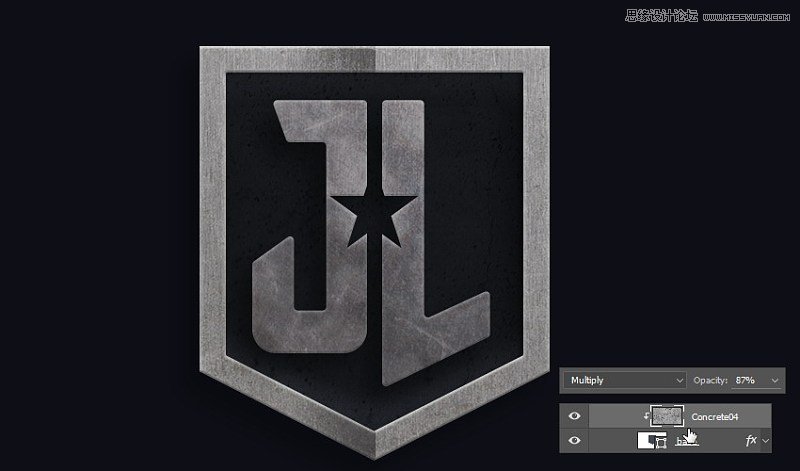
4. 如何为背景添加光亮
第1步
添加一个 新图层 并将其放在正义联盟LOGO之上。激活 画笔工具 。右击打开可用画笔列表。选择 散点画笔 。在LOGO背景内部涂白色。
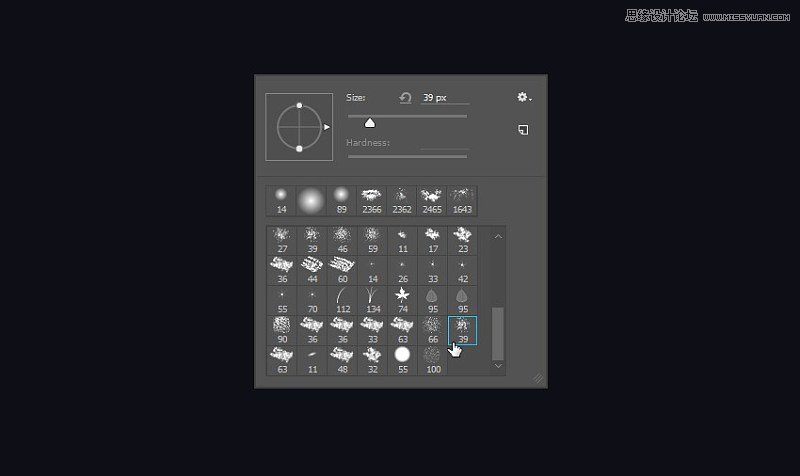
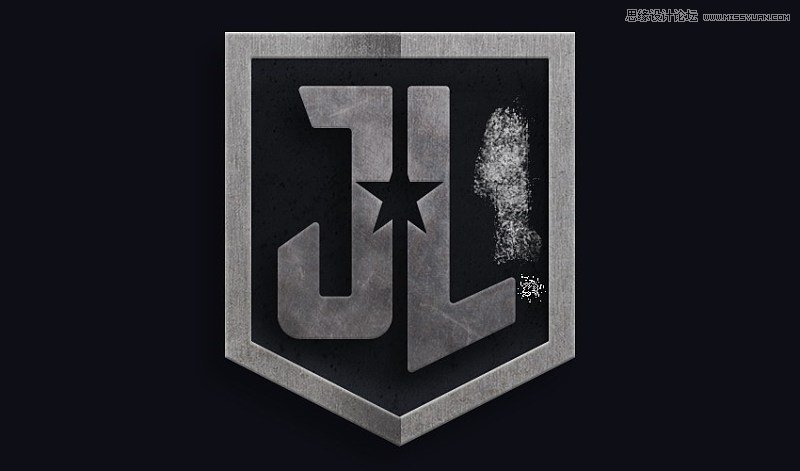
第2步
通过应用 高斯模糊 (滤镜>模糊>高斯模糊)来软化画笔的笔画。使用大的半径尺寸,直到笔画完全模糊。在 图层 面板中,降低其 不透明度 ,并将 图层混合模式 设置为 叠加 。
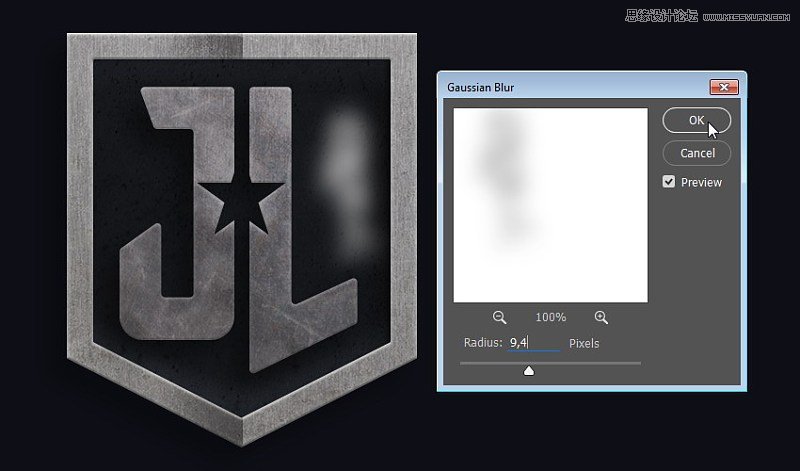
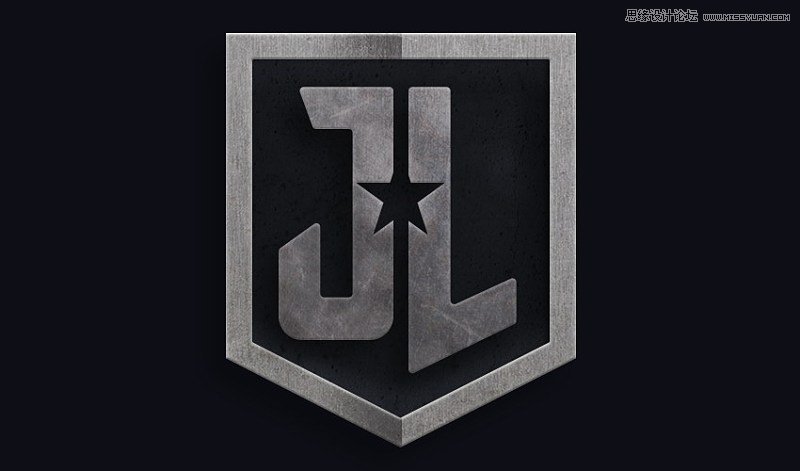
 情非得已
情非得已
-
 Illustrator绘制扁平化风格的建筑图2020-03-19
Illustrator绘制扁平化风格的建筑图2020-03-19
-
 Illustrator制作扁平化风格的电视机2020-03-18
Illustrator制作扁平化风格的电视机2020-03-18
-
 Illustrator绘制渐变风格的建筑场景插画2020-03-12
Illustrator绘制渐变风格的建筑场景插画2020-03-12
-
 佩奇插画:用AI绘制卡通风格的小猪佩奇2019-02-26
佩奇插画:用AI绘制卡通风格的小猪佩奇2019-02-26
-
 插画设计:AI绘制复古风格的宇航员海报2019-01-24
插画设计:AI绘制复古风格的宇航员海报2019-01-24
-
 房屋插画:AI绘制圣诞节主题的房屋插画2019-01-21
房屋插画:AI绘制圣诞节主题的房屋插画2019-01-21
-
 圣诞插画:AI绘制简约风格圣诞节插画2019-01-21
圣诞插画:AI绘制简约风格圣诞节插画2019-01-21
-
 灯塔绘制:AI绘制的灯塔插画2019-01-21
灯塔绘制:AI绘制的灯塔插画2019-01-21
-
 时尚船锚:AI绘制鲜花装饰的船锚图标2019-01-18
时尚船锚:AI绘制鲜花装饰的船锚图标2019-01-18
-
 扁平宝箱图形:AI绘制游戏中常见的宝箱2019-01-18
扁平宝箱图形:AI绘制游戏中常见的宝箱2019-01-18
-
 Illustrator制作复古风格的邮票效果2021-03-10
Illustrator制作复古风格的邮票效果2021-03-10
-
 Illustrator制作复古风格的邮票效果
相关文章2112021-03-10
Illustrator制作复古风格的邮票效果
相关文章2112021-03-10
-
 Illustrator设计简洁的乒乓球主题页面
相关文章8532020-09-28
Illustrator设计简洁的乒乓球主题页面
相关文章8532020-09-28
-
 Illustrator绘制扁平化风格的室内效果图
相关文章15042020-03-19
Illustrator绘制扁平化风格的室内效果图
相关文章15042020-03-19
-
 Illustrator绘制扁平化风格的建筑图
相关文章7132020-03-19
Illustrator绘制扁平化风格的建筑图
相关文章7132020-03-19
-
 Illustrator快速的设计复杂的箭头
相关文章2542020-03-19
Illustrator快速的设计复杂的箭头
相关文章2542020-03-19
-
 Illustrator设计紫色立体效果的企业LOGO
相关文章9252020-03-19
Illustrator设计紫色立体效果的企业LOGO
相关文章9252020-03-19
-
 Illustrator制作卡通风格的法国建筑图
相关文章6122020-03-18
Illustrator制作卡通风格的法国建筑图
相关文章6122020-03-18
-
 Illustrator绘制以手为装饰的字体海报
相关文章2722020-03-18
Illustrator绘制以手为装饰的字体海报
相关文章2722020-03-18
