万圣节作品:AI制作唯美的万圣节插画(4)
文章来源于 站酷,感谢作者 小羊咩 给我们带来经精彩的文章!设计教程/矢量教程/Illustrator教程2019-01-21
3.文件打开后,发现光晕和ai里显示不一样了,选中光晕图层,右边的模式改为柔光,这样就和原本的效果一样了~ 为了更清楚的看到效果,我们依旧一层一层依次做动效(可以先把其它层隐藏) 步骤2 制作主场景动效 1.第一
3.文件打开后,发现光晕和ai里显示不一样了,选中光晕图层,右边的模式改为柔光,这样就和原本的效果一样了~
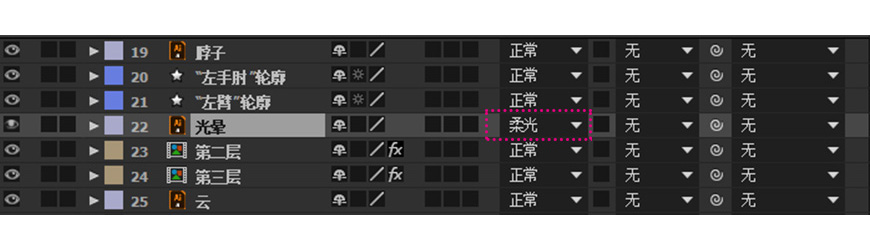
为了更清楚的看到效果,我们依旧一层一层依次做动效(可以先把其它层隐藏)
步骤2 – 制作主场景动效
1.第一层动效
要实现地面的循环移动,先将一层地面转变为预合成,然后在效果和预设面板内找到位移效果添加
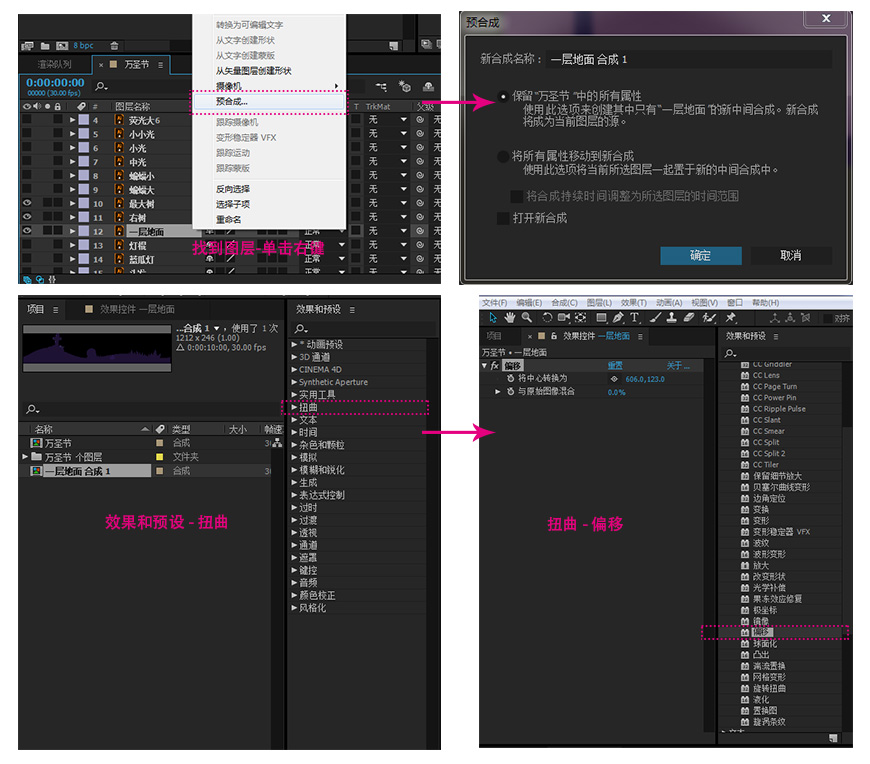
视频时长为8s,在0s与8s的位置分别打上关键帧
偏移要注意的是,为了不跳帧,位置变化应该是该图层宽度的倍数,比如这里,初始水平坐标为606,一层地面宽度为1210,结束坐标为3026(相当于一层地面移动了2次然后回到原位置)
(Tips:图层转换成预合成后,可以单独改变其合成设置,合成的宽度,就是位移时移动的范围)
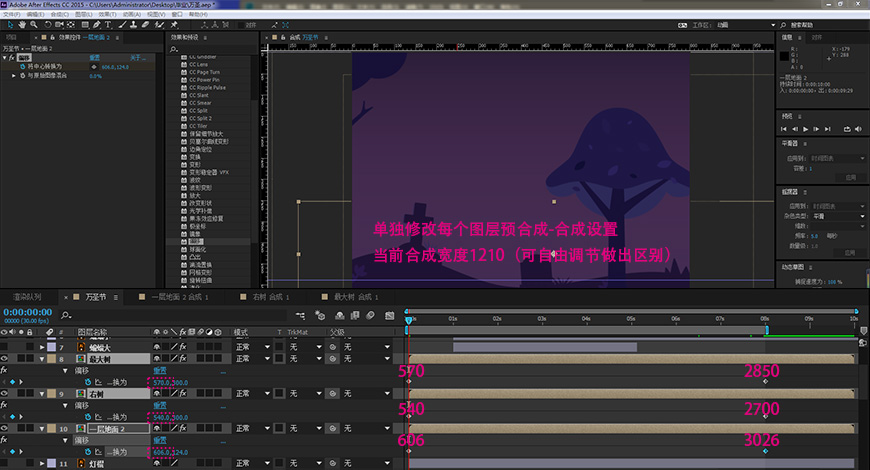
一层的效果就已经实现了,可以播放看看效果~
2. 第二层动效
将第二层的所有图层选中,转换为预合成,重命名为第二层,进入第二层修改合成宽度
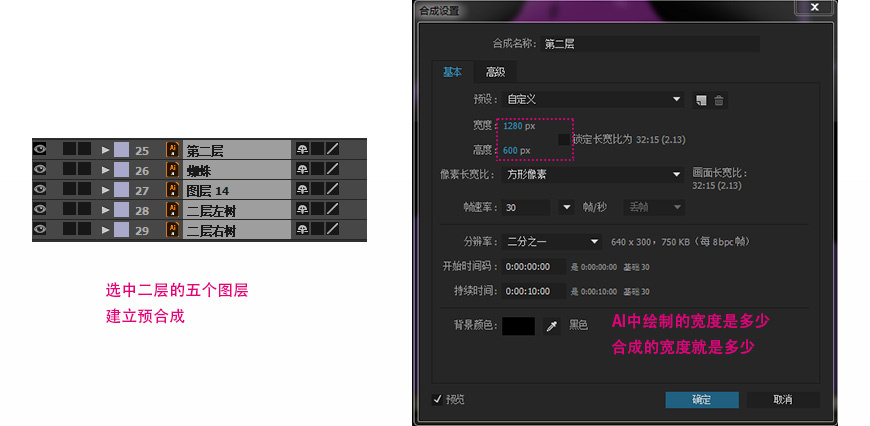
接着,给第二层磨菇树的蜘蛛添加小动效,丰富画面
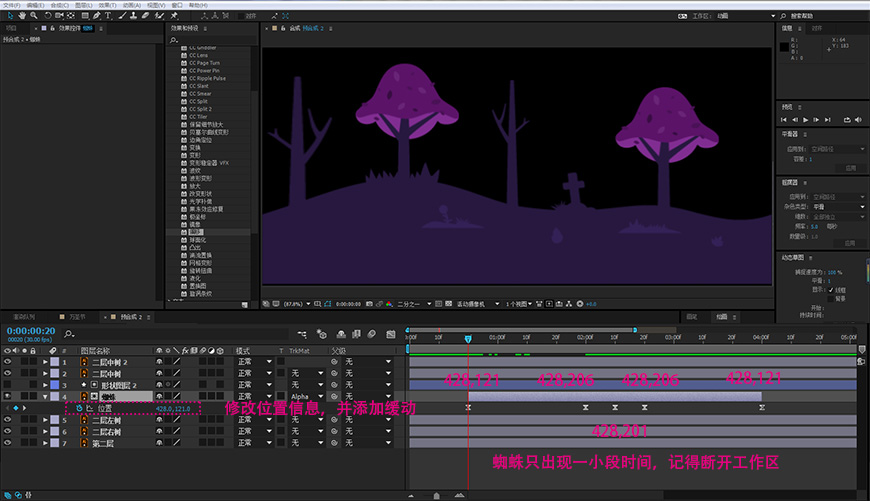
给蜘蛛添加一个轨道遮罩,只显示需要显示的部分

回到主合成界面,调整二层的偏移距离,为了与第一层的场景运动速度区分开,这里位移只增加了一倍,也就是起始水平坐标为640,结束坐标为1920(合成宽度1280)

3.第三层动效
将云与三层树一起选中,建立预合成,并重命名为第三层,修改第三层合成宽度,并且继续给第三层添加位移
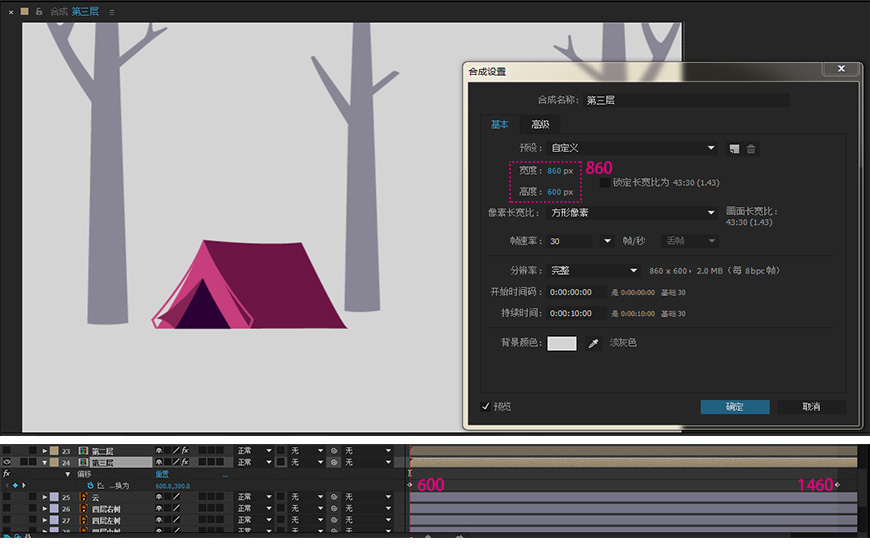
 情非得已
情非得已
推荐文章
-
 Illustrator绘制扁平化风格的建筑图2020-03-19
Illustrator绘制扁平化风格的建筑图2020-03-19
-
 Illustrator制作扁平化风格的电视机2020-03-18
Illustrator制作扁平化风格的电视机2020-03-18
-
 Illustrator绘制渐变风格的建筑场景插画2020-03-12
Illustrator绘制渐变风格的建筑场景插画2020-03-12
-
 佩奇插画:用AI绘制卡通风格的小猪佩奇2019-02-26
佩奇插画:用AI绘制卡通风格的小猪佩奇2019-02-26
-
 插画设计:AI绘制复古风格的宇航员海报2019-01-24
插画设计:AI绘制复古风格的宇航员海报2019-01-24
-
 房屋插画:AI绘制圣诞节主题的房屋插画2019-01-21
房屋插画:AI绘制圣诞节主题的房屋插画2019-01-21
-
 圣诞插画:AI绘制简约风格圣诞节插画2019-01-21
圣诞插画:AI绘制简约风格圣诞节插画2019-01-21
-
 灯塔绘制:AI绘制的灯塔插画2019-01-21
灯塔绘制:AI绘制的灯塔插画2019-01-21
-
 时尚船锚:AI绘制鲜花装饰的船锚图标2019-01-18
时尚船锚:AI绘制鲜花装饰的船锚图标2019-01-18
-
 扁平宝箱图形:AI绘制游戏中常见的宝箱2019-01-18
扁平宝箱图形:AI绘制游戏中常见的宝箱2019-01-18
热门文章
-
 Illustrator制作复古风格的邮票效果2021-03-10
Illustrator制作复古风格的邮票效果2021-03-10
-
 Illustrator绘制扁平化风格的办公室插画
相关文章9502020-03-12
Illustrator绘制扁平化风格的办公室插画
相关文章9502020-03-12
-
 Illustrator绘制渐变风格的建筑场景插画
相关文章2072020-03-12
Illustrator绘制渐变风格的建筑场景插画
相关文章2072020-03-12
-
 使用七巧板法绘制简约的插画作品
相关文章4032019-08-29
使用七巧板法绘制简约的插画作品
相关文章4032019-08-29
-
 风景插画:用AI制作时尚的描边风景插画
相关文章20422019-03-19
风景插画:用AI制作时尚的描边风景插画
相关文章20422019-03-19
-
 灯塔插画:用AI制作描边风格的灯塔插图
相关文章17792019-03-19
灯塔插画:用AI制作描边风格的灯塔插图
相关文章17792019-03-19
-
 矢量插画:通过摄影作品学习AI插画绘画
相关文章7422019-03-14
矢量插画:通过摄影作品学习AI插画绘画
相关文章7422019-03-14
-
 扁平化海报:用AI制作线性风格的插画海报
相关文章7252019-03-14
扁平化海报:用AI制作线性风格的插画海报
相关文章7252019-03-14
-
 城堡绘制:用AI绘制2.5D风格的城堡插画
相关文章4612019-03-08
城堡绘制:用AI绘制2.5D风格的城堡插画
相关文章4612019-03-08
