详解完成简单网页的设计上传和发布
文章来源于 优设,感谢作者 佚名 给我们带来经精彩的文章!这是一篇由 Chris Kellett 为大家带来的教程,只需利用Ai CC 以及Muse CC,就可以在一行代码都不写的情况下,完成简单的网页设计和发布。
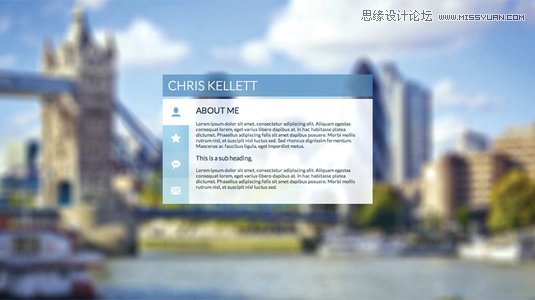
不过本文仅仅简单的介绍了大体的操作流程,更多细节还需诸位仔细研究一下。
01. 用AI进行基本布局
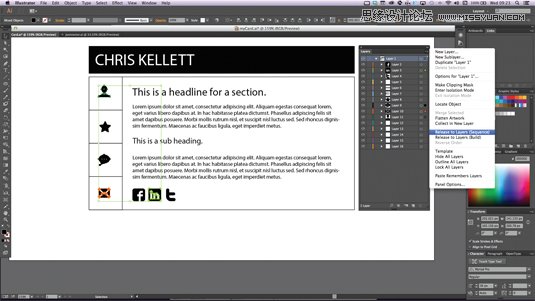
工作流程的第一步是使用AI CC,进行基本的布局,并且创建基本的矢量图标。完成后,在图层面板中选择释放到图层(顺序)。这样就能将设计导出,以供PS编辑。
02.用PS完成设计
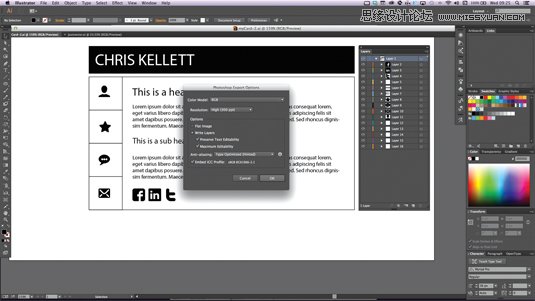
根据AI导出的图层,用PS进行视觉设计。
03. 命名图层
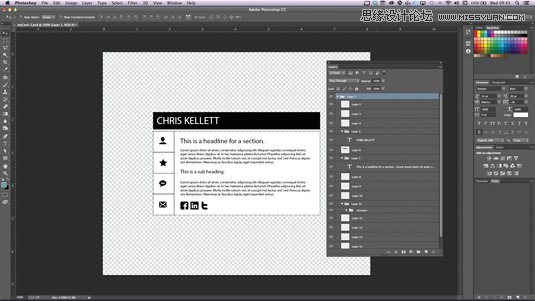
用PS完成设计时,要保持良好的习惯,例如:正确命名图层、充分利用CC的生成器工具、确保在命名图层和图层组中不要有空格(可用下划线和连字符代替)。
04. 导出图像资源

所有图层和图层组命名完成后选择文件>生成器>图像资源(File>Generate>Image Assets)。保存为PSD文件,即可实现动态导出图像资源为单独文件。
05. 导入到Muse CC
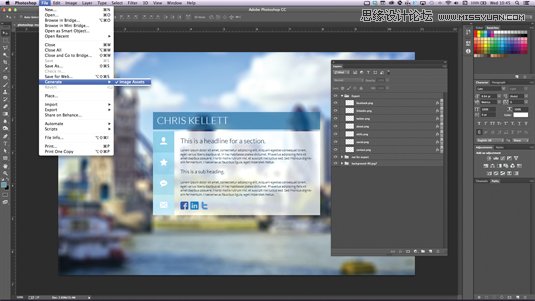
导入到Muse CC,在平面图中,选择浏览器填充选项(Browser Fill),选择保存的PSD文件;下一步,在选项中选择组合,不设置填充颜色并且去掉边框。
《神器:Adobe网页设计软件”缪斯Muse “下载》
06. 添加微件
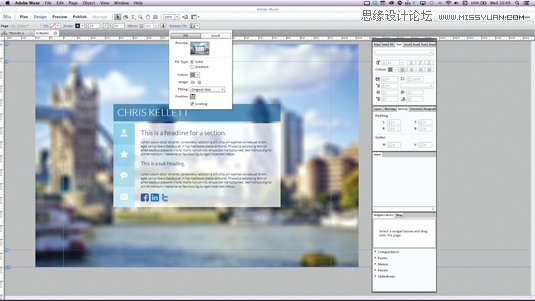
回到平面图,打开主页。选择Featured News Composition widget(抱歉哦,小编无Muse CC,应该是”特殊新闻组件”),然后便添加了一个组件。
07. 选择字体
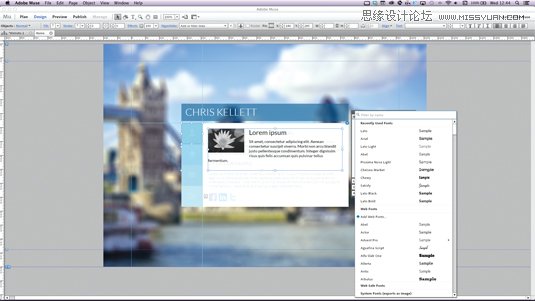
触发组件目标。选择文本字体。可在控制面板和文本面板发现字体菜单,选择Web Fonts并且添加字体。
08. 添加图标
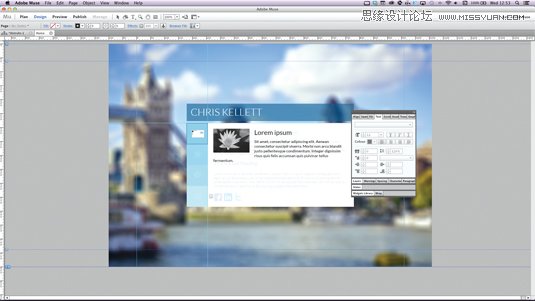
组件的模板如图所示。现在需要加入步骤1中设计的图标。选择文件>置入,选择图标和Logo。
09. 改变状态
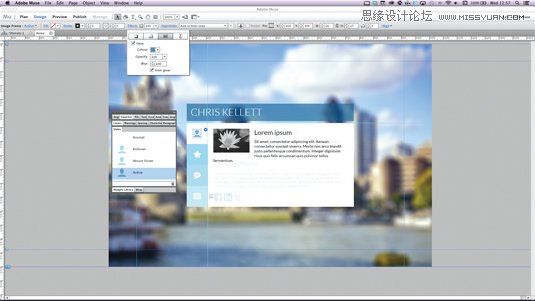
使用状态(State)面板为组件的每个触发器(Trigger)选择正常、翻转、激活状态。可以通过效果工具改变PNG图标的颜色.
10.标题样式
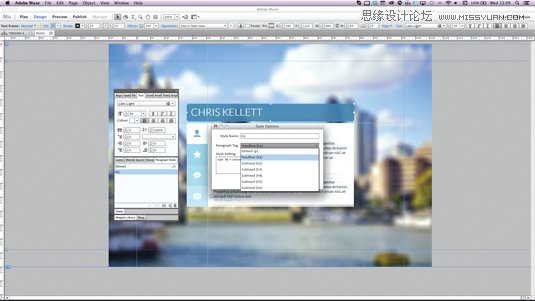
标题呢?画一个合适尺寸的矩形框,然后使用字体工具输入标题。在段落样式面板中点击新样式图标。在列表中选择H1
11. 为组件添加简单的表单
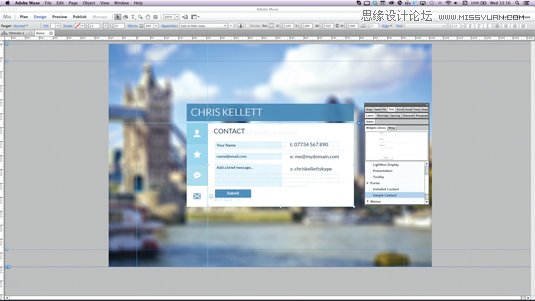
在这里进行保存。选择触发器(Trigger),在对象(Target)面板中删除内容。打开组件面板拖出一个简单的填表组件,放在合适的位置。使用状态面板,修改表单区域的具体样式。
12. 选择背景图像
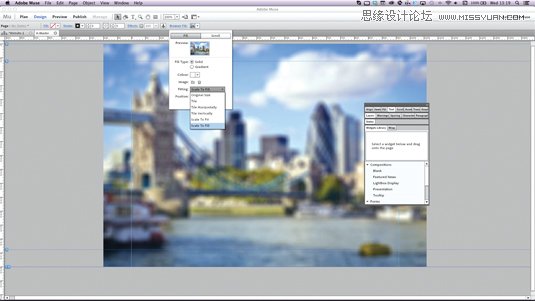
回到平面视图中,选择Browser Fill,丢弃图像。但仍处于Broswer Fill面板模式,载入一张背景图像,居中,调整比例,确保图像填充入其中。
13. 本地预览
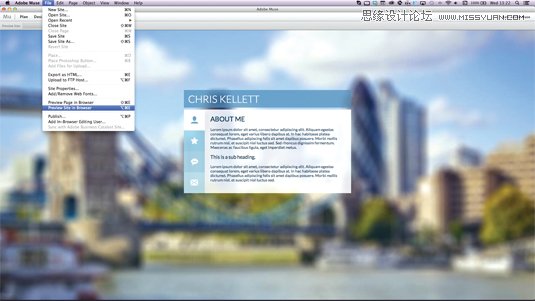
利用 Muse的built-in(内置)浏览器预览来检测。选择预览标签来测试。当然,用浏览器测试一下也好。
14. 发布
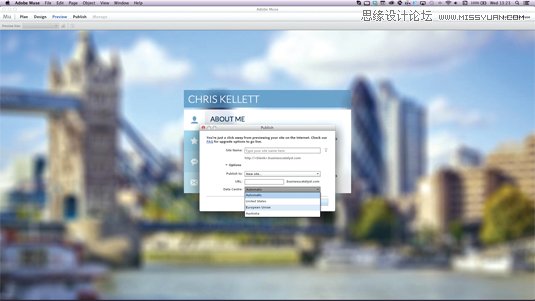
利用Business Catalyst 服务发布网站,点击发布(Publish)。输入测试网站的名称,选择一个想要做主机的地址,选择OK。网站便会上传,完成后,打开浏览器。
15.在线编辑
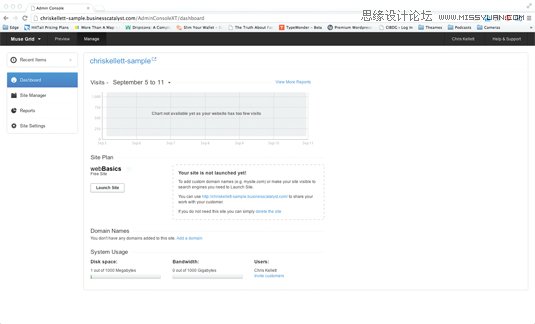
若有改动,便在改动后,再次点击发布按钮,这样会自动上传改动部分(而不会上传未改动部分)。点击管理按钮,打开Business Catalyst后台,这样可以实时在线编辑内容。
16. 利用其他工具上传
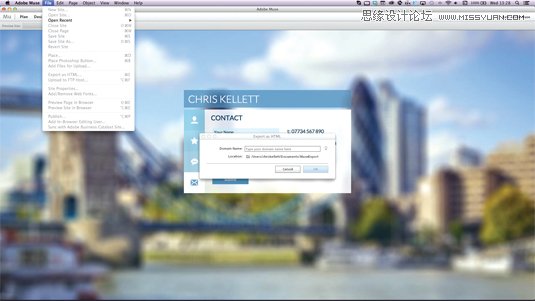
如果想要用其他FTP应用上传文件,选择文件>导出为HTML选项,这样便可以继续用FTP工具上传了。
17. 完成
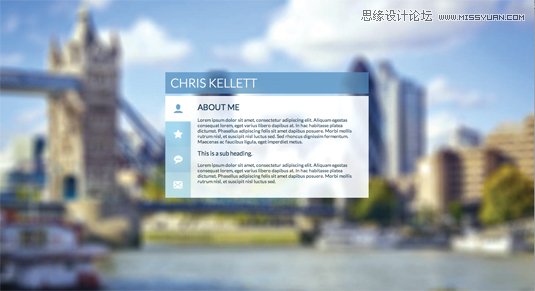
好了,我们通过使用CC版的PS、MUSE、AI、Business Catalyst,完成了一个”没有写一行代码”的网页设计与搭建。
 情非得已
情非得已
-
 21个Sketch实用高频小技巧2019-02-15
21个Sketch实用高频小技巧2019-02-15
-
 25款值得收藏的优秀网站模板免费下载2015-09-16
25款值得收藏的优秀网站模板免费下载2015-09-16
-
 20套高质量的免费网页模版PSD素材2013-09-02
20套高质量的免费网页模版PSD素材2013-09-02
-
 20款国外时尚大气的按钮开关PSD素材下载2013-07-31
20款国外时尚大气的按钮开关PSD素材下载2013-07-31
-
 CSS实例教程:十步学会用CSS建站2011-10-05
CSS实例教程:十步学会用CSS建站2011-10-05
-
 网页设计师:浅淡网页BANNER设计2010-09-27
网页设计师:浅淡网页BANNER设计2010-09-27
-
 网页细节教程:WEB设计精确点滴2010-09-13
网页细节教程:WEB设计精确点滴2010-09-13
-
 网页设计中的点滴细节把握2010-09-01
网页设计中的点滴细节把握2010-09-01
-
 总结交互组件创新的四种方式2010-06-28
总结交互组件创新的四种方式2010-06-28
-
 最全的国外电子商务CSS模板下载2010-06-18
最全的国外电子商务CSS模板下载2010-06-18
-
 实例解析3种文档大屏适配方法
相关文章2632020-03-09
实例解析3种文档大屏适配方法
相关文章2632020-03-09
-
 详细解析UI设计中搜索栏设计的技巧
相关文章6092019-03-31
详细解析UI设计中搜索栏设计的技巧
相关文章6092019-03-31
-
 UI设计师如何设计最常见的关闭按钮
相关文章4042019-02-24
UI设计师如何设计最常见的关闭按钮
相关文章4042019-02-24
-
 设计师解读如何让扁平的网页更出彩
相关文章10302018-12-07
设计师解读如何让扁平的网页更出彩
相关文章10302018-12-07
-
 UI设计师需要学习的保存功能设计总结
相关文章3422018-12-07
UI设计师需要学习的保存功能设计总结
相关文章3422018-12-07
-
 7招表单设计设计师方法提升表单体验
相关文章5672018-12-07
7招表单设计设计师方法提升表单体验
相关文章5672018-12-07
-
 UI设计师必学栅格设计原理和技巧
相关文章4992018-11-29
UI设计师必学栅格设计原理和技巧
相关文章4992018-11-29
-
 5个网站设计实例解析网页设计趋势
相关文章4452018-11-29
5个网站设计实例解析网页设计趋势
相关文章4452018-11-29
