Photoshop制作毛茸茸的圣诞节字体【英】(2)
文章来源于 Tutsplus.com,感谢作者 Rose 给我们带来经精彩的文章!3. How to Create a Tinsel Brush Tip
Step 1
Pick the Rectangle Tool, choose the Shape option in the Options bar, and create a small 3 x 30 px Blackrectangle.
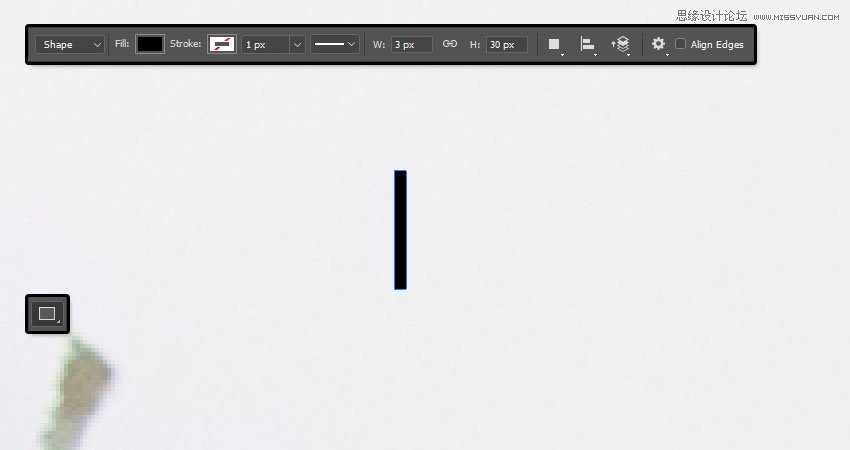
Step 2
Pick the Add Anchor Point Tool, and click once in the middle of each of the rectangle's vertical sides to add two anchor points.
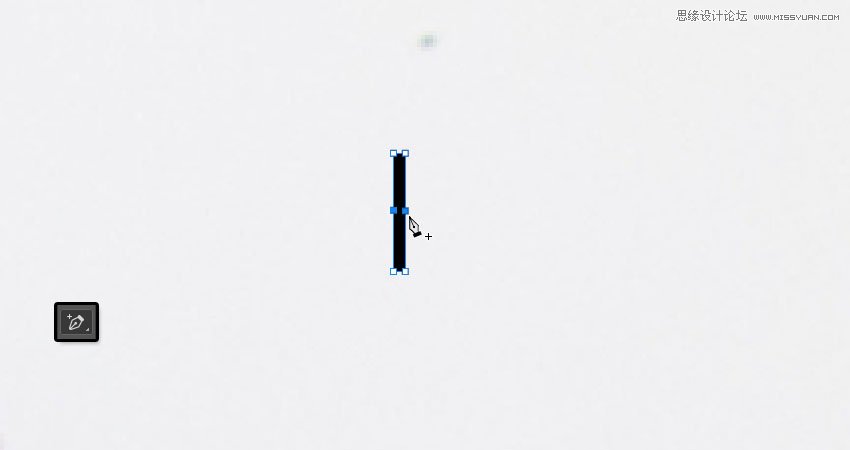
Step 3
Use the Direct Selection Tool to select both added points, and click the Left Arrow key three times to nudge the points 3 px to the left.
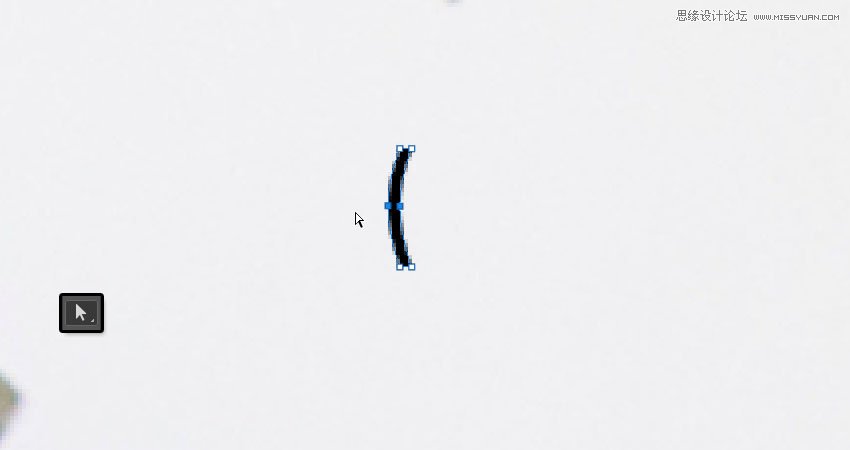
Step 4
Command-click the Rectangle shape layer's thumbnail to load the selection.
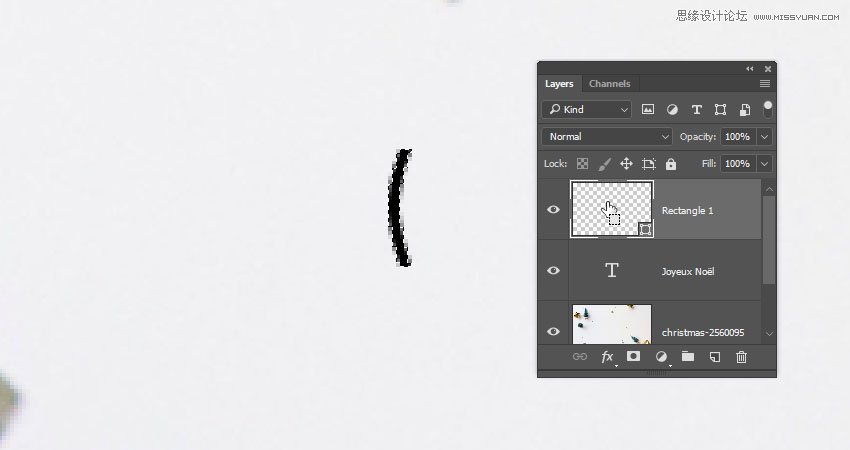
Step 5
Go to Edit > Define Brush Preset, and type Tinsel Brush in the Name field.
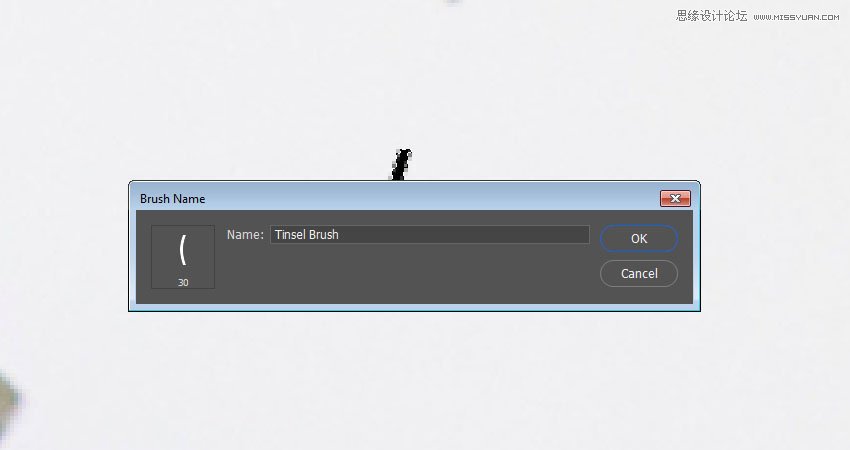
4. How to Modify and Save Brush Tip Settings
Step 1
Pick the Brush Tool, choose the Tinsel Brush tip, and open the Brush panel to modify the settings:
Brush Tip Shape
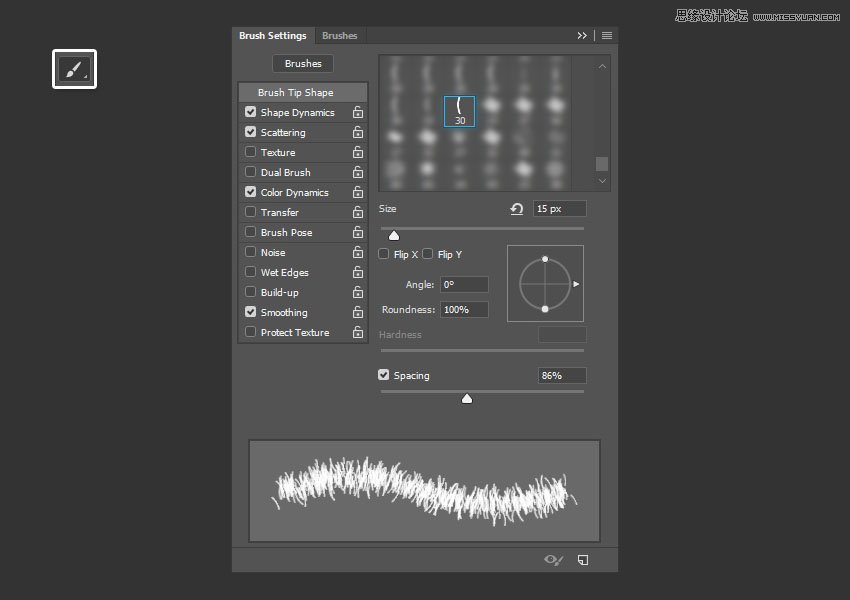
Shape Dynamics
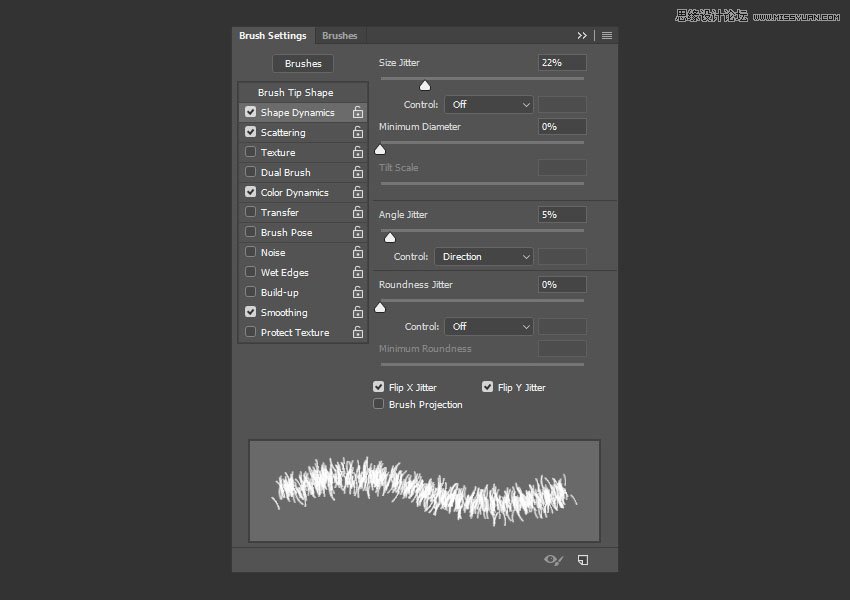
Scattering
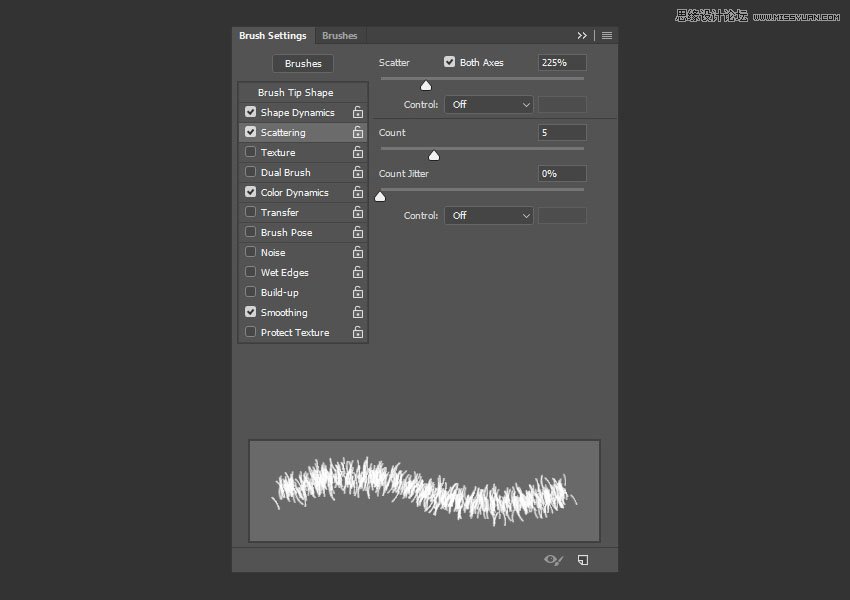
Color Dynamics
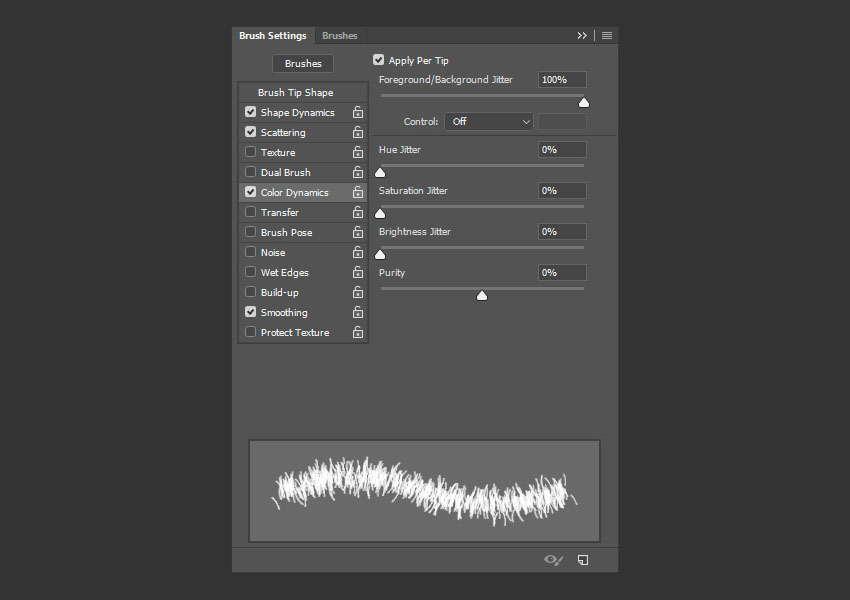
Step 2
Click the Create new brush icon in the bottom right corner of the Brush panel, and change the Name to Brush 01.
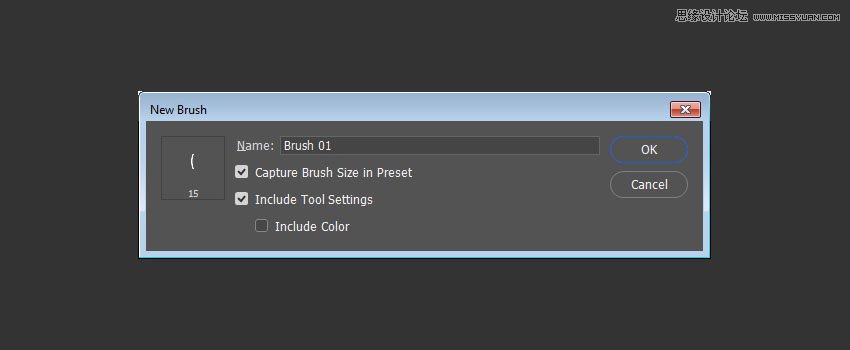
 爱你不要你
爱你不要你
-
 Photoshop制作复古风格的老照片效果【英】2018-04-23
Photoshop制作复古风格的老照片效果【英】2018-04-23
-
 Photoshop合成长着创意大树的长颈鹿【英】2018-04-23
Photoshop合成长着创意大树的长颈鹿【英】2018-04-23
-
 Photoshop合成冰冻特效的金鱼场景【英】2018-02-10
Photoshop合成冰冻特效的金鱼场景【英】2018-02-10
-
 Photoshop合成梦幻风格的森林场景【英】2018-02-10
Photoshop合成梦幻风格的森林场景【英】2018-02-10
-
 Photoshop合成正在施法的巫师【英】2018-02-10
Photoshop合成正在施法的巫师【英】2018-02-10
-
 Photoshop制作金属质感的3D立体字【英】2018-01-09
Photoshop制作金属质感的3D立体字【英】2018-01-09
-
 Photoshop设计火焰燃烧艺术字教程【英】2018-01-09
Photoshop设计火焰燃烧艺术字教程【英】2018-01-09
-
 Photoshop制作复古风格的老照片效果【英】
相关文章11882018-04-23
Photoshop制作复古风格的老照片效果【英】
相关文章11882018-04-23
-
 Photoshop制作黄金质感立体字【英】
相关文章7422018-02-10
Photoshop制作黄金质感立体字【英】
相关文章7422018-02-10
-
 Photoshop制作惊艳大气的3D立体字
相关文章14682018-02-10
Photoshop制作惊艳大气的3D立体字
相关文章14682018-02-10
-
 Photoshop制作复古双重曝光字体
相关文章6532018-01-09
Photoshop制作复古双重曝光字体
相关文章6532018-01-09
-
 Photoshop制作木地板LOGO刻印效果【英】
相关文章19272018-01-09
Photoshop制作木地板LOGO刻印效果【英】
相关文章19272018-01-09
-
 Photoshop制作金属质感的3D立体字【英】
相关文章4612018-01-09
Photoshop制作金属质感的3D立体字【英】
相关文章4612018-01-09
-
 Photoshop设计火焰燃烧艺术字教程【英】
相关文章7612018-01-09
Photoshop设计火焰燃烧艺术字教程【英】
相关文章7612018-01-09
-
 Photoshop制作复古花朵组成的艺术字【英】
相关文章3802018-01-09
Photoshop制作复古花朵组成的艺术字【英】
相关文章3802018-01-09
