3DsMAX实例教程:编辑多边形建室内模型(2)
文章来源于 火星时代,感谢作者 情非得已 给我们带来经精彩的文章!将多维子材质的子材质命名,给个颜色区分一下。子材质的个数可以根据需要的增加和减少。这里将其暂时设置为10。由于先前我们把模型所有的面ID都指定为1,现在发现所有面都是乳胶漆材质。(图09)

图09
点选面选择按扭或者按快捷键4,选择地面的面,将其ID设定为2。此时它的材质将对应为多维子材质的第二个子材质-地板。多边形定义材质的方法就这样,选择需要修改材质的面以后。将其ID号改为和多维子材质中子材质前面的序号相对应的数字就可以了。(图10)

图10
下面就开始门和窗的创建了,(因为第4步的时候门窗部位都有点,多以拉伸出来后,门窗都有边线)按数字键2选择门的两根边线。右键-连接处一根线来。(图11)

图11
将练出来的线移动到门搞的位置2m。直接在下面把绝对坐标的Z值改为2000或者右键打开一定输入对话框改Z值。(要实现这一步就必须要有第三步作为基础,如果没有第三步,那就想其他办法把这根线移动到离地2m高吧,呵呵)(图12)

图12
用同样的方法划分出其他门和窗的面,然后按照第10步将门和塑钢窗的材质区分开来(注意:划分窗的时候就根据需要连接2条线,然后移动到所需位置)(图13)
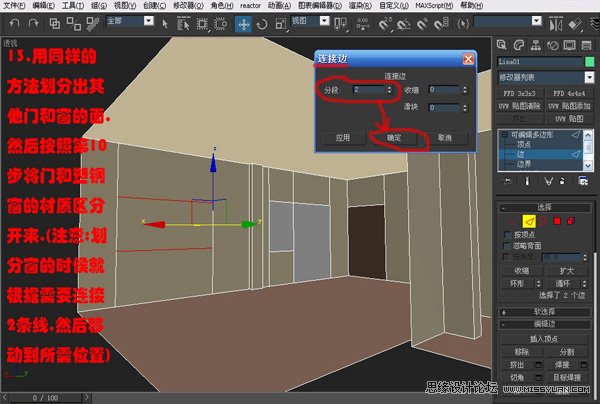
图13
把门窗全部划分出来后就这样了。接下来就该做门和窗的具体形状了!(图14)

图14
选择门的面,右键插入一个多边形,插入量根据需要设定,既是门套的宽度,这里设为70mm,这就划分出了门和门套的面。不过还不对..门还没有落地,还需要一个步骤。(图15)

图15
选择门套下面的面,在右视图用快递切片捕捉上下两个点沿垂直方向将其切开(注意:用快速切片的时候,需要且哪个面就选择哪个面,不要多选,避免出现麻烦事)。(图16)
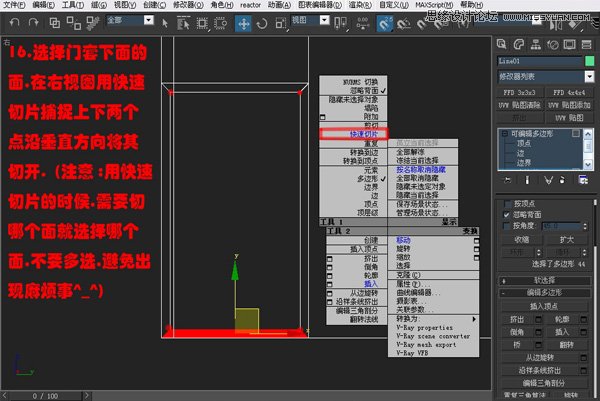
图16
选择多余的线将其删除,两种方法:1、右键删除;2、修改面板移除(注意:需要删除线盒点的时候切记不要按Delete删除)。(图17)
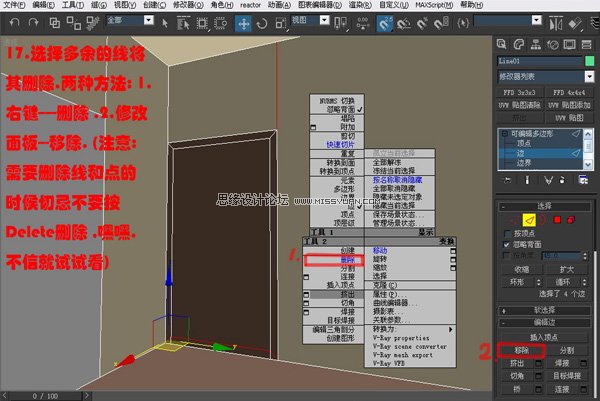
图17
选择鼓励的点,用删除线的方法将其删除(注意:必须先删线,后删点)。(图18)
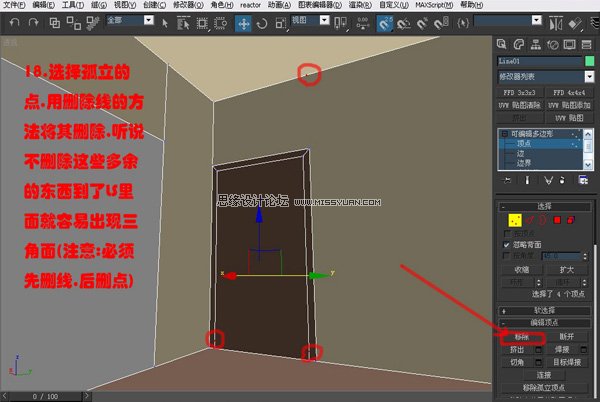
图18
选择门套的面,右键挤出,或者修改面板直接点挤出按钮旁边的小框输入数字,根据需要挤出一定的门套边缘的厚度,这里设为10mm。(图19)

图19
 情非得已
情非得已
-
 3ds Max实例教程:冰爽夏日餐桌场景2011-09-02
3ds Max实例教程:冰爽夏日餐桌场景2011-09-02
-
 室内灯光表现中异型暗藏灯打法2010-11-12
室内灯光表现中异型暗藏灯打法2010-11-12
-
 室外教程:室外夜景图制作过程2010-10-28
室外教程:室外夜景图制作过程2010-10-28
-
 3DsMAX制作漂亮的高贵首饰流程2010-09-02
3DsMAX制作漂亮的高贵首饰流程2010-09-02
-
 3ds MAX实例教程:制作汽车轮胎并给轮胎建模2010-06-27
3ds MAX实例教程:制作汽车轮胎并给轮胎建模2010-06-27
-
 3D MAX新增Autodesk材质来制作环保概念车2010-06-12
3D MAX新增Autodesk材质来制作环保概念车2010-06-12
-
 3D MAX使用放样建模方法给步枪建模2010-06-12
3D MAX使用放样建模方法给步枪建模2010-06-12
-
 3D MAX使用NURBS方法给贪吃虫建模2010-06-12
3D MAX使用NURBS方法给贪吃虫建模2010-06-12
-
 3D MAX实例教程:制作漂亮的盆景花朵2010-05-27
3D MAX实例教程:制作漂亮的盆景花朵2010-05-27
-
 3D MAX实例教程:制作游戏风格场景2010-05-27
3D MAX实例教程:制作游戏风格场景2010-05-27
-
 3DsMAX如何快速打出自然的室内光线
相关文章4552018-10-07
3DsMAX如何快速打出自然的室内光线
相关文章4552018-10-07
-
 3ds Max实例教程:模型转化浮雕效果
相关文章7112017-09-24
3ds Max实例教程:模型转化浮雕效果
相关文章7112017-09-24
-
 3ds Max快速打造网格特效的麋鹿效果
相关文章8752017-09-24
3ds Max快速打造网格特效的麋鹿效果
相关文章8752017-09-24
-
 3ds Max制作简单的爆炸场景效果
相关文章9222017-09-24
3ds Max制作简单的爆炸场景效果
相关文章9222017-09-24
-
 3ds MAX绘制逼真的劳力士手表效果图
相关文章8992017-09-22
3ds MAX绘制逼真的劳力士手表效果图
相关文章8992017-09-22
-
 3ds Max制作立体逼真的铁链效果图
相关文章26952016-06-12
3ds Max制作立体逼真的铁链效果图
相关文章26952016-06-12
-
 3ds MAX详解骨骼工具制作多动作人物
相关文章31552016-05-11
3ds MAX详解骨骼工具制作多动作人物
相关文章31552016-05-11
-
 3ds MAX详细解析异形曲面建筑建模
相关文章34542016-05-11
3ds MAX详细解析异形曲面建筑建模
相关文章34542016-05-11
