3DsMAX实例教程:编辑多边形建室内模型(4)
文章来源于 火星时代,感谢作者 情非得已 给我们带来经精彩的文章!设计教程/设计教程/3DMAX教程2010-05-16
紧接着用一个倒角命令做出一个窗框边缘的形状,参数根据需要设定。(图28) 图28 用同样的方法做一下上面的格子,选择玻璃的面,将其材质ID改一下,窗户就完成了。拖拉门的做法就是门和窗的综合。(图29) 图29 用同样
紧接着用一个倒角命令做出一个窗框边缘的形状,参数根据需要设定。(图28)

图28
用同样的方法做一下上面的格子,选择玻璃的面,将其材质ID改一下,窗户就完成了。拖拉门的做法就是门和窗的综合。(图29)
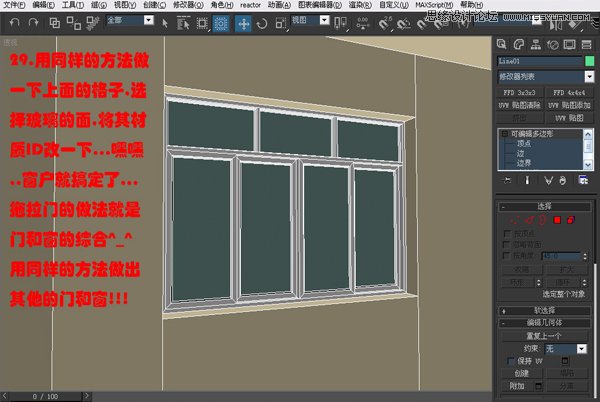
图29
用同样的方法创建出所有的门和窗,移除多余的线和点,差不多就完啦,下面再说下踢脚线的做法。(图30)

图30
将需要做踢脚线的所有墙面选中,然后换到前视图、后视图、左视图或者右视图。(图31)

图31
然后打开删格捕捉,在踢脚线的位置捕捉一个格子用快速切片水平切一条线出来,将墙面上下分成两部分。(图32)
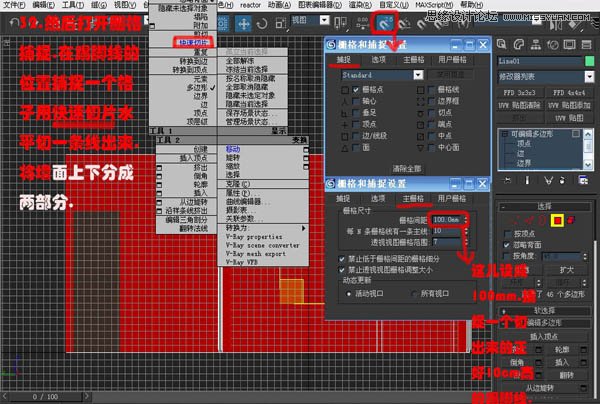
图32
把刚刚分出来的面选中,将其材质ID改成踢脚线材质就OK拉。踢脚线就可以了,最后再说一下多边形怎么调贴图坐标。(图33)

图33
多维子材质的每一个子材质又是一个标准材质。贴图就不细说了,把需要贴图的都贴上,然后一个个来调贴图坐标。(图34)

图34
还是一样,选中门的面,统一指定一个贴图坐标,调好其参数,同一个方向的面可以同时选中统一指定一个贴图左边...也可以一个一个的面选中分开指定,但必须注意的是:每调好一次贴图坐标做药转换一次多边形,就相当于调好了确定一下。(图35)

图35
好累,大功告成。建议背景墙和吊顶等分开来建立啊,方便以后好修改,因为多边形修改起来比较麻烦,这种方法一开始的时候可能会觉得比较麻烦,但是熟悉以后我认为这是最方便快捷的建模方法了^_^。(图36)

图36
进入论坛参与讨论和交作业:http://www.missyuan.com/viewthread.php?tid=457635
 情非得已
情非得已
推荐文章
-
 3ds Max实例教程:冰爽夏日餐桌场景2011-09-02
3ds Max实例教程:冰爽夏日餐桌场景2011-09-02
-
 室内灯光表现中异型暗藏灯打法2010-11-12
室内灯光表现中异型暗藏灯打法2010-11-12
-
 室外教程:室外夜景图制作过程2010-10-28
室外教程:室外夜景图制作过程2010-10-28
-
 3DsMAX制作漂亮的高贵首饰流程2010-09-02
3DsMAX制作漂亮的高贵首饰流程2010-09-02
-
 3ds MAX实例教程:制作汽车轮胎并给轮胎建模2010-06-27
3ds MAX实例教程:制作汽车轮胎并给轮胎建模2010-06-27
-
 3D MAX新增Autodesk材质来制作环保概念车2010-06-12
3D MAX新增Autodesk材质来制作环保概念车2010-06-12
-
 3D MAX使用放样建模方法给步枪建模2010-06-12
3D MAX使用放样建模方法给步枪建模2010-06-12
-
 3D MAX使用NURBS方法给贪吃虫建模2010-06-12
3D MAX使用NURBS方法给贪吃虫建模2010-06-12
-
 3D MAX实例教程:制作漂亮的盆景花朵2010-05-27
3D MAX实例教程:制作漂亮的盆景花朵2010-05-27
-
 3D MAX实例教程:制作游戏风格场景2010-05-27
3D MAX实例教程:制作游戏风格场景2010-05-27
热门文章
-
 3DsMAX如何快速打出自然的室内光线
相关文章4552018-10-07
3DsMAX如何快速打出自然的室内光线
相关文章4552018-10-07
-
 3ds Max实例教程:模型转化浮雕效果
相关文章7112017-09-24
3ds Max实例教程:模型转化浮雕效果
相关文章7112017-09-24
-
 3ds Max快速打造网格特效的麋鹿效果
相关文章8752017-09-24
3ds Max快速打造网格特效的麋鹿效果
相关文章8752017-09-24
-
 3ds Max制作简单的爆炸场景效果
相关文章9222017-09-24
3ds Max制作简单的爆炸场景效果
相关文章9222017-09-24
-
 3ds MAX绘制逼真的劳力士手表效果图
相关文章8992017-09-22
3ds MAX绘制逼真的劳力士手表效果图
相关文章8992017-09-22
-
 3ds Max制作立体逼真的铁链效果图
相关文章26952016-06-12
3ds Max制作立体逼真的铁链效果图
相关文章26952016-06-12
-
 3ds MAX详解骨骼工具制作多动作人物
相关文章31552016-05-11
3ds MAX详解骨骼工具制作多动作人物
相关文章31552016-05-11
-
 3ds MAX详细解析异形曲面建筑建模
相关文章34542016-05-11
3ds MAX详细解析异形曲面建筑建模
相关文章34542016-05-11
