AutoCAD教程:面域拉升、剖切、面上作圆(2)
文章来源于 中国教程网论坛,感谢作者 shaonx 给我们带来经精彩的文章!设计教程/设计教程/AutoCAD教程2010-07-08
9、下面,对剖切完成的实体进行移动,如下图,注意移动的基点位置。 10、用消隐命令:hide,得到了消隐图形。 11、点击面UCS按钮,再点击选择实体最前端的面,使UCS坐标移动到这个面上,回车确认,就是使选择的面处
9、下面,对剖切完成的实体进行移动,如下图,注意移动的基点位置。
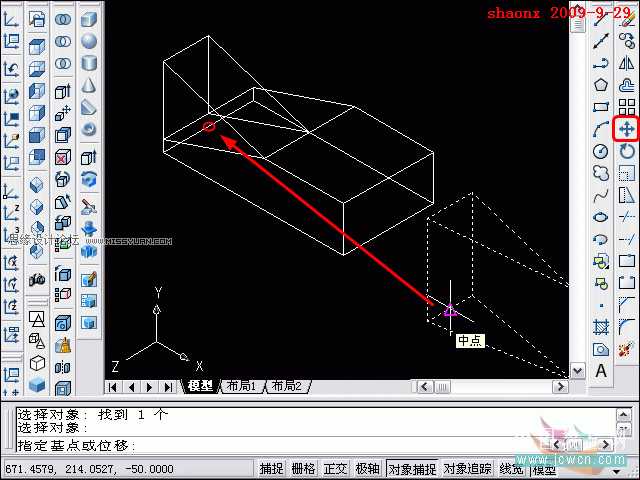
10、用“消隐”命令:hide,得到了消隐图形。

11、点击“面UCS”按钮,再点击选择实体最前端的面,使UCS坐标移动到这个面上,回车确认,就是使选择的面处于 XY 平面,便于后续的操作。
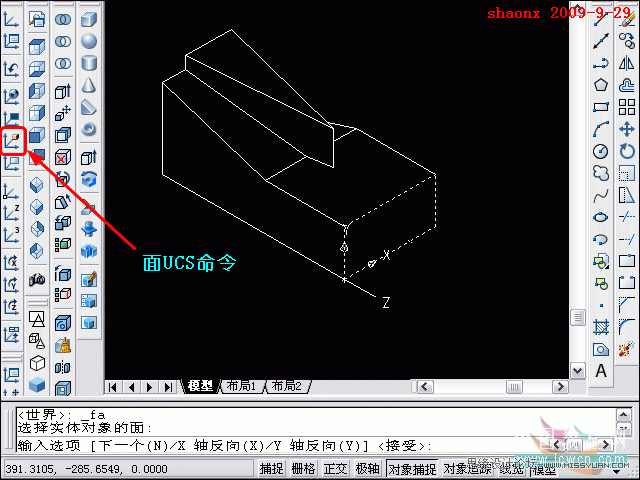
12、点击“圆”按钮,点击最前面平面的上端的中点,为画圆的圆心位置。
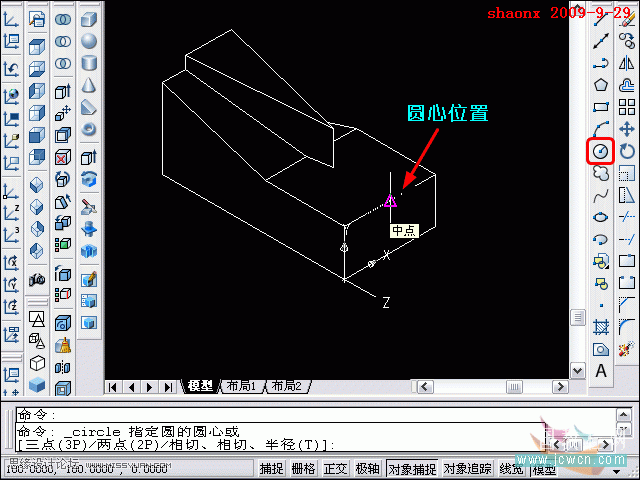
13、指定了圆心后,再输入圆的半径50,这样,我们就在平面上画了个R50的圆,如下图。
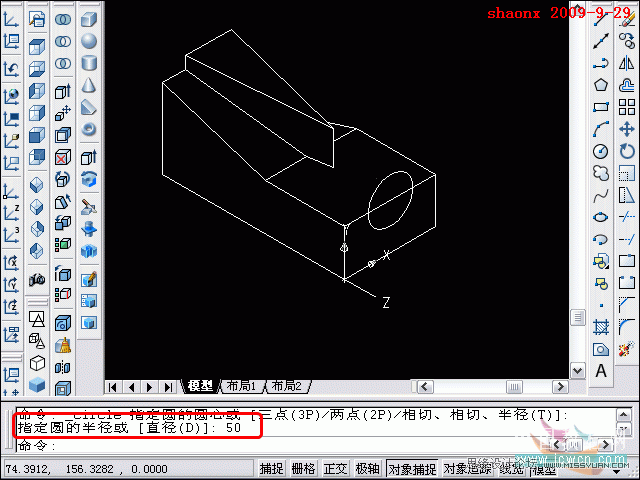
14、用拉伸命令,将刚画的圆拉伸100,注意UCS的 Z 轴方向,输入的值为负值。
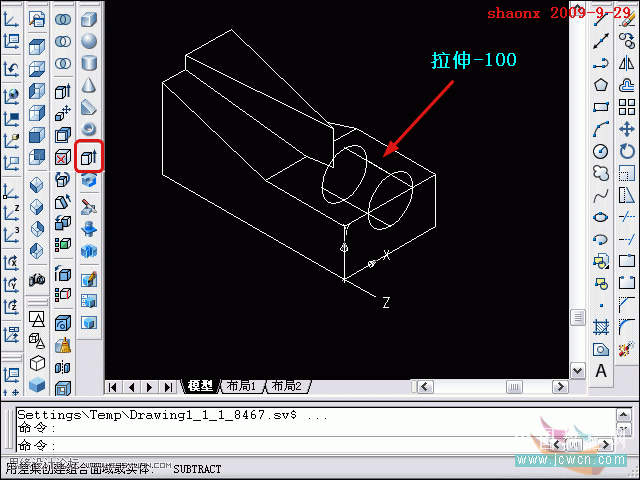
15、用差集命令,从实体中减去这个圆柱体,如下图。
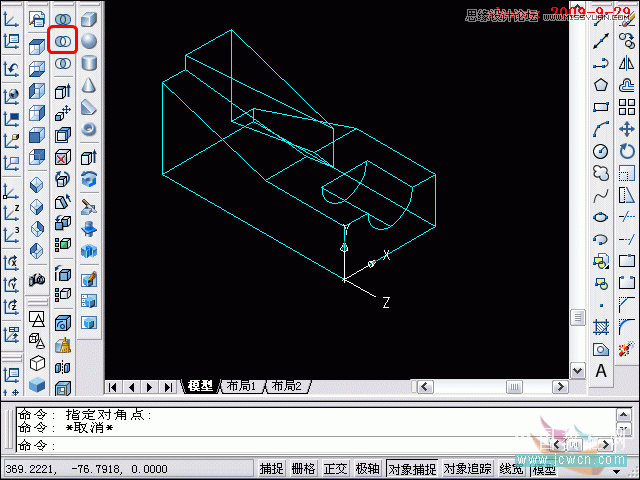
16、点击“世界UCS”按钮,使UCS坐标回到原来的状态。
输入“hi”看到一个完整的消隐图。
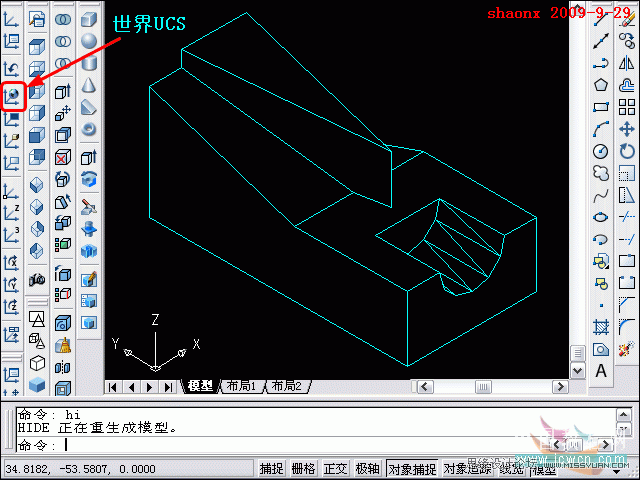
17、图形全部完成后,选择着色命令,就看到了一个着色的三维实体图。
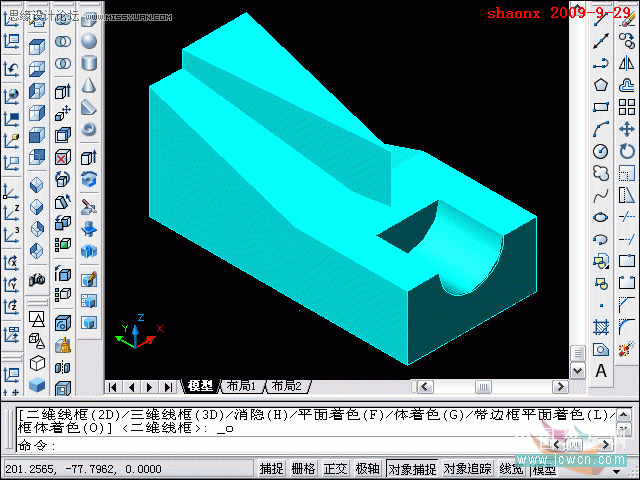
进入论坛参与讨论和交作业:http://www.missyuan.com/viewthread.php?tid=467020
-
 AutoCAD实例教程:中并列视口的打印输出
相关文章12372012-06-06
AutoCAD实例教程:中并列视口的打印输出
相关文章12372012-06-06
-
 AutoCAD基础教程:辅助绘图与坐标系统
相关文章31762011-09-02
AutoCAD基础教程:辅助绘图与坐标系统
相关文章31762011-09-02
-
 AutoCAD基础教程:界面布局与基本概念
相关文章26002011-09-02
AutoCAD基础教程:界面布局与基本概念
相关文章26002011-09-02
-
 AutoCAD技巧教程:详解布局打印的技巧要点
相关文章122672011-07-19
AutoCAD技巧教程:详解布局打印的技巧要点
相关文章122672011-07-19
-
 AutoCAD三维建模教程:画一个漂亮的七彩葫芦
相关文章52802011-07-19
AutoCAD三维建模教程:画一个漂亮的七彩葫芦
相关文章52802011-07-19
-
 CAD三维绘图教程:用中望3D绘制修正液教程
相关文章16162011-04-20
CAD三维绘图教程:用中望3D绘制修正液教程
相关文章16162011-04-20
-
 AutoCAD中式建筑模型烛台的画法
相关文章18702011-04-13
AutoCAD中式建筑模型烛台的画法
相关文章18702011-04-13
-
 CAD技巧教程:将CAD图形输出为JPG图片
相关文章38902011-03-03
CAD技巧教程:将CAD图形输出为JPG图片
相关文章38902011-03-03


