AutoCAD基础教程:辅助绘图与坐标系统(4)
文章来源于 王显旺,感谢作者 情非得已 给我们带来经精彩的文章!二.坐标系统
无论是绘图还是编辑图形,坐标系统的作用都是相当重要的。在AutoCAD中,坐标系统可以分为两类,分别是笛卡尔坐标系统和极坐标系统,如图1所示。在这两类坐标系统下,又可以分
为绝对坐标和相对坐标。
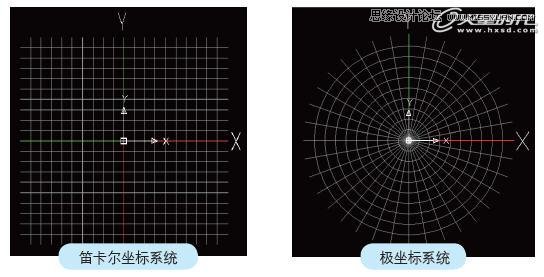
图11 AutoCAD中的两类坐标系统
下面首先分析笛卡尔坐标系统,也就是平常所说的直角坐标系统。
1.笛卡尔坐标系统
笛卡尔坐标系统,使用的是X轴与Y轴两个坐标轴的数值来代表每一个点的位置,标示为(X,Y),一般(0,0)代表的是坐标轴的中心,即原点的位置,也就绝对坐标的原点。
1>绝对坐标
绝对坐标是基于原点的坐标。下面以绘制直线为例进行讲解。
step 01 按L及空格键切换到直线工具,在命令窗口中输入“0,0”,然后按空格键确认,如图2所示。
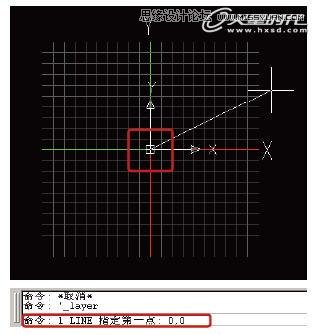
图12 定义直线的第1个点
此时可看到直线的第1点被定义在了坐标图的中心,X轴与Y轴都为0的位置,即坐标原点位置。
step 02 在命令窗口中输入“30,50”,然后按空格键,定义直线的第2个点,如图3所示。
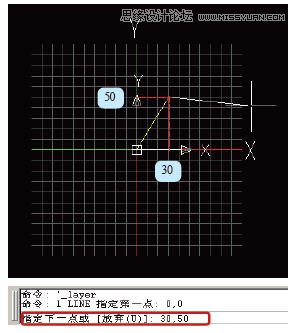
图13 定义直线的第2个点
此时在视图中得到了一段直线,这直线上的第2个点是如何定义的呢?前面提到,绝对坐标是基于原点,也就是说以原点为起始点,沿X轴正向30个单位以及沿Y轴正向50个单位分别引出一条
垂直线,两线相交的坐标位置,就是(30,50)。
当然,要绘制直线,并非必须以(0,0)点为第1点,这里只是为了便于理解。平常绘制时可以使用任意数值,包括负值。但要记住,这是基于原点的绝对坐标值。
2>相对坐标
相对坐标是基于前一点坐标位置的坐标计算方式,同样以绘制直线为例。
step 01 切换到直线工具,在视图中的任意位置单击,定义直线的第1个点。
step 02 在命令窗口中输入“@20,30”,按空格键确认,如图4所示。
此时得到的直线的第2点就是依据第1点的相对坐标来定义的。意思是以第1点的坐标位置为起始点,沿X轴正向20个单位以及沿Y轴正向30个单位分别引出一条垂线,两垂直线相交的点就是直
线的第2个点。在日常的绘图工作中,不可能总根据原点去定义其他点的位置,特别是在接手的工作没有详细确切数据的时候,这时相对坐标就很有用。记住,相对坐标的输入方式为“@X,
Y”。

图14 相对坐标的使用
TIPS
在某些时候编辑图形也会使用到坐标系统。例如要将视图中的一个圆的圆心移动到原点处,选择该圆,开启对象捕捉的[圆心]模式,按M键及空格键切换到移动工具,此时命令窗
口中会出现提示,输入“0,0”并按回车键,圆就被移动并对正到原点位置。
2.极坐标系统
极坐标系是一个二维坐标系统。该坐标系统中的点由一个夹角和一段相对中心点极点,相当于直角坐标系中的原点的距离来表示。在AutoCAD中,极坐标的表示方式为“距离1>绝对坐标
下面以绘制直线为例进行讲解,练习参考文件请见配套光盘“DVD03\附录CAD\dwg\极坐标.dwg”。
step 01 切换到直线工具,输入“0,0”并按空格键,定义直线的第1点,如图5(左)所示。
在视图中可看到直线的第1点定义在了坐标系的中心,即极点的位置。
step 02 在命令窗口中输入“50
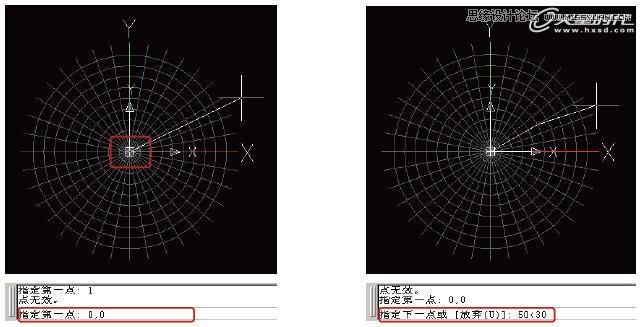
图15 极坐标系统
直线已经绘制出来,那么线上的第2个点是如何定义的呢?观察图33,从极点出发引出一根线,线的长度为沿X轴正向50个单位,然后将该线以极点为旋转中心,逆时针转动30°,直线与
弧线相交的点便是第2个点。在AutoCAD中,逆时针方向为极坐标的正方向。
2>相对坐标
同样,极坐标系统也包括相对坐标,其原理与笛卡尔坐标的相对坐标相似,只是计算的方式不一样,因此在这里不再赘述。
至此,AutoCAD的辅助绘图和坐标系统功能讲解完毕。
本教程完
-
 CAD三维绘图教程:用中望3D绘制修正液教程
相关文章16162011-04-20
CAD三维绘图教程:用中望3D绘制修正液教程
相关文章16162011-04-20
-
 AotuCAD技巧:使用CAD输出高清晰图纸
相关文章15572010-10-23
AotuCAD技巧:使用CAD输出高清晰图纸
相关文章15572010-10-23



